How to identify plants, animals and more in your photos with Visual Look Up on iPhone and iPad
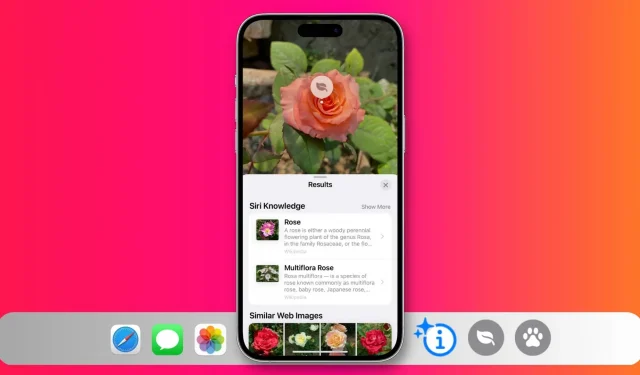
The visual search feature on your iPhone or iPad can identify plants, dogs, pets, birds, artwork, popular landmarks, statues, and other objects in your photos and provide you with more information about them.
This guide shows you how to use this handy built-in tool in various iOS apps and what to do if it doesn’t work.
How to see what’s in the picture on iPhone and iPad
In the Photos app
- Go to the Photos app and open an image.
- Swipe up on the screen or tap the detected item’s information button. This is the usual information button ⓘ with two asterisks.
- Click Search – Identified Category Name, and a results page will open with additional information such as Siri Knowledge and Related Web Images.
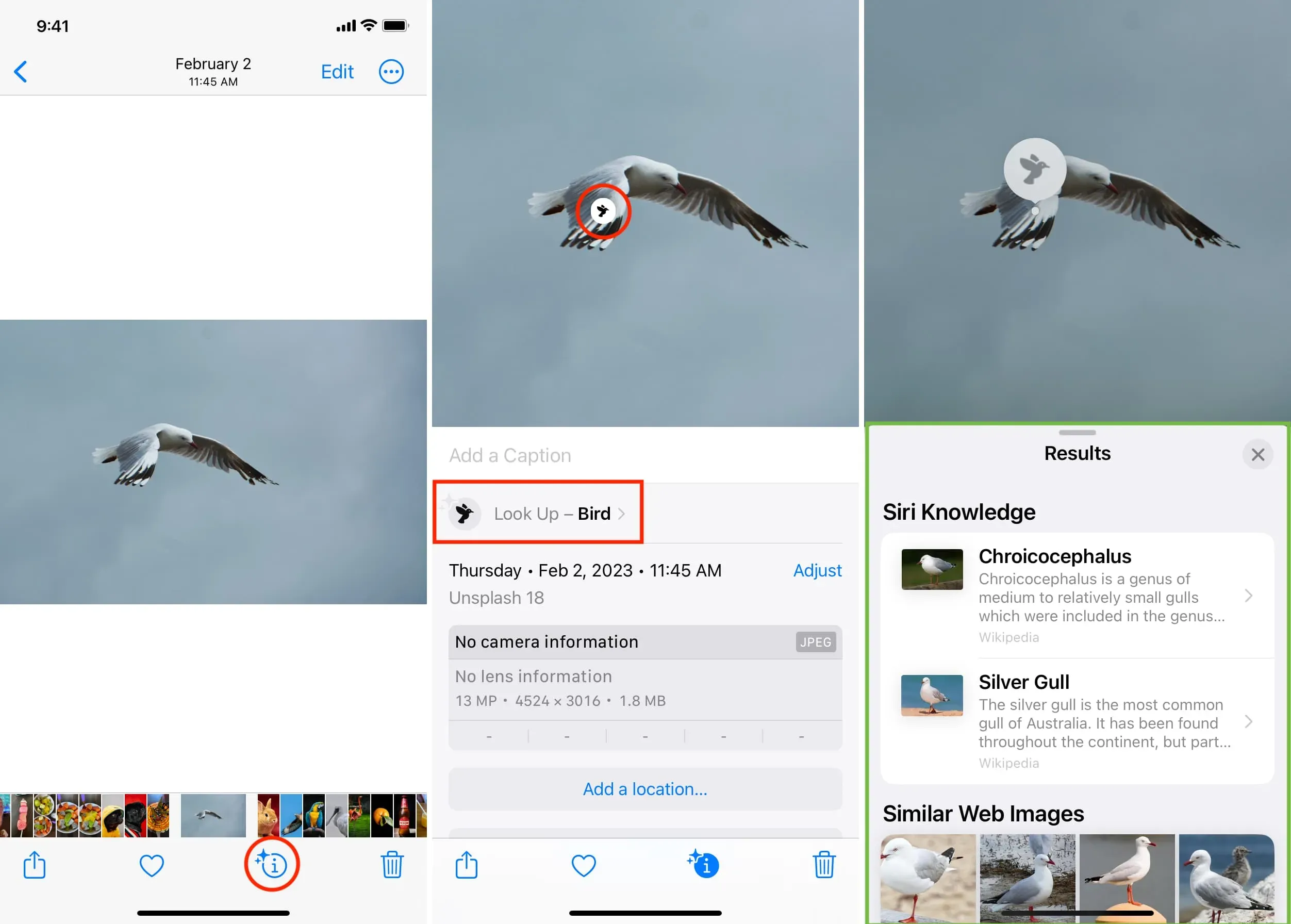
Note. You can also click the icon on the photo itself. For example, if plants or flowers are identified, you will see a leaf icon, and for pets, a paw icon. Touch it to learn more about it. This is especially useful if you have two or more identified objects in your image.
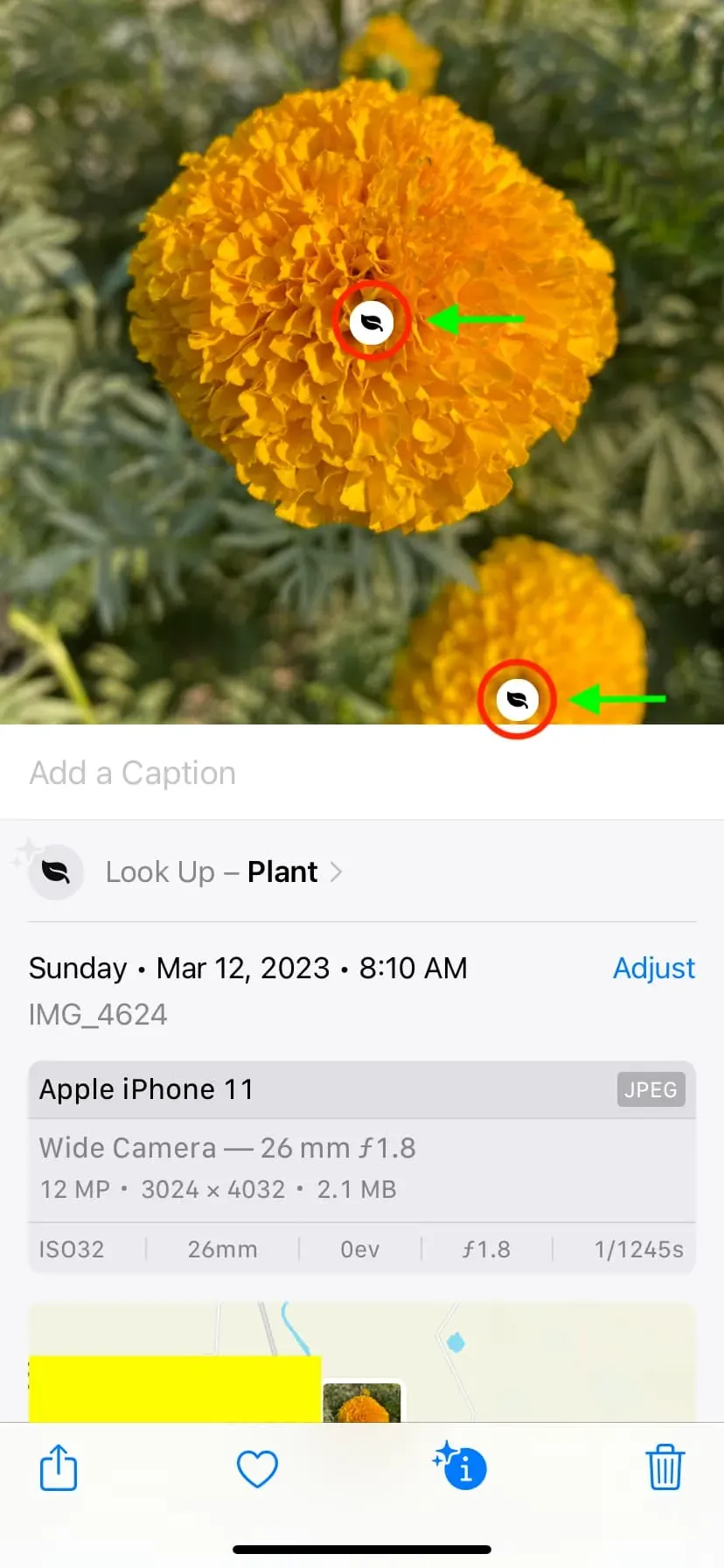
In messages
- Open an iMessage or MMS conversation.
- Touch an image to open it in full screen.
- Tap the information icon with two stars to use visual search to find out more about the main subject of the photo.
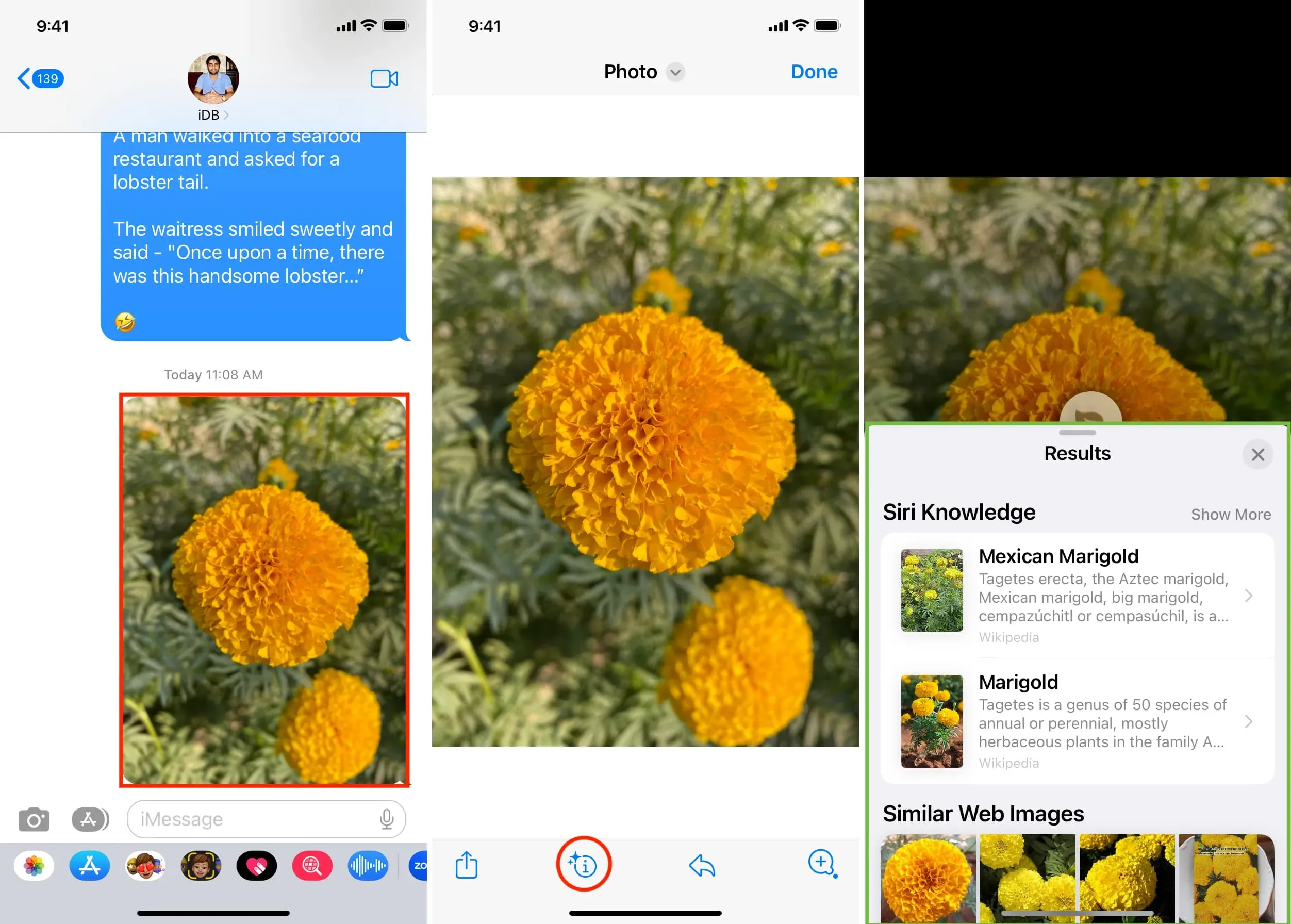
On safari
- Go to any web page.
- Touch and hold a photo until a menu appears and tap Search.
- After a few seconds, you will see more information about that subject of the photo.
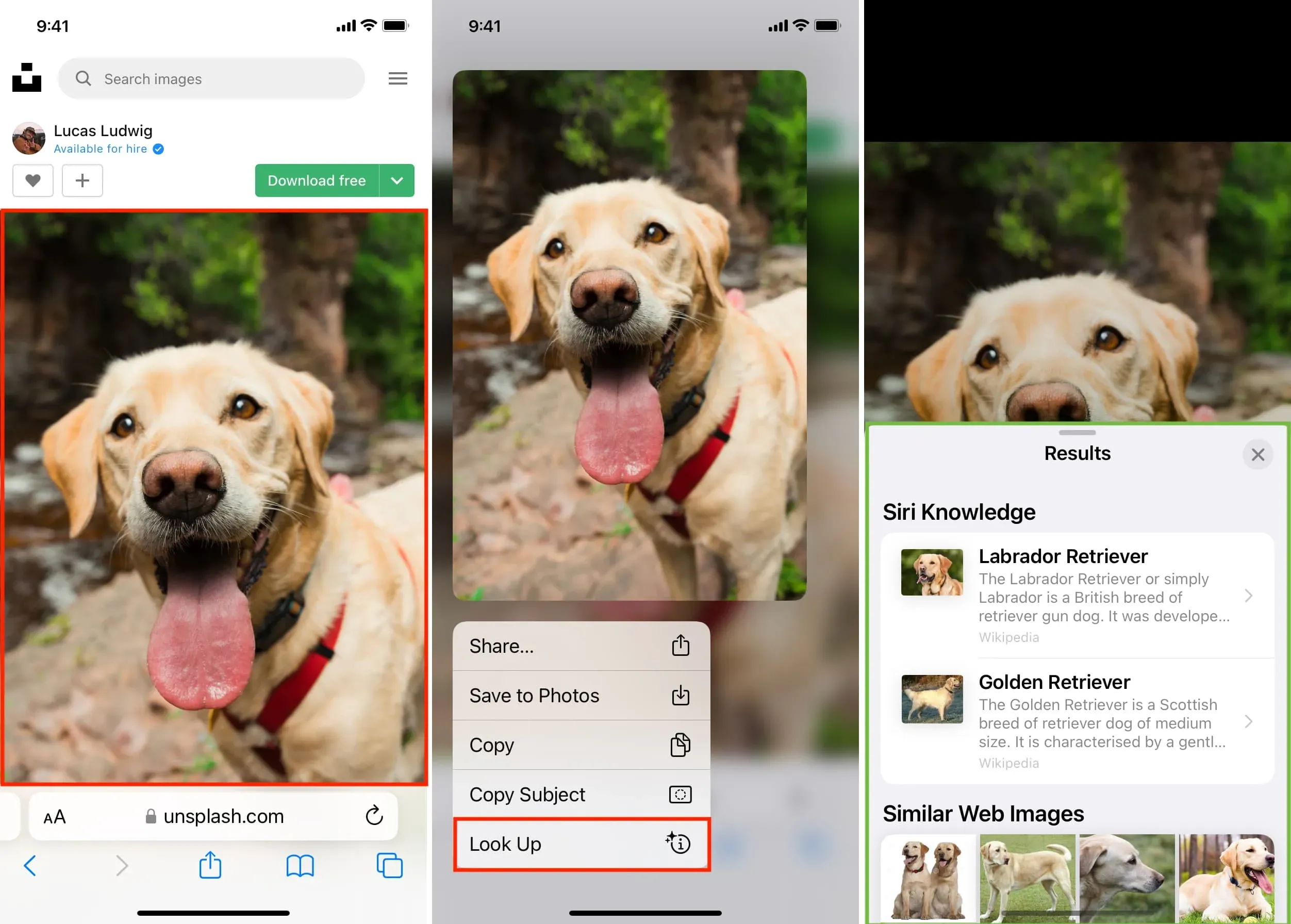
What to do if you can’t use visual search to identify objects on your iPhone
The two-star information icon will not appear if iOS has not yet recognized the photo or is unable to identify it. Here’s how to fix it.
Make sure you have a supported iPhone or iPad
Visual Look Up is supported on the following iPhone or iPad devices running iOS 15, iPadOS 15.1 and later:
- iPhone SE (2nd generation and later)
- iPhone XR and later
- iPad mini (5th generation) or later
- iPad (8th generation) or later
- iPad Air (3rd generation) or later
- iPad Pro 11-inch (all models)
- iPad Pro 12.9-inch (3rd generation) or later
Related: How to Find Your iPhone’s Name and Model Number
Visual search is available in some countries.
This feature is currently available in select languages in 13 regions. Make sure you’re in one of those, and if not, try changing your iPhone’s region or language and see if that helps (Settings > General > Language & Region).
Turn on Show in Search
- Open the iPhone Settings app and tap Siri & Search.
- Turn on “Show in Search”under the “Apple Content”heading.
- After that, your device should identify the images using the visual search feature.
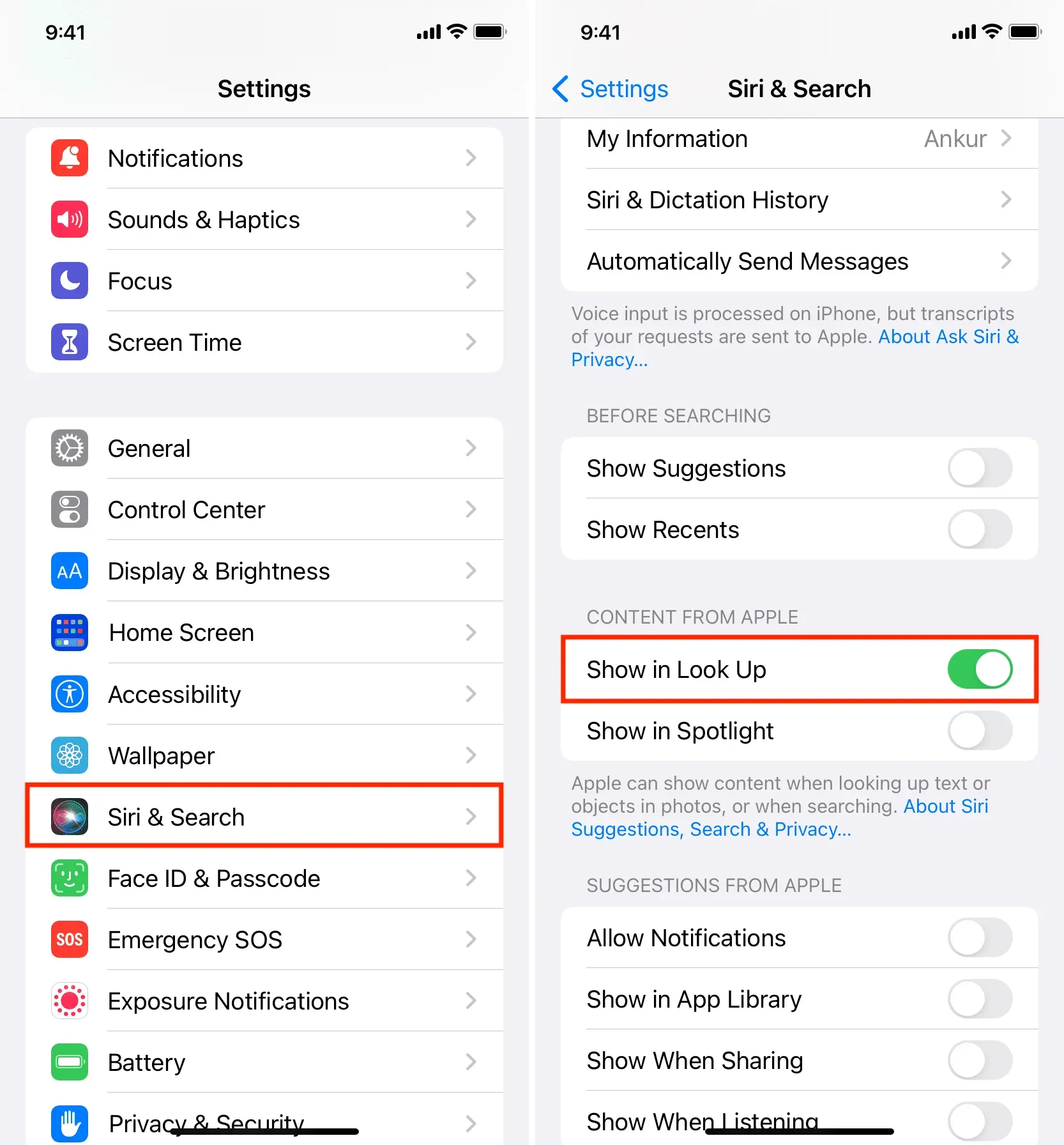
Restart your iPhone
It is also likely that your iPhone is unable to identify objects in the photo due to temporary glitches. Just turn it off and on again to correct such deviations.
Waiting with power saver disabled can help
If your iPhone is in power saving mode, turn it off and wait for a while until iOS can identify the object. Force quitting and reopening the Photos app can also help.
Limited opportunities
Finally, you should be aware that iOS can only identify a few things, such as animals, flowers, plants, popular landmarks, and the like. So, if the above fixes didn’t work, it’s most likely because the iPhone can’t understand the main subject of that photo. In this case, there is nothing you can do other than use tools like Google Image Search or Google Lens to identify that photo and learn more about it.
Leave a Reply