How to Import Photos and Videos from iPhone to iPad Using USB Cable
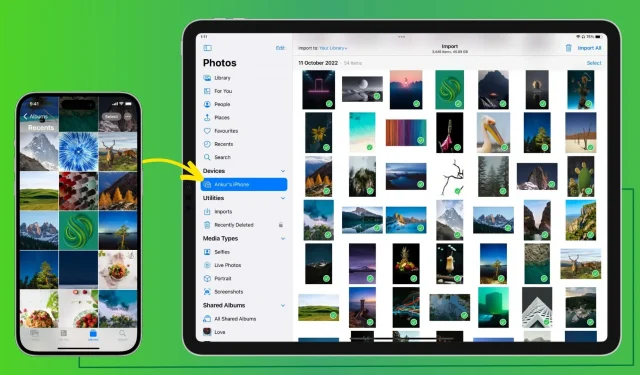
In this guide, we’ll show you how to use a cable connection to transfer photos and videos from iPhone to iPad securely.
What you need
In addition to your iPhone and iPad, you will need the following:
- If your iPad has USB-C: A Lightning cable with a USB-C port on one end. This is the standard charging cable that comes with your iPhone.
- If your iPad has a Lightning port: a cable with Lightning connectors on both ends, or you can purchase a Lightning to USB hub.
How to Transfer Photos and Videos from iPhone to iPad Using a Cable
1) Connect your iPhone to iPad with the appropriate cable.
2) Unlock iPhone and click “Trust”on the “Trust this computer”screen. After that, enter your iPhone passcode for authentication.
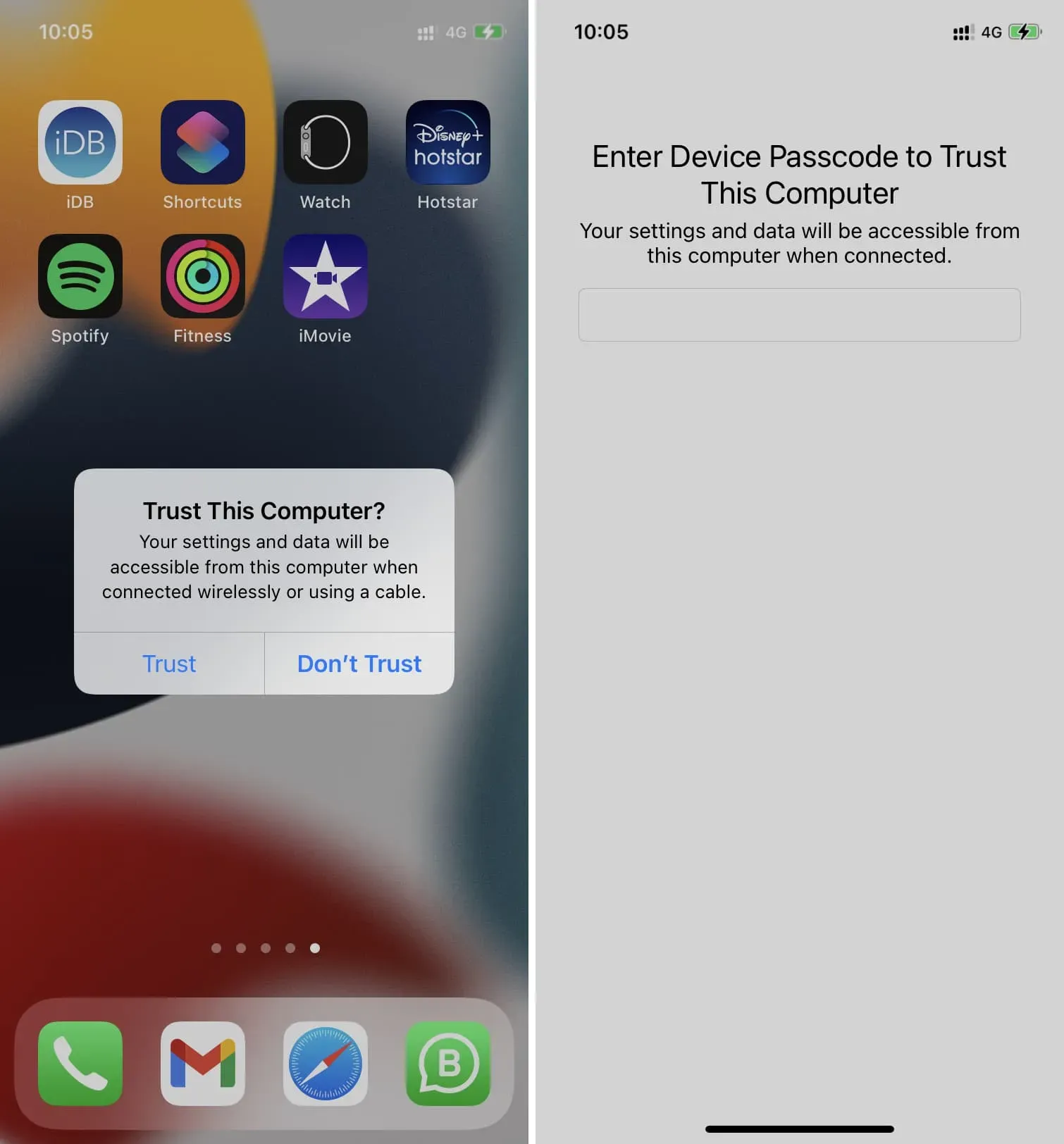
3) Open the Photos app on your iPad. If you don’t see the left sidebar, tap the sidebar icon at the top left.
4) Select your iPhone under Devices.

5) Here you will see all photos from iPhone on iPad screen. At the top you will see the number of images and their total size.
Optional: By default, all images will be imported into the iPad Photo Library. However, you can click “Your Library”and choose to import iPhone photos to an existing iPad album, or create a new one and select it.
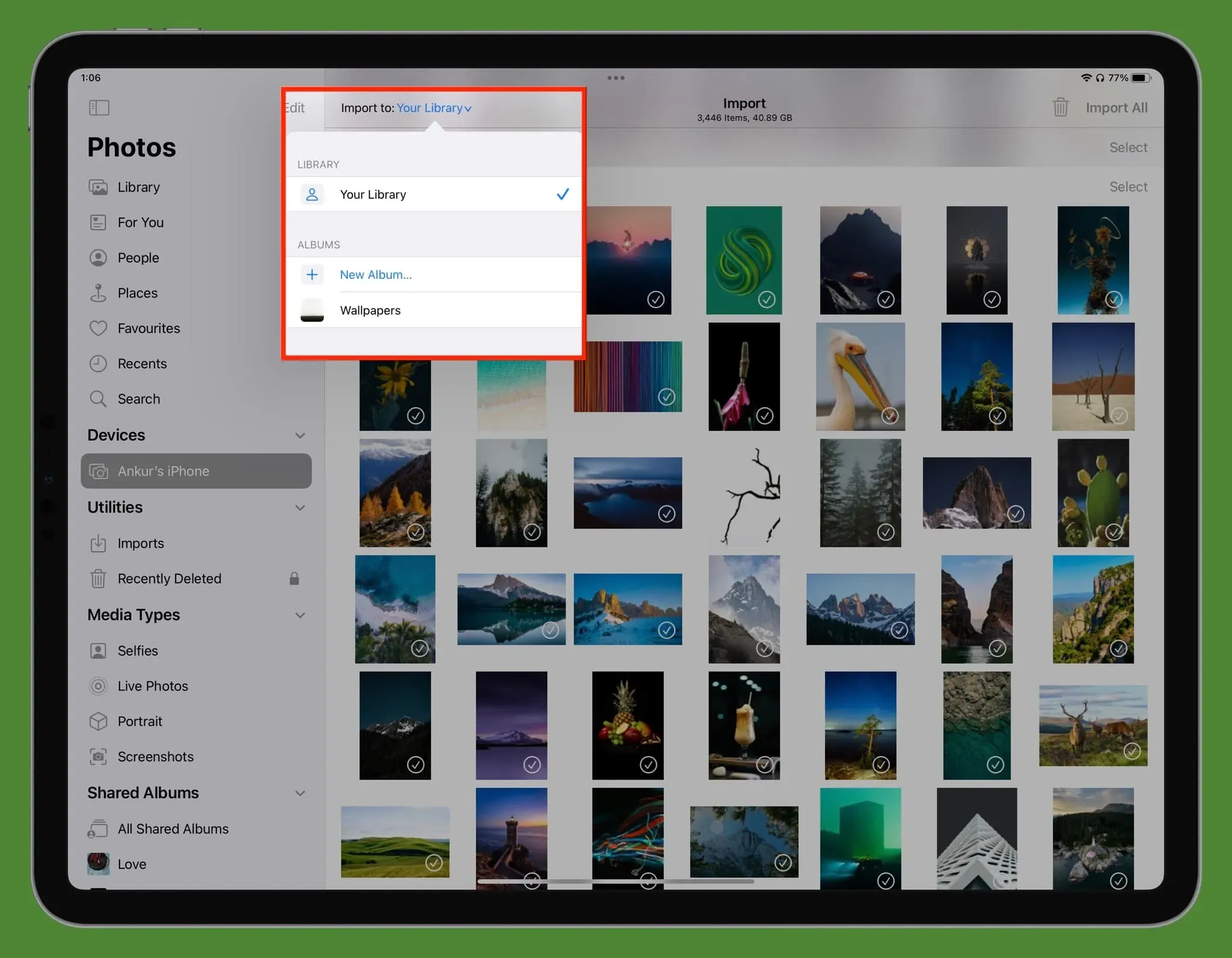
6) When everything is set up, follow these steps to import pictures and videos from your iPhone to iPad:
- Import one photo. Tap an image to select it and tap Import > Import Selected in the top right corner.
- Import multiple photos. You can repeatedly click multiple items. For a faster approach, drag with one finger, which will select all the images that get in the way. Finally, you can also click “Select”next to a date to select all photos from that day. Once you’ve made your selection, click Import > Import Selected.
- Import all photos from iPhone to iPad: Click “Import All”in the upper right corner, or click “Import”> “Import All”.
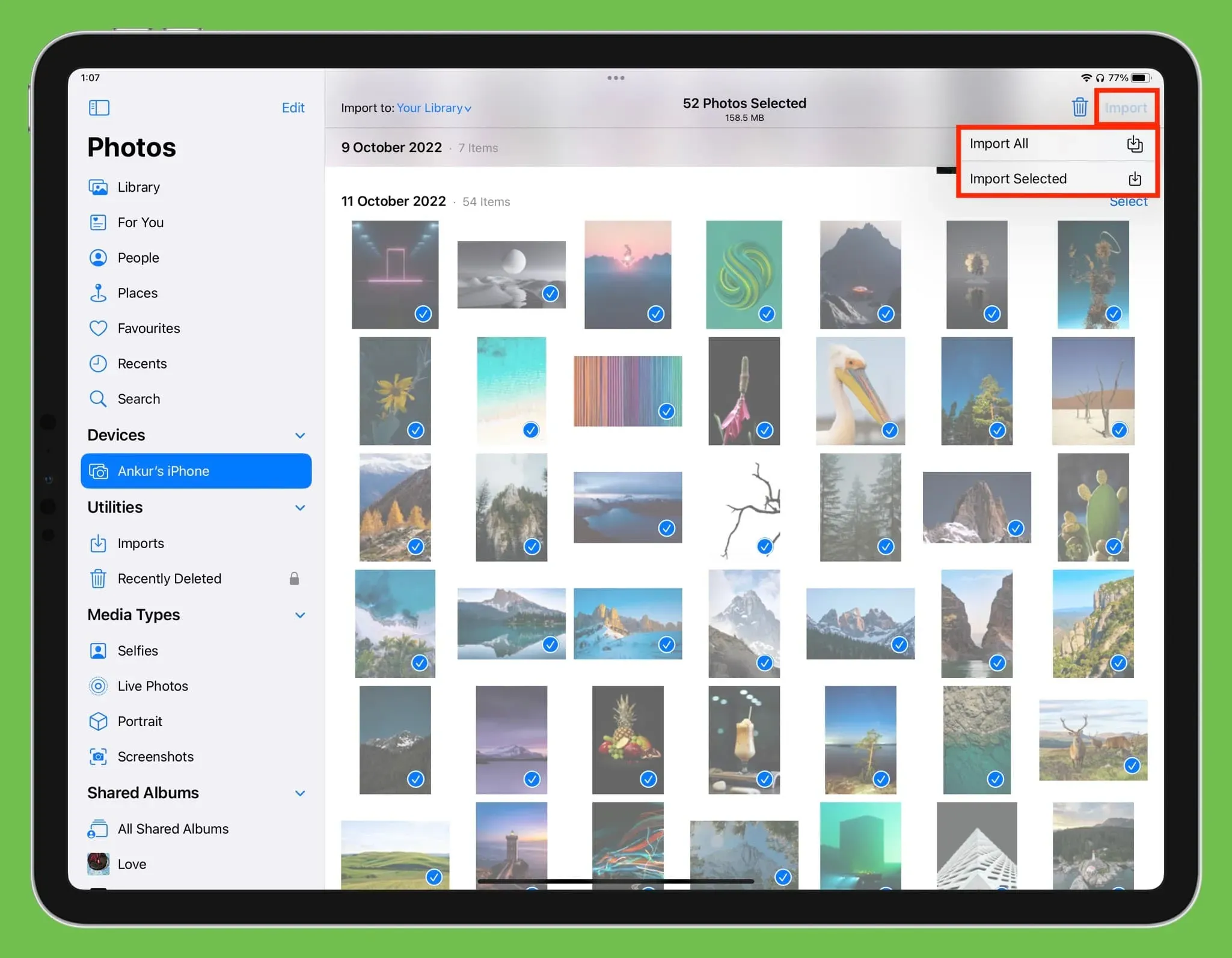
7) When the images are imported, you will see the status as a round progress bar in the upper right corner of the iPad screen.
8) Once the import is completed, you can delete these images from your iPhone by clicking “Delete”or click “Save”to save them to both iPhone and iPad.
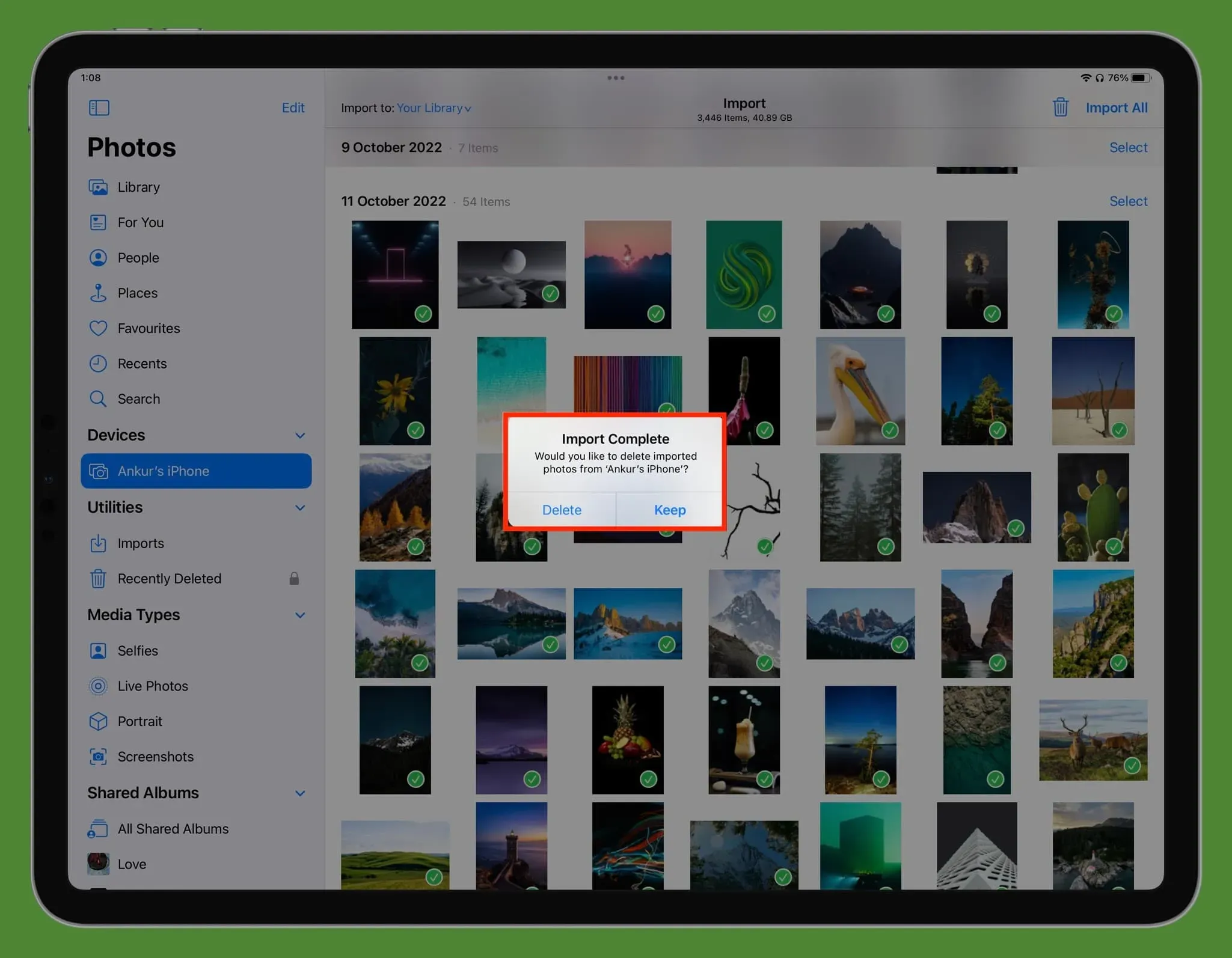
Tip: Photos with green checkmarks mean they’ve already been imported.
Where can I see imported photos?
You’ll find all your imported media in the Import, Library, and Recent sections of the Photos on iPad app. If you selected an album before importing, go to it to view the transferred images and videos.
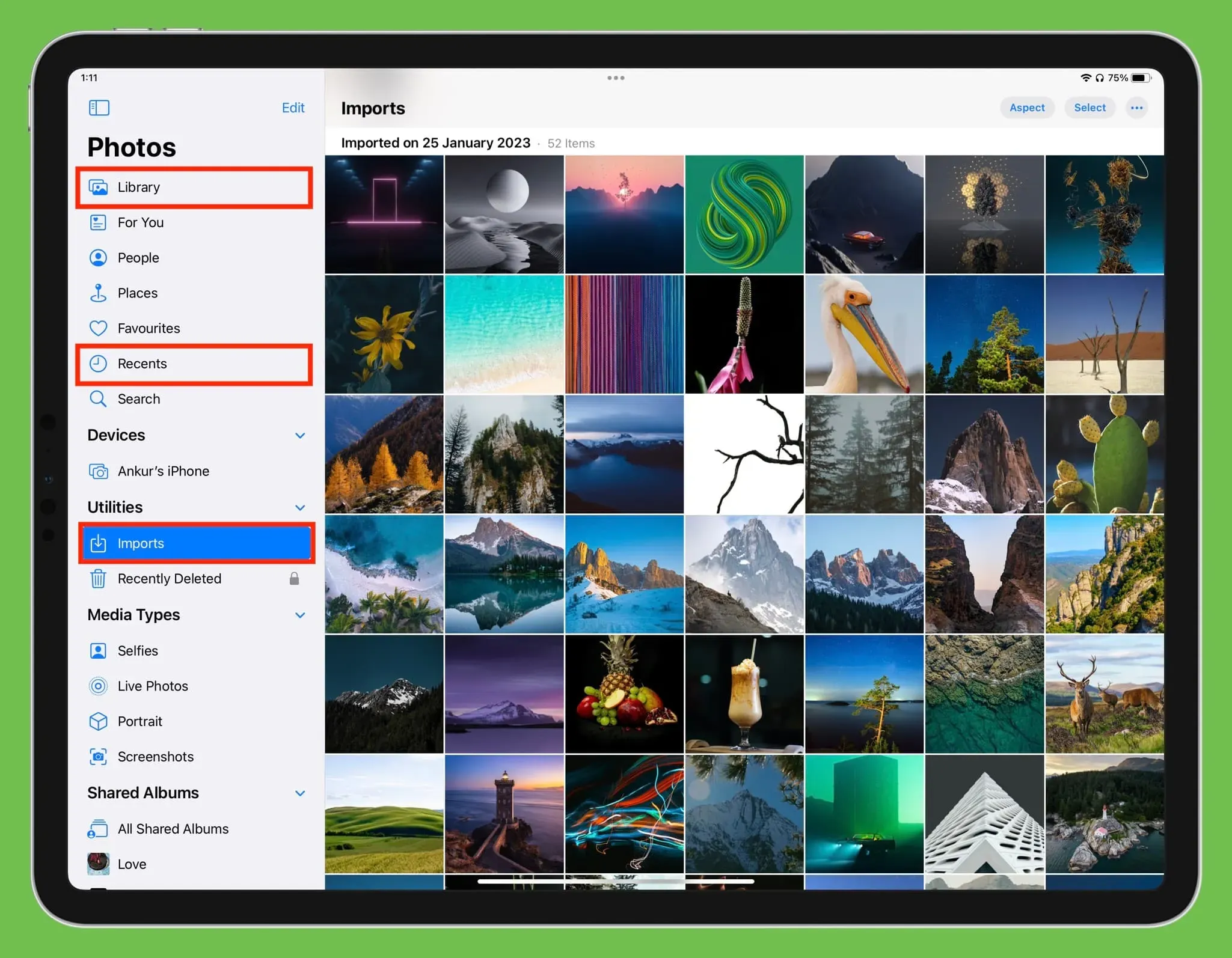
Disconnect iPhone from iPad
Once the transfer is complete, simply disconnect the iPhone cable from the iPad and it will be safely ejected.
If you’re using iCloud Photos
If you’ve already turned on iCloud Photos using the same Apple ID on your iPhone and iPad, all your photos and videos will automatically show up on both devices as long as they’re connected to the internet. In this case, there is no need to transfer files manually using AirDrop, cable, or any other method.
AirDrop vs Wired Transfer
AirDrop is a great way to wirelessly send pictures, videos, and other files from your iPhone to other Apple devices. However, wired media transfer has the following advantages:
Leave a Reply