How to Use Quick Notes on Mac
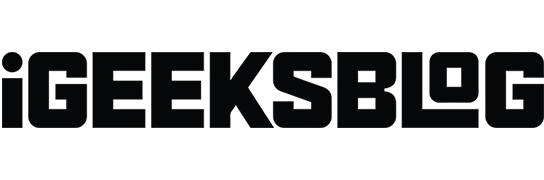
Quick Notes is a feature that allows you to take notes without opening the Notes app. It’s perfect for jotting down quick thoughts, storing something from the web, writing down a phone number, and more. Let’s see how to use Quick Notes on Mac.
- What is Quick Note on Mac?
- How to Access Quick Notes on Mac
- How to get a new note every time on macOS Ventura
- How to Add Smart Links to Quick Note on Mac
What is Quick Note on Mac?
Quick Notes is a faster way to take notes without leaving the app. This makes it easy and convenient to write down thoughts and snippets without launching the Notes app.
The coolest aspect is that it can intelligently detect which app you are using to provide you with a personalized experience. For example, if you’re using Safari, you can mark a URL or text from a web page. You can also easily save some of your email content if you’re using the Mail app.
Quick Notes first appeared in macOS Monterey and iPadOS 15 and is even better in the new macOS Ventura and iPadOS 16.1.1.
How to Access Quick Notes on Mac
The fastest way to open Quick Note on Mac is to use the Fn + Q keyboard shortcut. You can also go to the Notes app and click Quick Notes at the top of the pop-up window.
You can also use Hot Corners for quick access to Quick Notes. To enable hot corners on your Mac, follow these steps.
Set up hotspots in macOS Ventura
- Click the Apple logo () in the upper left corner of the screen.
- Go to System Preferences.
- Navigate to desktop and dock.
- Scroll down and select Hot Corners.
- Select “Quick Note”from the dropdown in any corner. I choose bottom right.
- Click Done.
Note. If you’re using macOS Monterey, go to Apple Logo → System Preferences → Mission Control. Then follow steps 3-6 from above.
How to get a new note every time on macOS Ventura
- Go to Launchpad or use Spotlight search.
- Go to the Notes app.
- Click “Notes”in the top left corner of the menu bar.
- Select “Settings”.
- Uncheck “Always go back to the last quick note”.
Note. If you’re using macOS Monterey, follow steps 1-3 above and click Settings → Resume Last Quick Note.
To unlock the full power of the Notes app, follow our guide on how to get the most out of the Notes app on Mac.
How to Add Smart Links to Quick Note on Mac
You can add smart links to a note on Mac from within the app or while browsing the web. Let’s see how we can achieve this with Safari and the Quick Notes interface.
Add Safari links to a note
- Open a web page in Safari.
- Click the Share button.
- Select Add to Quick Note.
When you revisit related content on a webpage, a quick note thumbnail appears in the bottom right corner of the screen to remind you of what you previously noted.
How to add links to quick notes
- Create a quick note.
- Click the “Add App”link at the top.
- Click “Add Link”in front of the web page you want to save.
Congratulations! Now your link will be displayed in Quick Notes.
How to Add Text or Images from Safari to Quick Notes
Another fantastic feature of Quick Notes is that it allows you to grab images or texts from a web page along with the URL. When you click on the saved snippet, it will take you to the exact location on the web page where it was taken from. Here’s how to use it:
- Go to the website in Safari.
- Select text.
- Right-click and select New Quick Note/Add to Quick Note.
How to View and Edit Quick Notes in the Notes App
- Open the Notes folder → Quick Notes.
- Click a quick note to edit.
Other actions, such as sharing or deleting, can be performed on the note in the Quick Note section. You can also edit the note by adding tables, tags, and other features. Consider the following:
- Turn on the table.
- Make a list.
- Enable hyperlinks
- Attach images, files, and other media.
Note. Quick Notes cannot be locked.
Signing…
I hope this detailed article has helped you understand how to use Quick Notes on your Mac. I find this feature quite useful and convenient. What do you think of quick notes? Share your thoughts in the comments section below!
Leave a Reply