How to Use Twitter Circles
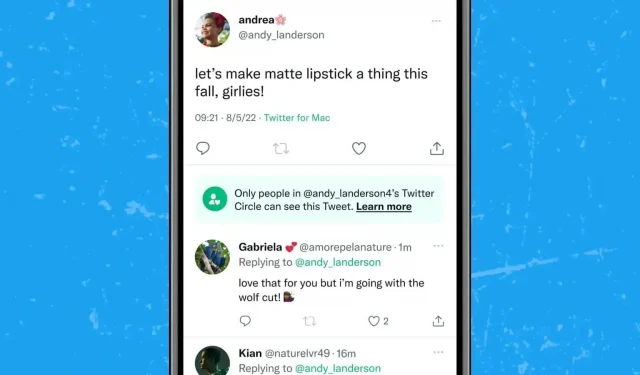
Twitter Circles allows you to limit the number of tweets to a predefined list of accounts. Perfect for being on a small committee.
Twitter Circles is a long overdue feature, and it’s not just for Twitter Blue subscribers. So everyone can benefit from it. The concept is that if you don’t want your tweets to be visible to everyone who follows you on the platform, you can define a Circle with only some of your contacts. After that, tweets will be visible only to members of this circle.
Twitter Circles Help Narrow Tweet Reach
Unlike the Google Plus implementation, Twitter only allows users to use one circle. At least for now. To use these circles, you first need to know which platform you use Twitter on. If you’re on the desktop, click What’s New? at the top of the screen, then click “All”in the selection list. If you select “Edit”next to “Circle on Twitter”, you can start choosing who can see your tweet. Leave the setting “Everyone”and your tweet will be public, visible to everyone, as usual.
Then click on the Featured tab in the window that pops up and you’ll see suggestions for your Circle. You can also search for specific accounts through the search box at the top. You can add up to 150 people to your Circle, and those people don’t have to follow you (and you don’t have to follow them). They won’t get notified when they’re added to the circle (or removed), but all circle members will know when they see one of your private tweets.
to a predefined list of accounts
You can change the list of users in your Circle at any time, but keep in mind that anyone in your Circle can see all tweets posted in the Circle, even tweets sent in the past.
Tweets sent to your circle will show up with a tag letting others (and you) know that not everyone can see it. Anyone in your circle can reply to what you said with a reply, but there is no retweet option.
Everything is very similar on mobile. Click on the New Tweet button (bottom right) and you will see a window inviting you to test Kroogi. Optionally, tap Get Started or tap the Audience drop-down box above the text entry field. Then click “Edit”next to “Circle on Twitter”and you’ll be able to customize the list again, remove people, or add new ones via the “Featured”tab. Just like on desktop, make sure “Twitter Circle”is selected and you’re done. You can switch between modes, but Twitter remembers your last choice on every device.
If you’re on desktop and want to view your Circle members without creating a Tweet, click the More link in the left menu bar and select Twitter Circle. On the mobile app, tap your profile in the top right corner and select Twitter Circle. Regularly check who is part of it.
Ideal for small group stays
This new option also works with the existing secure account option, which means that none of your tweets will be visible to anyone outside of your approved list of followers. You can always use the Twitter circle on a secure account to limit who sees a subsection of your tweets.
If you happen to be included in the circle and don’t want to be part of it, you don’t have many options, you’ll have to use classic unfollow, block or mute if those tweets don’t interest you.
Leave a Reply