How to use the Files apps for iOS and Android to clean, share, and more
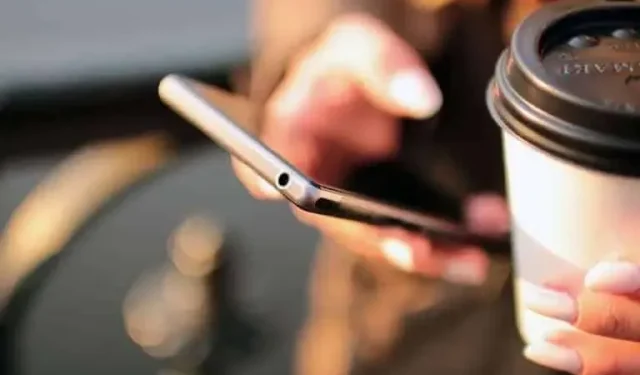
The Files apps on iOS and Android are now very complete for daily file management. Brief presentation tour.
File management has only recently arrived on our smartphones, but the default Files apps, whether on iOS or Android, now include a large number of features. In a short time, we have gone from not being able to access files on our devices to almost total control.
Because these apps are still relatively young, you may have never opened them up and explored them fully. Whether your device is running Android or iOS, here are the most important features.
Android
Google Pixel smartphones and many non-Google devices come with the Files app, developed by Google. From the menu, you can quickly switch to Downloads, Pictures, Videos, Audio Files, etc. Tap Apps, then Large Apps or Unused Apps to see which ones you you can delete to save space.
In the menu, navigate to the “Internal Storage”folder to see everything on your phone. Tap the three small dots next to any file to move, copy, rename, share, and more. You can also tap File Info to get detailed information. You’ll find similar options next to Folder.
Among the options for individual files is the “Move to Secure Folder”function. This is a PIN or pattern protected folder on your device that you can use to store your most important files. Even if someone restores your smartphone, they will not be able to access this protected folder. To access it, it’s again through the menu and then Secure Folder.
Click on the Cleanup tab and the app will give you some tips on what files you can delete to save space. Temporary files you no longer need, duplicate images in your photo library, screenshots and large files. Be careful not to erase anything.
The third tab is called “Sharing”. Here you can use the Android Nearby Share feature to send files to nearby Android devices via a combination of Wi-Fi and Bluetooth. Click Send or Receive and follow the instructions.
If you have a Samsung device, you have the Samsung My Files app installed by default. The functions and parameters are very similar, with some differences in names.
iOS
The Apple iPhone also has a comprehensive Files app for accessing files on your phone as well as files stored in the cloud (including via iCloud). You also have some features that are also available on macOS.
One of these features is the ability to put tags. You will find these tags including the Explorer tab and you can rename them by holding the button down. To tag a file in the Files app, press and hold on it, then choose Tags from the menu. Here you can also copy, move, share, delete, rename, etc.
Click on the three small dots in the upper right corner of the Research tab and select Edit. You can then choose which cloud storage services to include in the Files app, such as Google Drive, Microsoft OneDrive, and Dropbox if those apps are installed on your device.
Integrating these services into the Files app makes transferring between your smartphone and the cloud, or vice versa, very easy. Again, just press and hold on a file to do what you want with it, or for a quick preview, or create a new folder with that item.
When you’re in iCloud Drive or my iPhone’s screens in the Browse tab, tap on the three little dots in the top right corner and you’ll have several options: you can change the file display style (icons or lists), change sorting, and select multiple files and create new folders. There is also a document scan feature to scan files into your phone via the camera.
The other two tabs in the Files app are Recent (for quick access to recently created or modified files) and General: the latter lets you find files and folders you’ve shared with others via iCloud Drive. You can also manage access to these documents or folders if necessary.
Leave a Reply