How to Use Snapchat Ads Manager in 2022: A Guide
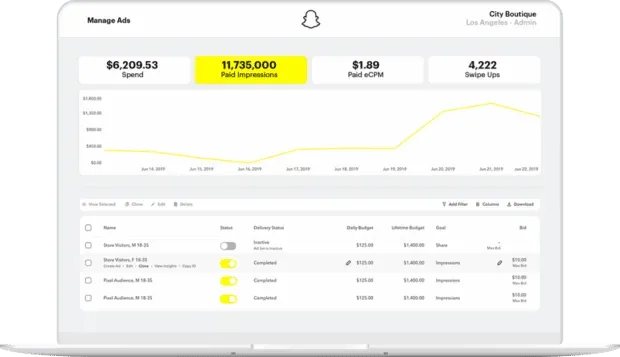
Snapchat Ads Manager is a valuable tool for any business looking to create self-service ads on Snapchat.
While you may hear less about Snapchat these days, the platform’s audience continues to grow, with a total potential ad reach of 616.9 million users, a 20 percent year-on-year growth.
Learn more about Snapchat Ads Manager: what it is, how to navigate it, and how to use it to create effective Snapchat ads.
What is Snapchat Ads Manager?
Snapchat Ads Manager is Snapchat’s own dashboard for creating, managing and reporting on Snap ads and campaigns.
The dashboard also includes Campaign Lab, a testing platform to help you improve your ads by learning what works best.
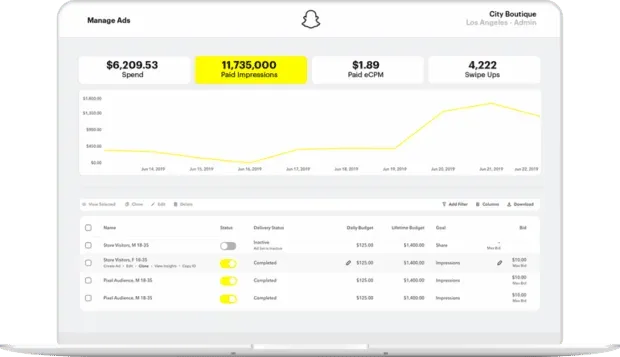
Source: Snapchat
Before you can use the Snapchat Ad Manager, you’ll need a Snapchat business account – so let’s start with that.
How to Set Up a Snapchat Business Account
Step 1: Go to Snapchat Ads Manager. If you don’t already have a personal Snapchat account, click Sign Up next to New to Snapchat.
Step 2: Enter your business details to create a Snapchat business account.
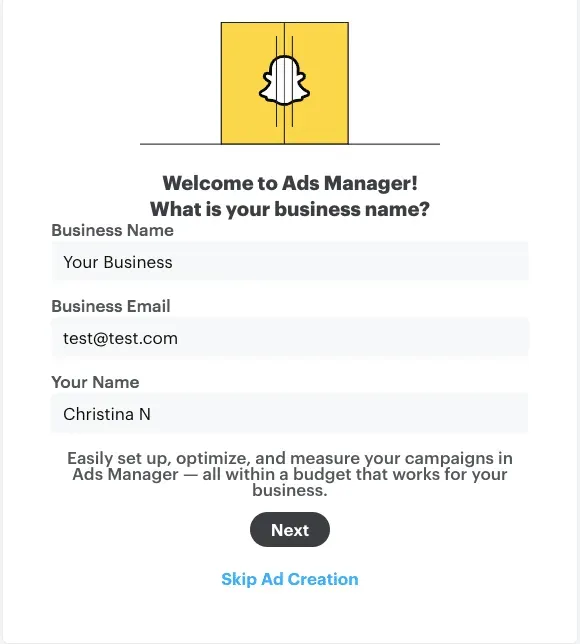
From here, you can also create a public profile for your Snapchat business, but we’ll talk about that in the last section of this post. In the meantime, let’s get started creating your first Snapchat ad campaign.
How to create ads in Snapchat Ads Manager
Snapchat’s self-service ad manager offers two different ways to create ads: Advanced Creation or Instant Creation.
Basic: Create Ads with Snapchat Ads Manager Instant Create
Instant creation allows you to create ads in just a couple of clicks, but it’s not available for all purposes. To get started, open Ads Manager and select Instant Create.
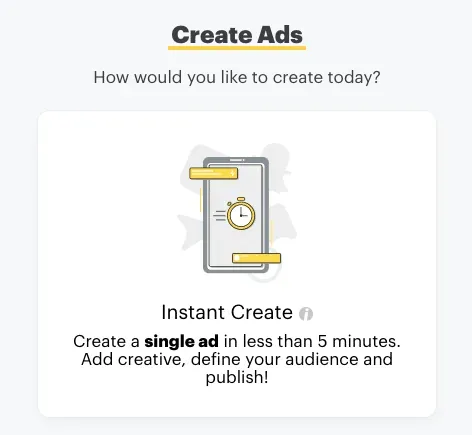
Source: Snapchat Ads Manager.
Step 1: choose a target
Select one of the available advertising objectives:
- website visits
- promote local place
- calls and messages
- application installation
- application visits
Then enter the relevant details depending on your purpose. For example, for website visits, enter your URL. You can also choose to automatically import photos from your website to make creating ads even easier. Then click Next.
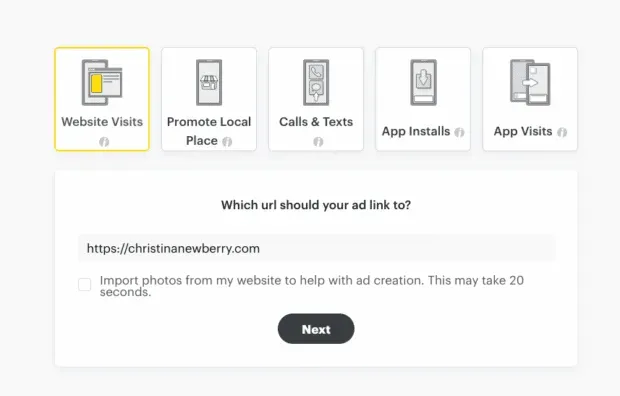
Step 2. Add an ad
Upload a photo or video if you haven’t imported content from your site.
Enter your company name and title, then select a call to action and template. If you’re happy with the preview of your ad, click Next.

Step 3. Choose shipping options
Set your ad targeting and set a budget and deadline. You can choose a daily budget from $5.
Enter your payment details and click “Publish”and your ad is ready to go!
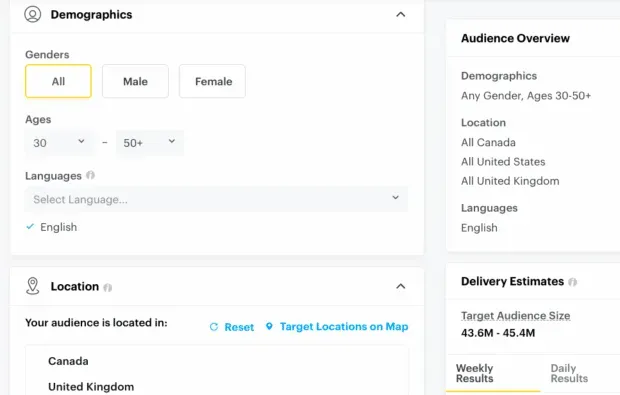
Optional: Create Ads with Snapchat Ads Manager Advanced Create
Whether you want to incentivize purchases or create multiple ad sets, Advanced Create is the way to go. To get started, open Ads Manager and select Advanced Create.
Step 1: choose a target
There are 11 goals to choose from, grouped into awareness, attention, and conversion categories. For the purposes of this post, we will choose Engagement as our goal.
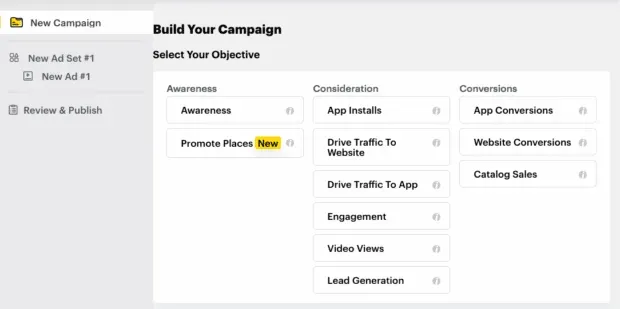
Step 2. Select Campaign Details
Name your campaign, select campaign start and end dates, and choose a campaign budget. The minimum daily spending limit for a campaign is $20, but in the next step, you can choose a daily ad set budget of $5 or more.
Here you can also choose whether to set up a split test. This is an optional feature that we will explain in the last section of this post. For now, you can disable split testing.
Step 3: Create Ad Groups
Name your first ad set, select ad set start and end dates, and choose an ad set budget.
Then select placements. For beginners, automatic placement is best. If you have test results to show specific placements that work best for you, you can select the placements you want to focus on. You can also use placements to include or exclude specific categories of content or publishers.
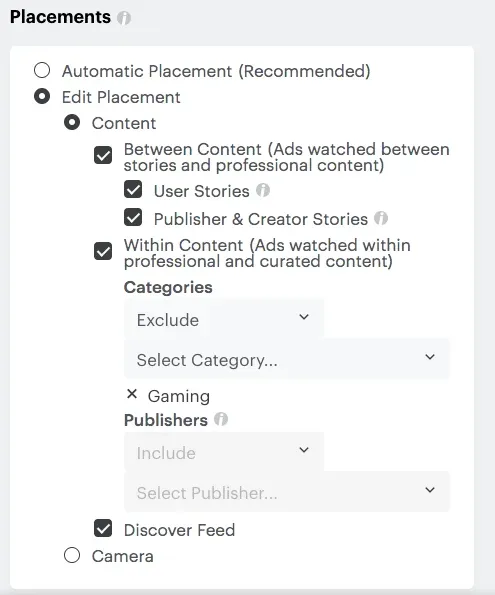
You can target your ad group based on location, demographics, and device. You can also use predefined audiences based on interests and behaviors or add your own custom audiences. As you work with your targeting, you’ll see an estimate of your audience size on the right side of the screen.
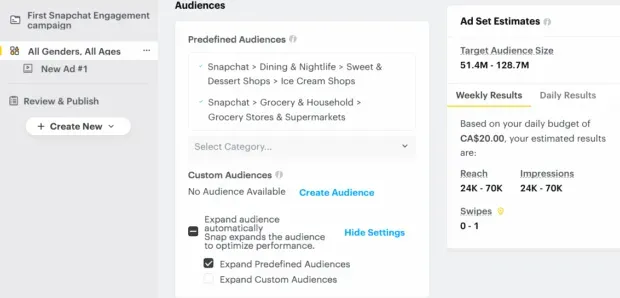
Finally, choose a goal for your ad – “Swipe Up”or “Open Story”. If you choose Story Opens, you will need to create a Story Ad. This is also where you choose your bidding strategy. In most cases, Auto-Bid is the recommended option. When you are happy with all your choices, click Next.
Step 4. Add an ad
Enter your company name and ad title. You can upload images, create new ones, or select existing content from your Snap account.
Choose an attachment. While it’s a bit of a confusing term, it’s simply how users will interact with your ad: call, text, or AR lens. The attachment you select will affect the available calls to action.
If you’re happy with your ad, click View and Publish.
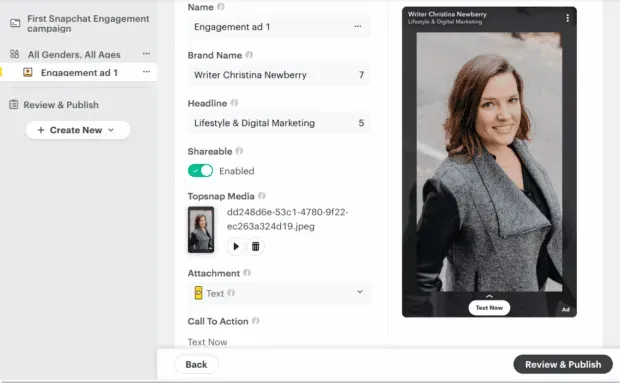
Step 5: Finish Your Campaign
Review the campaign details, add a payment method, and click Publish Campaign.
Useful Features of Snapchat Ads Manager
Now that you know the basics of setting up a Snapchat Ad Manager campaign, let’s take a look at some of the tool’s more advanced features.
Public profiles
Snapchat recently launched public profiles for businesses. This is a permanent profile page for your business that serves as the home for all your organic Snapchat content, including purchasable items.
When you create an ad through Snapchat Ads Manager, your public profile picture and name appear in the upper left corner of the ad and are linked to your public profile.
To create a public profile:
Step 1: Go to Ads Manager and select “Public Profiles”from the drop-down menu on the left.
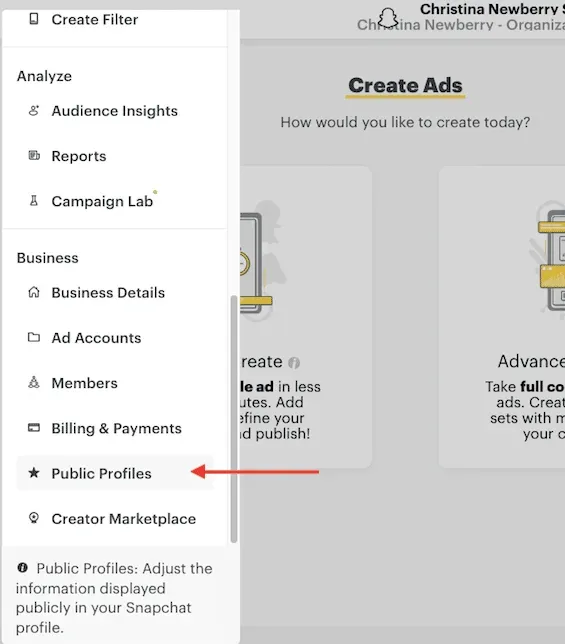
Step 2: Upload your profile photo, then add your hero (banner) picture, bio, category, location, and website.
If you already have a public profile, you’ll need to link it to your ad account:
- In Ads Manager, select Public Profiles from the drop-down menu on the left.
- Select your profile, click Settings, and then click +Connect to Ad Account. You can link one public profile to 100 ad accounts.
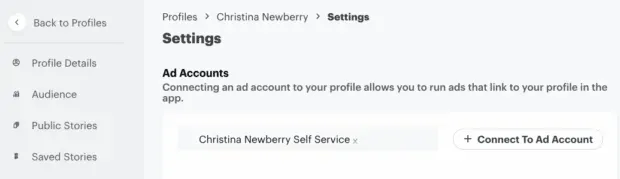
Split testing
Snapchat Ad Manager offers a built-in split testing feature. You can use this tool to test the following variables:
- creative
- Audience
- Accommodation
- Target
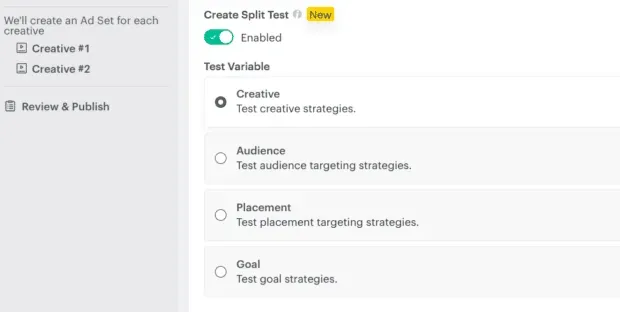
When you create a split test, you will have a separate set of declarations for each variable you want to test.
Let’s say you want to test your ad. You’ll get different sets of ads with the same audience, placement, and delivery settings, so you know the creative really makes the difference in your results.
Your budget is also split evenly across ad sets, so you know each one gets a fair chance. The results of your split test will tell you which ad group has the lowest cost per goal, as well as a confidence score that will tell you how confident Snapchat is in the test results. That is, how likely is it that this ad set will win again if you run the same test a second time?
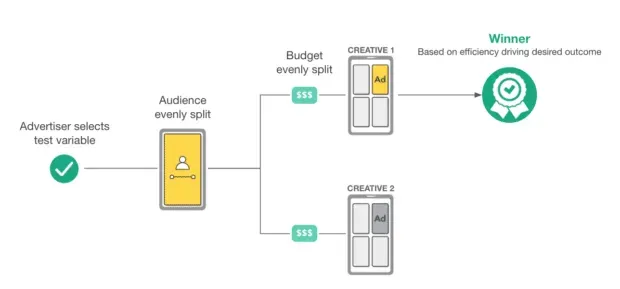
Source: Snapchat Business
Ads Manager will display a star icon next to the winning ad set with a one-click Run option to create a new campaign based on the winning variable.
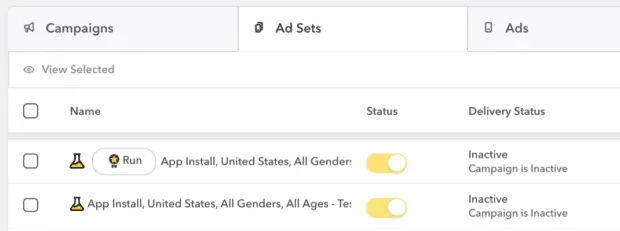
Source: Snapchat Business
Advanced targeting
Snapchat Ads Manager offers several levels of advanced targeting to help you get the most out of your Snap Ads budget:
- Locations: Select specific locations to include or exclude.
- Demographics: targeting by age, gender and language.
- Lifestyle: From adventurers to home decor enthusiasts, techies and gadget lovers, target people based on Snapchat’s predefined audience.
- Visitors: Target people based on the places they visit with their mobile device, from nightclubs to golf courses and banks.
- Device: Target by operating system, device brand, connection type, and mobile operator.
- Snap Audience Match: Use a list of email addresses, phone numbers, or device IDs to target customers who have interacted with you in the past.
- Similar Audiences: Target Snapchat users with similar characteristics to your existing customers.
- Pixel Custom Audiences: Target people who have interacted with your brand’s website (also known as retargeting).
- Ad Interaction Audience: Target people who have previously interacted with your Snap ads.
- Profile Interaction Audience: Target people who have interacted with your public Snapchat profile.
Snap Pixel
A Snap Pixel is a piece of code that you install on your website to measure the performance of your Snapchat ad campaigns.
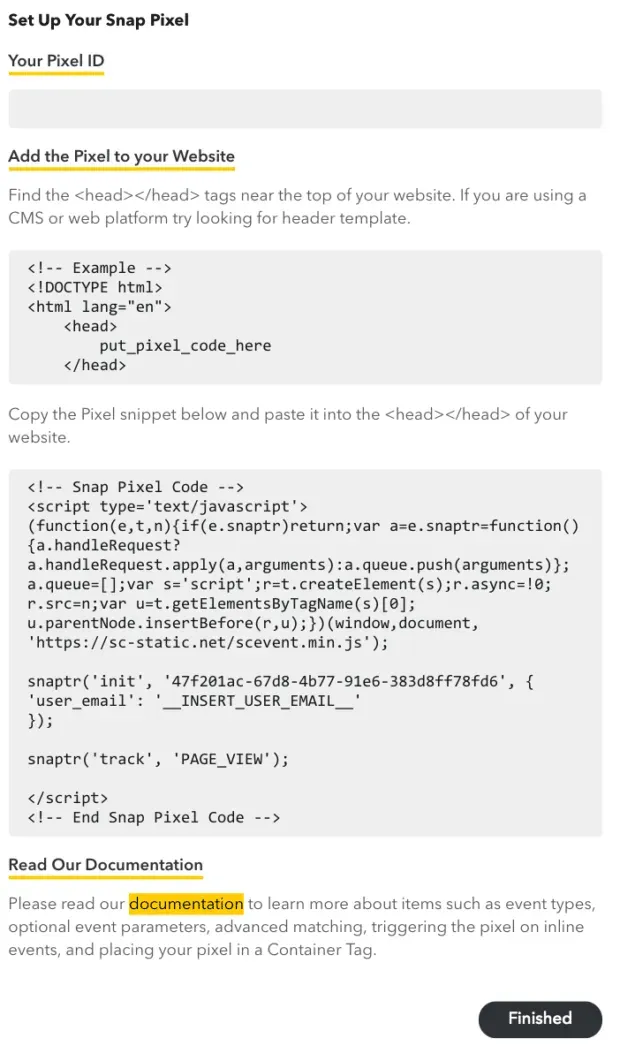
Source: Snapchat Business
To set up Snap Pixel in Ads Manager:
1. In Ads Manager, click Events Manager from the drop-down menu on the left.
2. Click “New Event Source”, then select “Internet”.
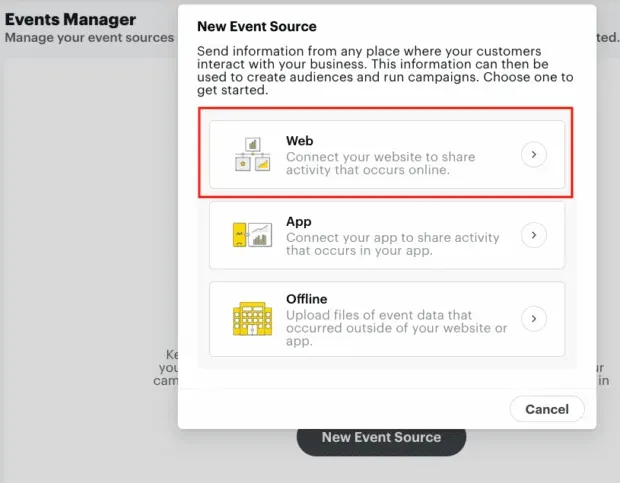
3. Click Submit to generate the pixel, then choose whether you will install the pixel on your website (pixel code) or use a third party integration.
4. From the drop-down menu on the left, click Manage Ads and select the ad set you want to track. Select “Edit”, then switch “Anchor Pixel”to “Attached”.
Don’t forget to install the Pixel code on your site.
Marketplace for authors
In Snapchat Ads Manager, click Creator Marketplace from the drop-down menu on the left to connect with creators who specialize in creating AR lenses for Snapchat. Click on any author’s profile to see examples of their work, as well as their ratings.
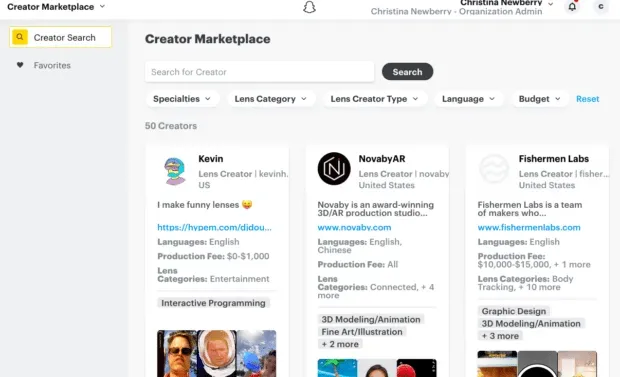
Once you work with the creator to develop an AR lens, you can include it in your Snap ads as an attachment.
Ad Templates
During the ad creation workflow in Advanced Create, you have the option to create your ad based on an existing Snapchat video ad template.
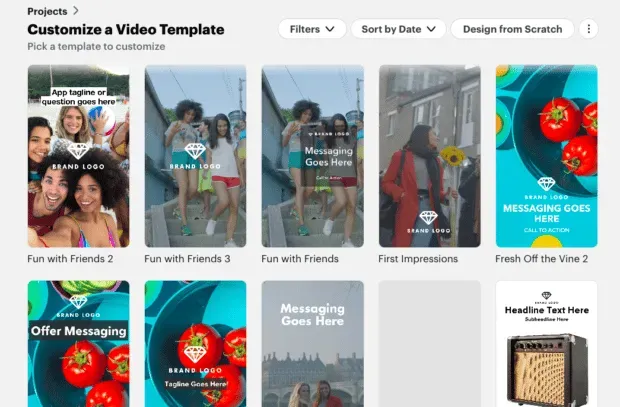
For each template layer, you can upload or import your own content, or choose from the built-in Snapchat Ads Manager library.
You can also upload your own template to make it easier to create consistent ads in the future.
Snapchat ad analytics
The Ads Management tab in Ads Manager shows you how well your Snap Ads are performing based on the metrics you choose. This tab also lets you see your daily spend in Snapchat Ad Manager.
In Ads Manager, click Manage Ads from the drop-down menu on the left. At the top of the screen, you can use the tabs to see different graphs for the most relevant metrics based on the event your ads are optimized for.
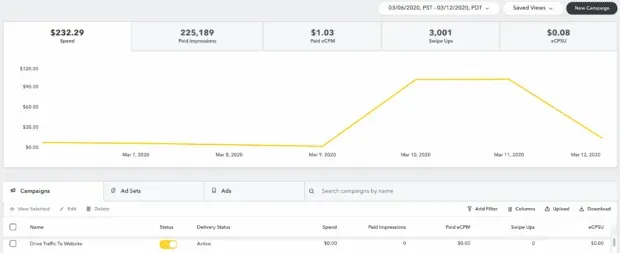
Source: Snapchat Business
Select Customize Columns to select specific metrics to view in the Ad Management table and then use those columns to create a custom report. Once you have the columns you want, click Download, customize the report, and click Export.
You can also create custom email reports by clicking “Reports”from the drop-down menu on the left.
Audience statistics
Snapchat’s Audience Insights tool in Ads Manager helps you better understand your target audience so you can create more relevant ads and organic content.
In Ads Manager, select Audience Insights from the drop-down menu on the left. On the left side of the screen, enter your target demographics, location information, interests, and/or devices. As you do so, the data will be updated for your selection.
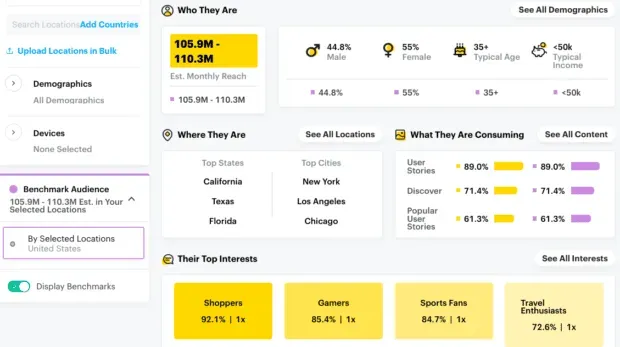
Here you can get valuable information. For example, if you’ve uploaded a custom audience, you’ll be able to see (and therefore target) their top interests. You’ll also be able to see their demographic breakdown, which will help you better understand how to create relevant content and target future ads.
Hootsuite on Snapchat! Click this link on your mobile device to go directly to Hootsuite’s profile, or scan the snap below to add Hootsuite to your Snapchat friends list.

Leave a Reply