How to Use TikTok on Desktop (PC or Mac)

Do you have neck pain? Perhaps you slept strangely. Or maybe it was those three straight hours you spent hunched over a tiny screen watching stupid little videos. We don’t judge. We’re not even going to tell you to “go outside”or “drink a glass of water.”But to save you pain and physical therapy, we can offer: TikTok on your desktop.
TikTok is best known as a mobile app, but the desktop version of the platform includes many of the same features on the big screen (and significantly less neck pain).
Here’s everything you need to know about TikTok for PC.
Can TikTok be used on a computer?
Short answer: yes, you can use TikTok on your desktop.
The desktop version of TikTok works the same way as the mobile version, but since there is more space to work on desktops, you can see more TikTok features on the same screen.

Upon opening the TikTok mobile app, users are taken directly to their For You page and can use the buttons to like, comment and share TikTok, or navigate to other parts of the app (Search, Discover, Profile, Inbox). They can also switch to “Following”mode to see the stream of content exclusively from the accounts they follow, and finally press the + button to start a TikTok recording.
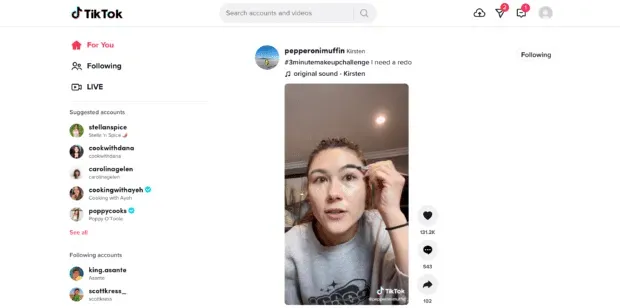
On tiktok.com, desktop users have access to all of the same features (EXCEPT the ability to record TikTok directly on the site). On the desktop version, this “Record”button has been replaced by the “Upload”button – it’s the cloud-shaped icon in the upper right corner of the screenshot above.
TikTok desktop’s left menu also suggests accounts you can follow, displays accounts you’re already following, and displays trending hashtags and sounds.
The Messages tab is also notable – on mobile, all notifications and direct messages are accessed through the Inbox, but on desktop, private messages are separated into a separate tab.
How to Download TikTok Videos on PC or Mac
As of May 2022, you cannot directly download videos from the TikTok desktop site to your PC or Mac. One easy workaround is to download the video to your mobile device and then email it to yourself.
To download TikTok on your mobile device, simply navigate to the TikTok you want to download, click the Share arrow at the bottom right of the screen, then click Save Video. After saving the video, you can attach it to an email from your camera roll.
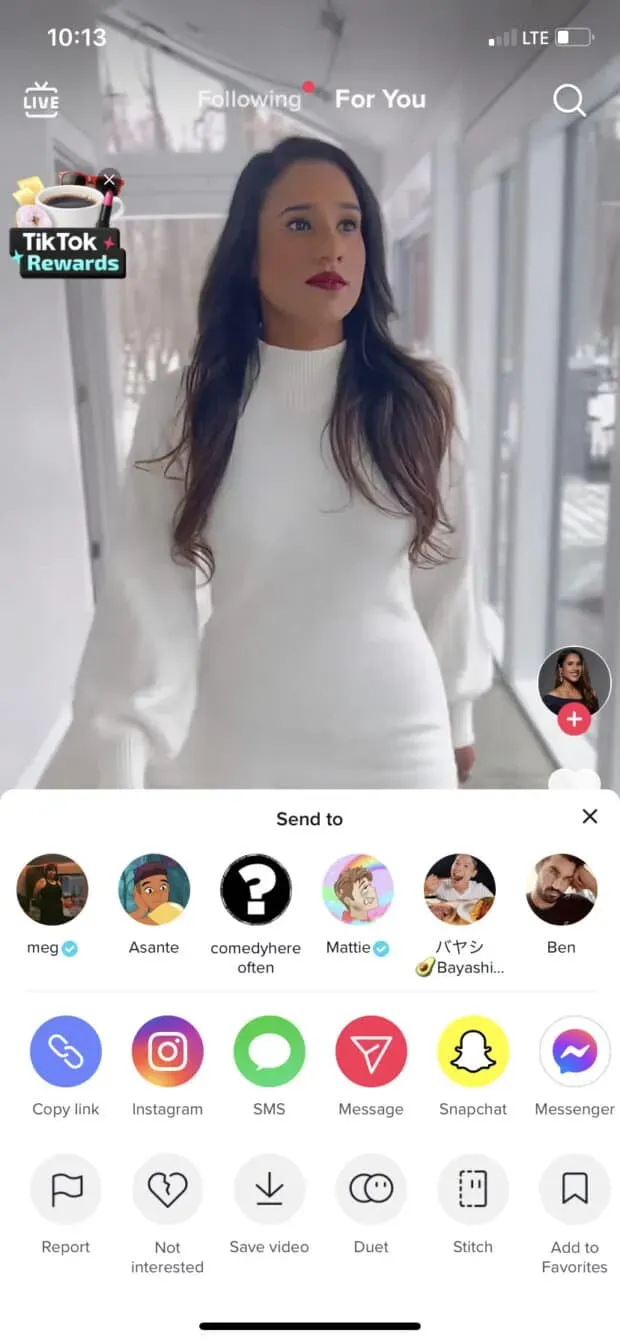
The above is a guaranteed safe way to download TikTok, but if you don’t have access to a mobile device, another method you can use is to download a video using a third-party website or app. Here are some resources for that:
SaveTT
This is a browser website (read: no app download required) that is compatible with Macs and PCs. To download TikTok using this site, navigate to the video you want to download, copy and paste the link into the search bar on SaveTT.cc, then click Search. From there, you can save TikTok as MP3 or MP4 and download it, save it to Dropbox, or get a QR code for it.
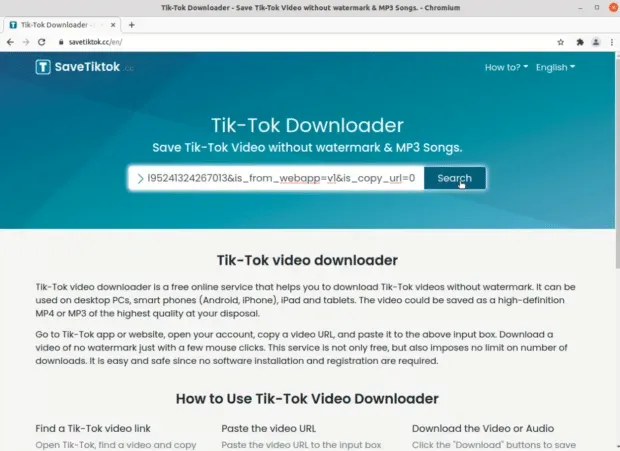
clips
Qoob Clips is a downloadable app and the starter service is free and works on both Mac and PC. Once you get the app, you can download TikTok by entering the username of the account whose video you want to download. Qoob will automatically download all the videos from that account, so be sure to select a time period before you start downloading (unless you want thousands of TikTok to take up your computer’s memory).
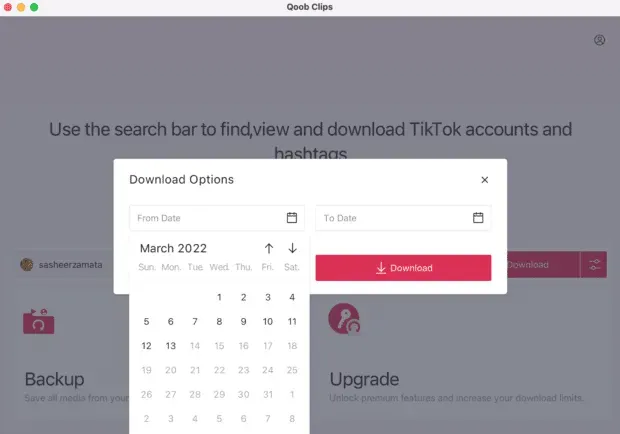
How to Upload and Post Videos to TikTok on Computer
Downloading TikToks to your desktop can be a little tricky, but downloading is very easy.
To download TikTok from your desktop, click the Download Video button in the top right corner of the screen. It is shaped like a cloud with an “up”arrow inside.
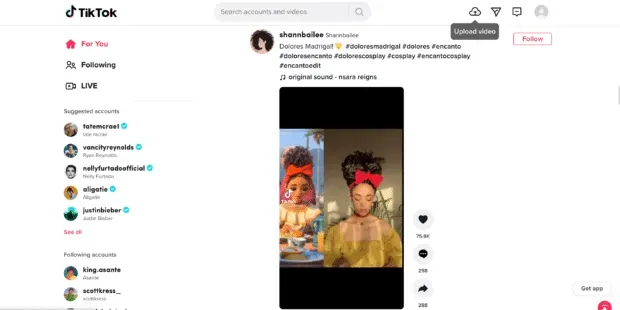
From there, you can select a video from your computer or drag and drop a file to upload. Then add your signature, hashtags, privacy settings, and more.

When you’re ready, just click the “Publish”button below the editor and your video will be published to your account.
Of course, you can also use Hootsuite to manage your TikTok presence from your desktop.
From one intuitive dashboard, you can schedule TikTok, view and reply to comments, and measure your success on the platform. Our TikTok scheduler will even recommend the best time to post your content for maximum engagement (unique to your account).
How to View TikTok Analytics on Computer
To access analytics from your desktop, hover over your profile picture in the top right corner, then select View Analytics.
From there, you can see all your metrics and use them to shape your strategy. Statistics include overview analytics (performance over a specific date range), content analytics (measures of specific posts), subscriber analytics (information about your subscribers) and real-time analytics (statistics of the live broadcasts you have published).
For detailed information, check out our complete guide to TikTok analytics.
How to Watch Saved TikTok Videos on Computer
Sorry guys, as of May 2022, there is no way to easily view saved photos via TikTok on desktop. Check this space for updates – and in the meantime, browse your favorite saved content on your phone.
How to manage TikTok desktop notifications
Because TikTok for desktop has a larger screen (most of the time – isn’t it crazy how mobile started out big, got really small, and now gets big again?), you can see more features at once, and that’s especially important. useful for notifications.
On the desktop, you can easily filter notifications by type. Just go to the top right corner and click the inbox icon which is to the left of your profile picture.
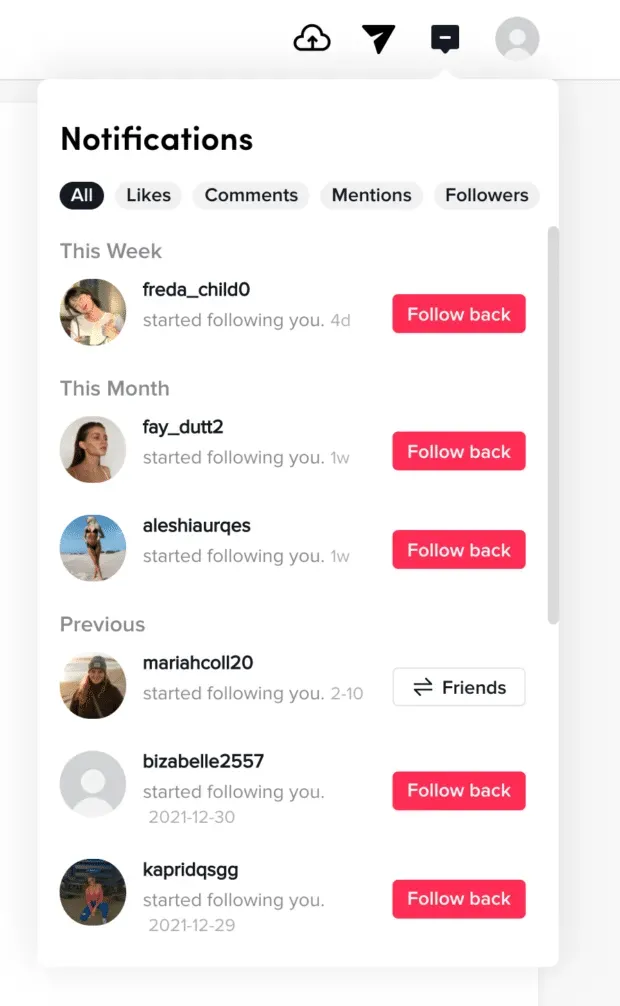
From there, you can easily filter your likes, comments, mentions, and followers. Just click on the type of notification you want to see and you’re done.
Leave a Reply