How to fix Apple Watch not syncing with iPhone
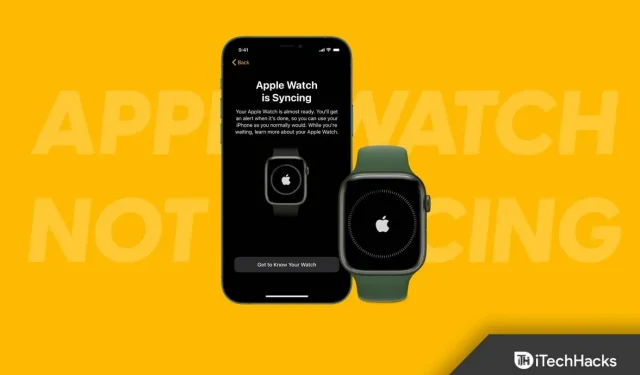
Apple Watch is a smartwatch designed specifically for Apple device owners. Whether you have an iPhone, iPad, Mac, or Airpods, the Apple Watch can be a great accessory. You can use Apple Watch to listen to music, access apps, view notifications, track your physical activity, and more. However, sometimes there may be a problem syncing Apple Watch with iPhone. If Apple Watch won’t sync with iPhone, this article will help you fix the issue.
Fix Apple Watch not syncing with iPhone
In this article, we will discuss how you can fix Apple Watch not syncing with iPhone.
Make sure Bluetooth and Wi-Fi are turned on
The very first thing you should try to do is turn on Bluetooth and Wi-Fi on both your iPhone and Apple Watch. If you’re experiencing a sync issue, turning on Bluetooth and Wi-Fi on both devices may fix the issue.
You should try disabling them and re-enabling them if they were already enabled. This should solve the problem; if it is not, you should proceed to the next troubleshooting step in this article.
Keep your Apple Watch close to your iPhone
If you’re experiencing this problem, try keeping your Apple Watch close to your iPhone. Bring your Apple Watch to your iPhone and try to sync your data now. Due to the long distance between your watch and your iPhone, you may experience this issue.
Turn airplane mode on and off
The next troubleshooting step is to turn airplane on your iPhone on and then turn it off again. This should probably fix the problem with Apple Watch syncing with iPhone. However, if that doesn’t solve the problem, try resetting both your iPhone and Apple Watch and then check if you are still facing the problem or not.
Hard reset Apple Watch
If your Apple Watch won’t sync with your iPhone, try hard resetting your Apple Watch. To do this, follow the steps given below:
- First, unlock your Apple Watch.
- Now press and hold the Side button and Digital Crown together. Hold them down until you see the Apple logo.
- Release the button after the Apple logo appears and then check if it syncs with your iPhone or not.
Resync Apple Watch from Settings
Another way to fix Apple Watch not syncing with iPhone is to re-sync Apple Watch from Settings. This can be done by following the steps given below:
- On iPhone, open the Watch app .
- Now go to the General tab in the app.
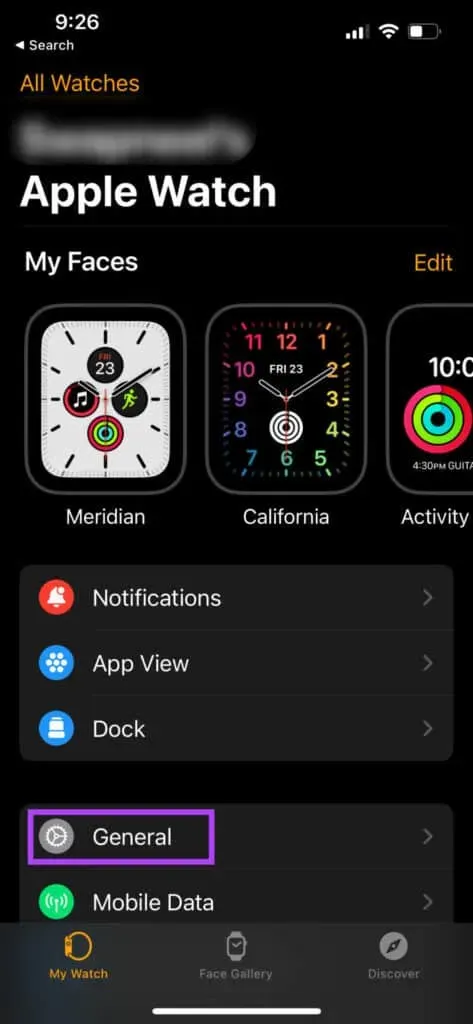
- Click Reset and then click Reset Sync Data.

- The Apple Watch will then re-sync with your iPhone.
Update your Apple Watch and iPhone
You can often run into a problem due to crashes or random errors that can be fixed by updating your Apple Watch. Software updates repeatedly fix the problem you were experiencing. To update your Apple Watch, follow these steps:
- Open the Settings app on your Apple Watch.
- Now click on General and then on Software Update .
- Download and install all software updates, if available.
If you are still facing the problem after updating your Apple Watch, if you are still facing the problem, try updating your iPhone. Updating your iPhone will help fix Apple Watch not syncing with iPhone. To update your iPhone, follow these steps:
- Open the Settings app on your iPhone.
- Go to the General section and then to Software Update.
- Install any update you find here.
- See if this fixes the issue where Apple Watch won’t sync with iPhone.
Unpair your Apple Watch and pair with your iPhone
If none of the steps above worked for you, you can try unpairing your Apple Watch from your iPhone and pairing it again. To do this, follow the steps given below:
- First, open the Watch app on your iPhone.
- Now go to the My Watch tab and press the i button next to your watch.
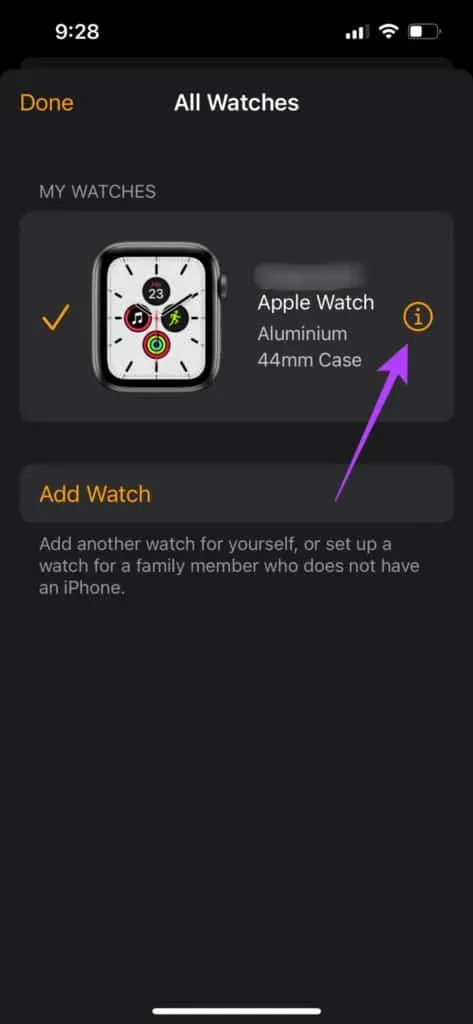
- Click on the” Disconnect Apple Watch “option to disconnect your Apple Watch from your iPhone.
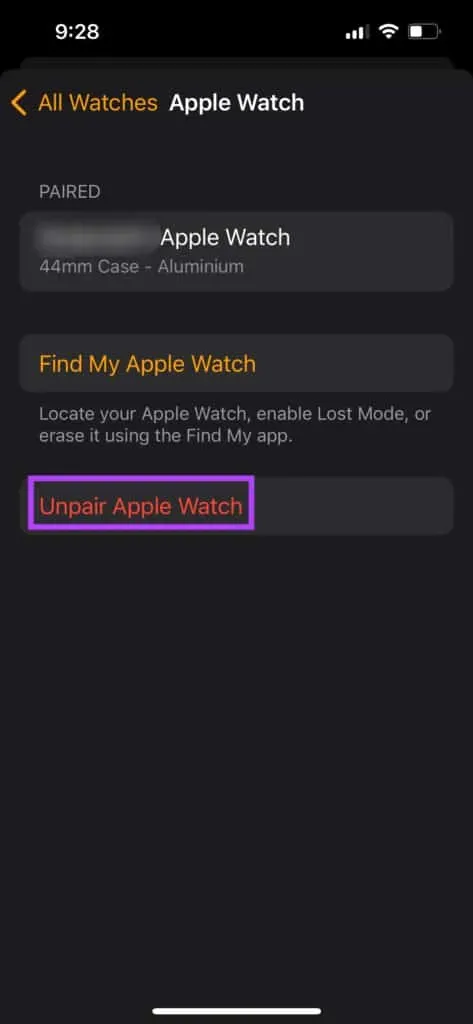
- Now reconnect your Apple Watch to iPhone and check if the problem is fixed.
These were all the ways you can fix Apple Watch not syncing with iPhone. By following the steps above, you can resolve the issue you’re experiencing.
Leave a Reply