How to Fix OpenJDK Platform Binary High CPU Usage on Windows 10/11
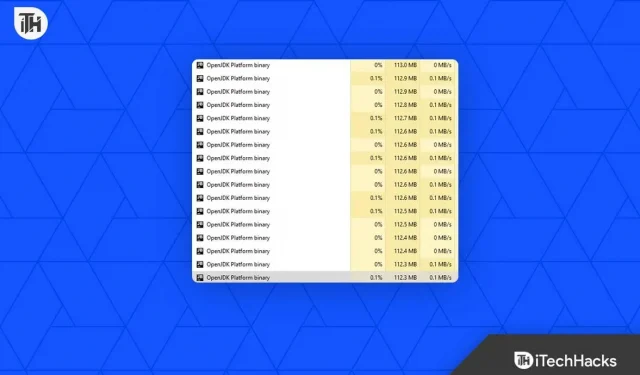
The OpenJDK platform binary is a set of tools used to develop and run Java applications. However, there are times when Windows 10/11 users have a high CPU usage issue due to the OpenJDK platform binary. Here we will explain the possible causes and offer solutions to this problem.
What causes high CPU usage by OpenJDK platform binary?
It can consume a significant amount of CPU resources to execute Java code as the OpenJDK platform binary does. It can use a large amount of CPU for several reasons, including:
- Outdated version. Using an outdated version of the OpenJDK platform binary can result in high CPU usage because the outdated version may contain bugs that consume more CPU resources.
- Incompatible Applications: There may be applications that are incompatible with the OpenJDK platform binary, resulting in high CPU usage.
- Corrupted Files: The OpenJDK platform binary may consume more CPU when corrupted files are present.
- Malware Infection: Malware infection can increase the CPU usage of the OpenJDK platform binary.
- Memory Leaks: A memory leak in the Java Virtual Machine (JVM) can cause an increase in CPU usage in the OpenJDK platform binary.
How to fix OpenJDK platform binary high CPU usage on Windows 10/11?
There are several solutions that can help you solve this problem if the OpenJDK platform binary is consuming a lot of CPU resources.
Update OpenJDK Platform Binary
It has been noted that running an outdated version of the OpenJDK framework binary can result in high CPU usage. Therefore, it may be helpful to update to the latest version in order to resolve the issue. To get started, follow these steps:
- First, on your keyboard, press the Windows key + R to open the Run dialog box.
- To open Programs and Features, type appwiz.cpl and press Enter.
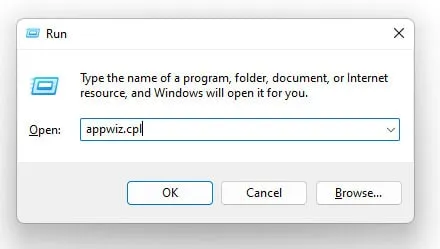
- Right-click OpenJDK Platform Binary in the list of installed programs and select Uninstall .
- You can download and install the latest OpenJDK Platform Binary from the official website.
Check for incompatible applications
It was previously mentioned that some applications may not be compatible with the OpenJDK platform binaries, resulting in high CPU usage. Here are the steps you can follow to check for incompatible apps:
- First, on your keyboard, press the Windows key + R to open the Run dialog box .
- After that, type msconfig to open the System Configuration window.
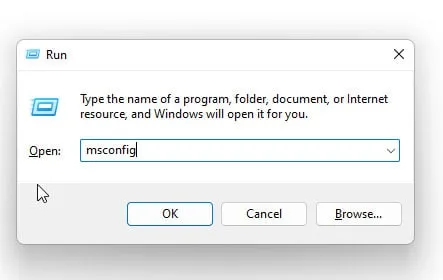
- Make sure that the “Hide all Microsoft services”checkbox is checked on the “Services”tab.
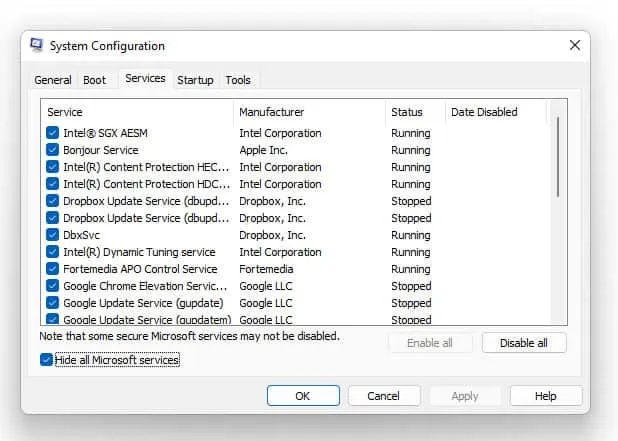
- Uncheck all third party services related to Java or OpenJDK Platform Binary.
- On the Startup tab, disable Java or OpenJDK Platform Binary startup items .
- You can check if the high CPU usage issue is resolved by restarting your computer.
Repair damaged files
The OpenJDK platform binary may consume more CPU resources due to corrupted files. Using these steps, you can fix corrupted files:
- Initially, to open the Run dialog box, press the Windows key + R.
- Using the keyboard shortcut Ctrl + Shift + Enter , open a command prompt.
- Enter the following command: sfc /scannow
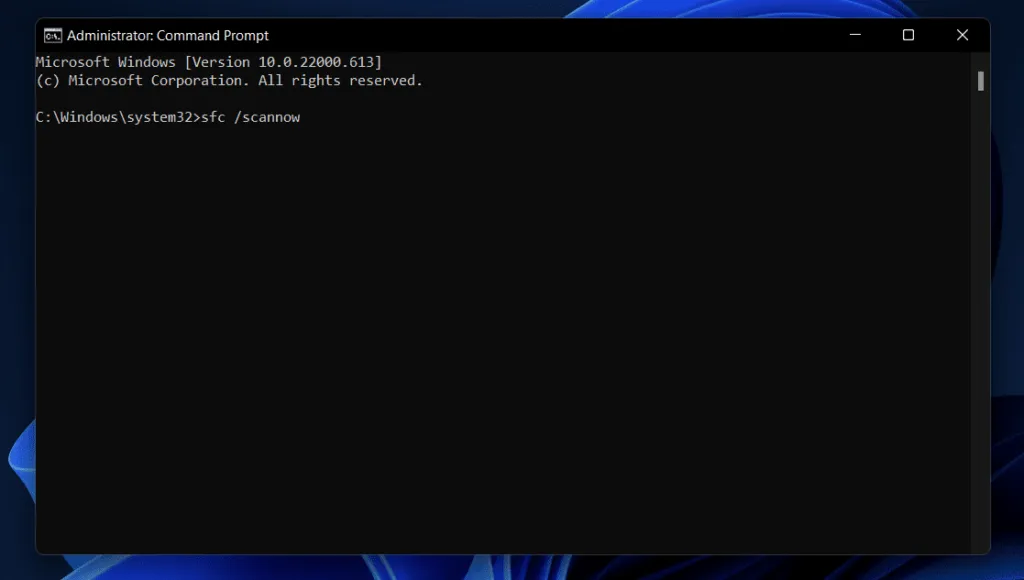
- After the process is complete, you will need to restart your computer.
Scan for malware
The OpenJDK platform binary may consume more CPU resources as a result of malware infection. Here are the steps you need to follow to scan your computer for malware:
- Install an antivirus program such as Avast, Norton, or McAfee.
- To check for malware, run a full system scan .
- To remove any malware detected by your antivirus software, follow its instructions.
Check for memory leaks
There is a possibility that a memory leak could occur in the JVM and cause the OpenJDK platform binary to consume more CPU time. Here are the steps to check for memory leaks:
- Press the Ctrl + Shift + Esc keys on your keyboard to open Task Manager .
- Go to the “Performance”tab and select “Memory”.
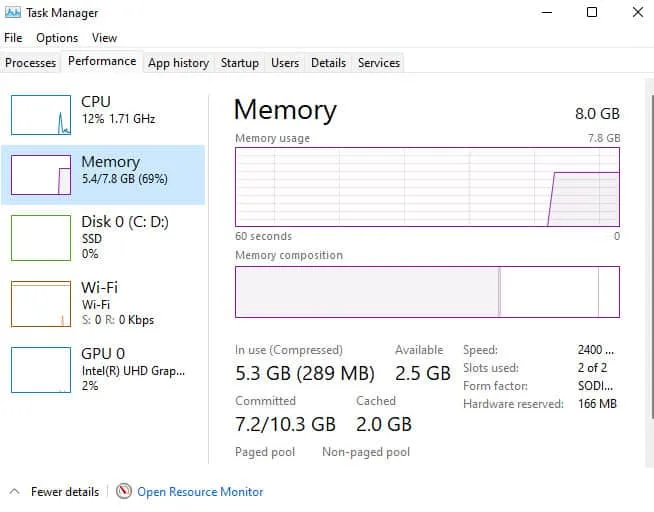
- Make sure memory usage increases over time. If so, then there may be a memory leak.
- Type “Java “in the Windows search bar and select “Configure Java” to open the Java Control Panel .
- Select “Disable Explicit Garbage Collector” on the “Advanced”tab .
- Then click the Apply button and restart your computer.
Increase the heap size
Essentially, the heap size is the amount of memory allocated by the JVM to the application. There is a possibility that it will use more CPU resources if the heap size is not sufficient. You can increase the heap size by doing the following:
- In the Windows search bar, type “Java “and select the “Configure Java”option to open the Java Control Panel .
- Click the View button in the Java Runtime Environment Settings section of the Java tab.
- In the Runtime Parameters field, enter -Xmx1024m. Sets the heap size to 1024 MB. It depends on the characteristics of your system and whether you want to increase or decrease the value.
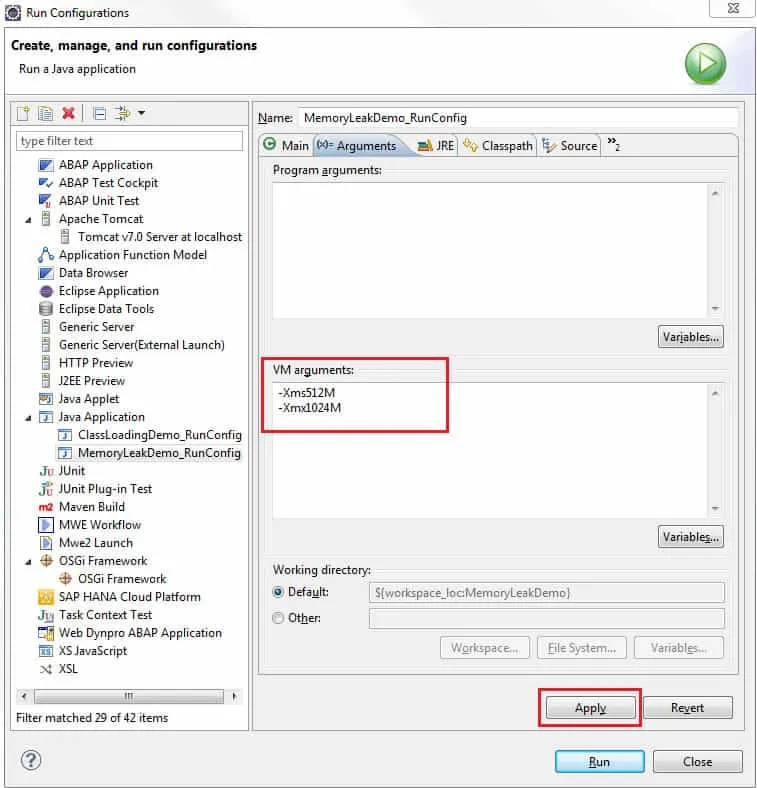
- Then click the Apply button and restart your computer.
Disable Java Fast Startup
To speed up the launch of a Java application, Java Quick Starter preloads Java files in the background. Moreover, it can also lead to high CPU usage. Follow these steps to disable Java Quick Starter:
- In the Windows search bar, type “Java “and select “Configure Java” to open the Java Control Panel .
- On the Advanced tab , select Miscellaneous .
- Uncheck the box next to Java Quick Starter and click the Apply button.

- Then make sure your computer is restarted.
Disable Java Auto Update
In Java Automatic Updates, updates are downloaded and installed automatically. However, this can cause high CPU usage. You can turn off automatic Java updates by doing the following:
- In the Windows search bar, type “Java “and select “Configure Java” to open the Java Control Panel .
- Select the “Update”tab and uncheck “Automatically check for updates”.
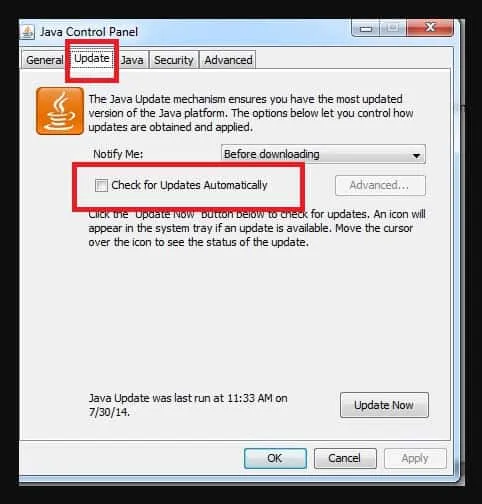
- Then click the Apply button and restart your computer.
Conclusion
You must use the OpenJDK Platform Binary when developing and running Java applications. At the same time, it may affect the performance of your computer by using more CPU power. This article discussed why this might be happening and what can be done about it.
Whether or not you’ve tried these solutions, it’s a good idea to seek professional help from a computer technician if OpenJDK is still experiencing high CPU usage. So, here is how to fix this issue. I hope this guide has been helpful to you. Meanwhile, if you need more information, please let us know in the comments below.
Leave a Reply