How to Fix AirDrop Not Working on iPhone

AirDrop is a useful feature if you have Apple devices. With this feature, you can move files between Mac and iOS device (iPhone and iOS). This makes it easy to send files from one device to another using a wireless network. With AirDrop, you can send videos, photos, documents, contacts, and passwords. Among other things, it can be used on Mac, iPhone and iPad.
AirDrop doesn’t always work well. Sometimes this can go wrong, making it impossible to send and receive files between devices.
Content:
How to Fix AirDrop Not Working on iPhone
This article outlines various troubleshooting steps to help you fix AirDrop not working on iPhone.
Make sure your device supports AirDrop
All recent Apple devices support AirDrop, but if you have an older model, it may or may not support AirDrop.
- AirDrop is supported on iPhone 5 or later with iOS 7 or later installed.
- A Mac released in 2012 or running MacOS X or later supports AirDrop.
Any recent Apple device will support AirDrop, but if you have an older device, check if it supports AirDrop. If AirDrop is supported on your device but still doesn’t work, follow the troubleshooting steps mentioned above.
Check your AirDrop settings
The very first thing you should try is to check your AirDrop settings. To do this, follow the steps given below:
- Open Settings on your iPhone and tap on General .
- Here, click on the AirDrop option .
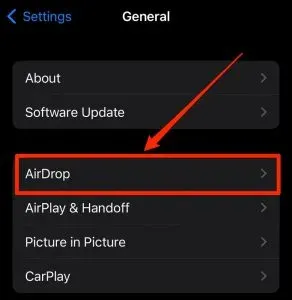
- Now select the Everyone option to set AirDrop visibility for each device.
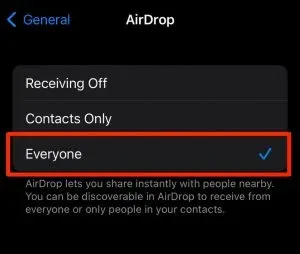
Turn on Bluetooth and WiFi
If AirDrop on iPhone doesn’t work, check if both Bluetooth and iPhone are turned on. You will most likely run into problems with AirDrop if Bluetooth and Wi-Fi are disabled on your iPhone or Mac. Make sure you have turned on Bluetooth and Wi-Fi on your iPhone and Mac and then check if you are facing the issue.
Disable personal hotspot
If Personal Hotspot is enabled, this will prevent your device from connecting to other devices, which will cause problems with AirDrop. If AirDrop isn’t working on your iPhone, try disabling Personal Hotspot and then check to see if you’re still experiencing the issue.
- Open Control Center on your iPhone.
- Here, press and hold the Bluetooth icon to expand the menu.
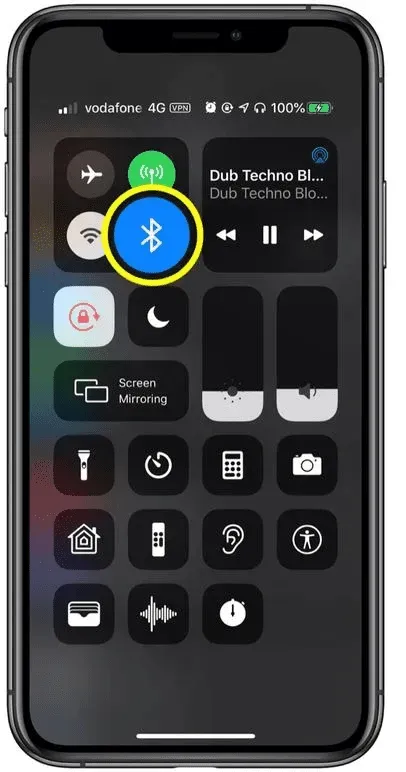
- If the Personal Hotspot icon is green, it means it is enabled. Click on the icon to turn it off.
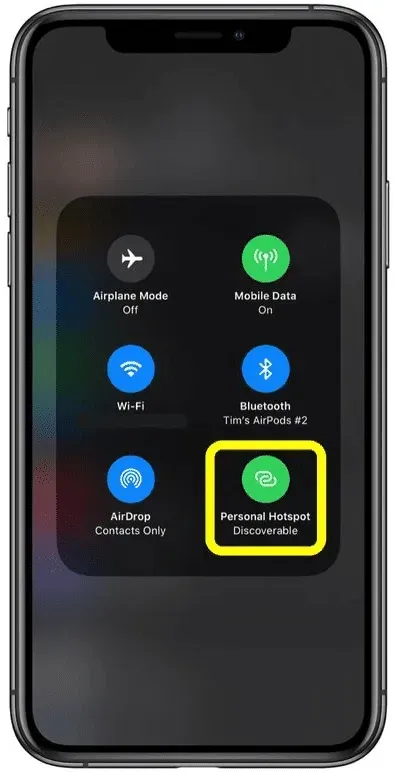
Unlock your iPhone and keep your devices together
If your iPhone is locked, this can also cause the problem. Unlock your iPhone and then use AirDrop to transfer files between Mac and iPhone. Also, make sure your iPhone and Mac are kept together. AirDrop works over Wi-Fi and Bluetooth to transfer files between devices. When the devices you are using are not in close proximity, you will not be able to transfer files between them.
Update your iPhone
Another troubleshooting step is to update your iPhone firmware to the latest version. To do this, follow the steps given below:
- Open the Settings app on your iPhone.
- Here click on General.
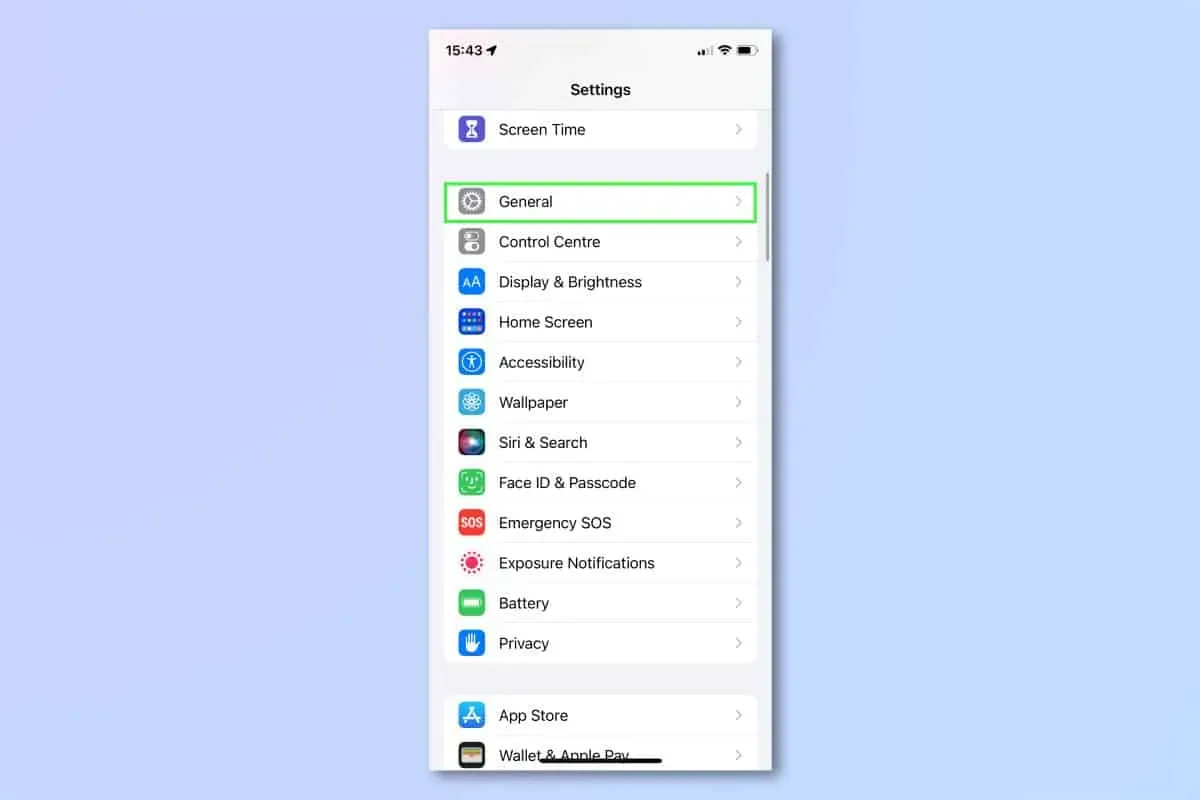
- Now on the next screen, click on Software Update.
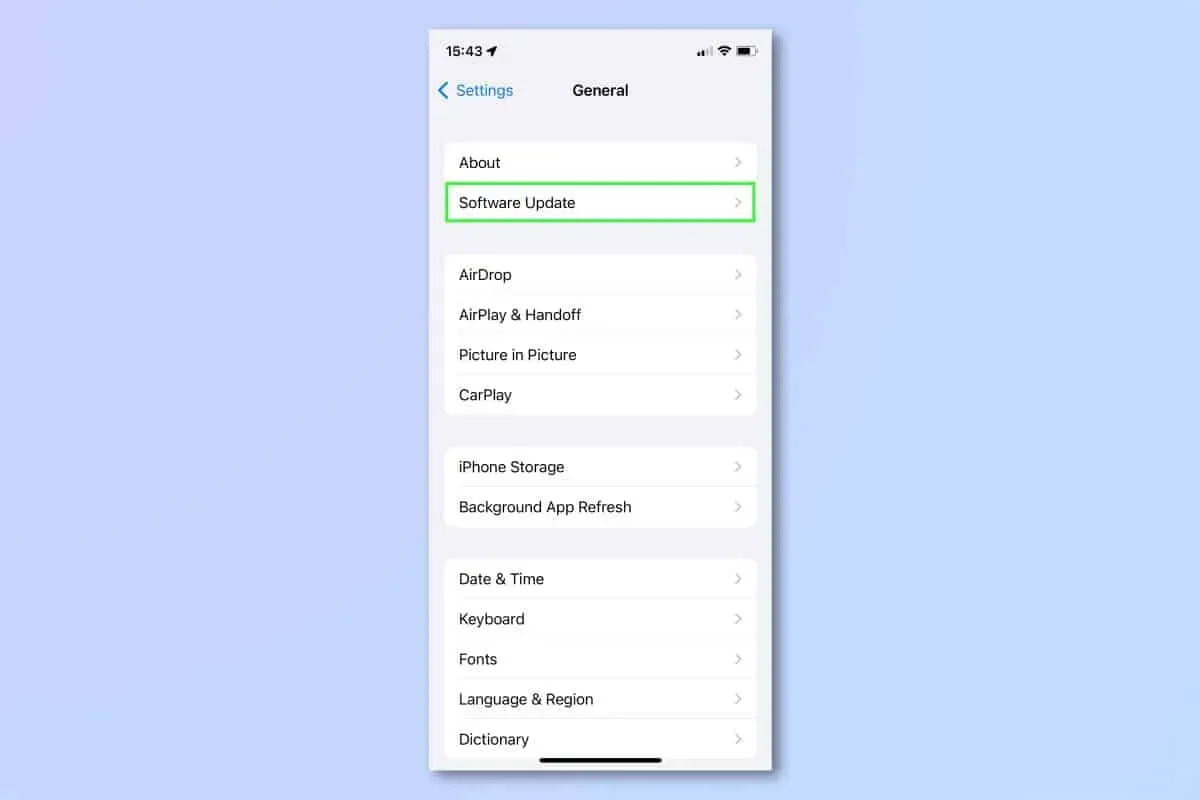
- If any update is available, it will be listed here.
- Click Install to download and install the updates on your iPhone.
Reset network settings
If you’re having trouble with AirDrop on your iPhone, you might want to try resetting your network settings. This will fix any connection issues you are experiencing with your device. You can reset your network settings by following the instructions below:
- On your iPhone, open the Settings app .
- In the Settings app , tap on General.
- On the next screen that appears, tap Reset.
- Now click Reset and then Reset Network Settings.

- You will be prompted to enter your password now; do as you are asked.
- Now click “Reset network settings” to reset your network settings.
Contact Apple Support
Finally, we recommend that you contact Apple Support if AirDrop on your iPhone is still not working. You can contact Apple Support via their support page by clicking on this link. You can contact them about the issue you are having and they will help you resolve the issue.
Final words
If AirDrop is not working on your iPhone and you are unable to send files, this article will show you how to fix it. We have found and recorded several steps that help fix iPhone not working with AirDrop. If you follow the steps above, you should be able to fix the problem you are having with AirDrop on your iPhone.
Leave a Reply