How to fix AirPods not working or connecting to iPhone/iPad

Do you have AirPods? If this is the case, then most likely, after the recent iOS 16 update, you may start to often have problems connecting to it. Well, my friend, you are not the only one who has faced this annoying problem. Several Apple users have complained about this. Moreover, on the Apple community forum, users are inundated with one question, i.e. why are my AirPods not connecting to my iPhone?
Even though this is a software glitch, we still have some fixes that can help you fix this issue. Hence, if you are facing this problem, be sure to read the solutions we have mentioned below.
Content:
- 1 Why won’t my AirPods connect?
- 2 Fix AirPods not working and not connecting to iPhone/iPad
- 3 Some frequently asked questions
Why won’t my AirPods connect?
Anything can be behind this problem, but one of the most likely reasons why this type of error occurs is hardware damage. However, you can also run into iOS compatibility issues if you’re having trouble connecting your AirPods to your iPhone.
However, if you are using a Mac, you must ensure that your Mac must be running macOS Sierra or later if you are using AirPods (first generation). However, for iPhone, it should work on iOS 14 or later. So now let’s check out the fixes if your AirPods won’t connect to your iPhone.
Fix AirPods not working and not connecting to iPhone/iPad
There are many users who have recently started facing this problem. But there is nothing to worry about, as we have some fixes to help you fix the problem if AirPods won’t connect. So, if you are also facing this issue, be sure to follow these fixes:
Enable/Disable Bluetooth and Wi-Fi
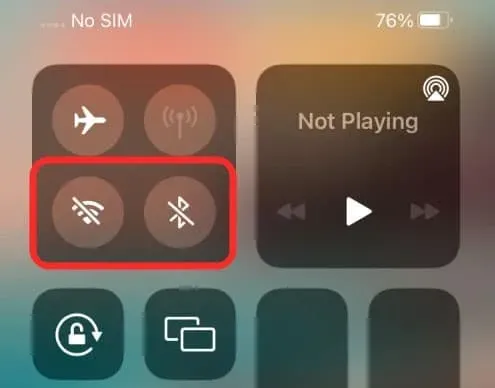
AirPods and iPhones mostly connect via Bluetooth and Wi-Fi. When Bluetooth and Wi-Fi are not working on your iPhone, other apps will not work, not AirPods.
So, are you having problems with Bluetooth or WiFi? First, you need to turn Airplane Mode on and off to reactivate Bluetooth and WiFi.
When Airplane Mode is turned on, your iPhone automatically turns off all wireless connections, including Bluetooth and WiFi. In your iPhone’s Control Center, tap the Airplane Mode button to enable Airplane Mode. However, it is recommended to wait 10-15 seconds before turning it off.
Reset network settings
It is possible that the network related problem can be solved by resetting the network settings of your iPhone. Several AirPods Pro users have been found to have taken advantage of this solution. Here are the steps to follow if the AirPods popup does not appear on iPhone. Here are the steps to help you:
- First, go to Settings > General > Transfer or Reset iPhone.
- Then tap “Reset”> “Reset network settings”> “Reset network settings”after entering the password. Once your iPhone has restarted, try pairing with your AirPods Pro again.
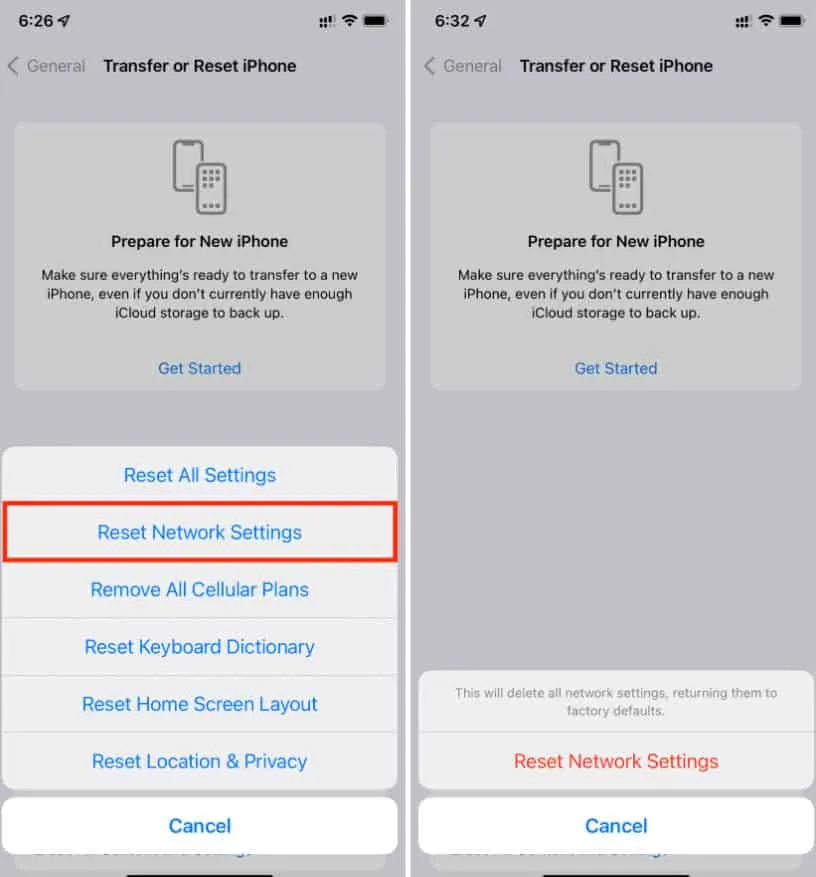
Reboot your device
The simplest and most effective solution to a software defect or user request, such as the inability to connect AirPods, is to restart your iPhone.
- You can hold down the volume button or the side button. However, once the power off slider appears, drag it out. It may take up to 30 seconds for the smartphone to turn off after dragging the slider.
- Then turn it back on by pressing the Power button.
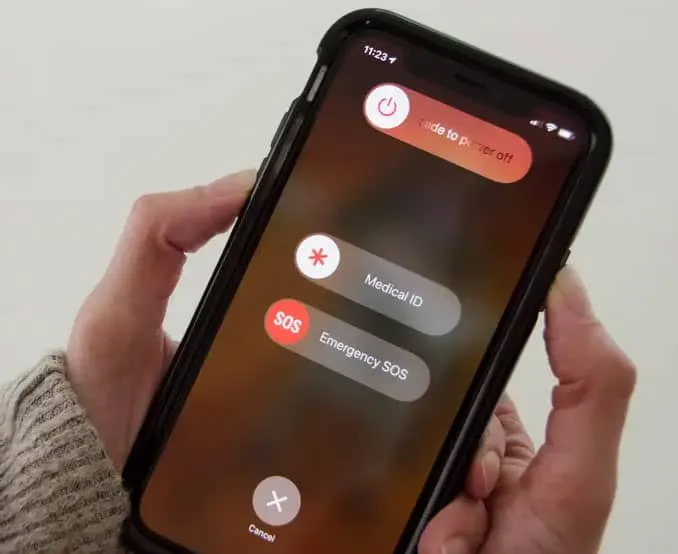
Charge your AirPods
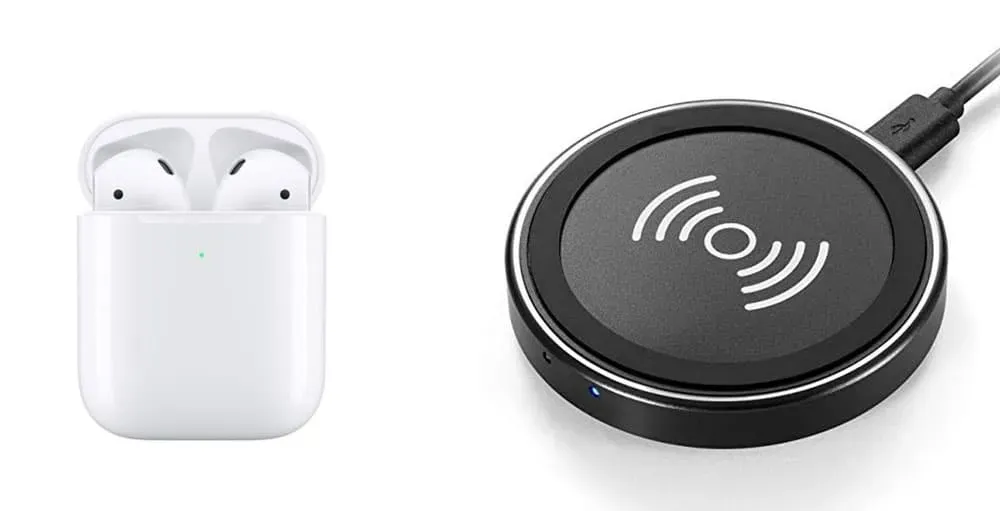
To take full advantage of AirPods, they must first be charged. In some cases, it doesn’t work because it wants to conserve battery power. Does your iPhone recognize your AirPods? If the battery power is not enough, try charging it directly from a wall outlet for a few minutes and then check again. This will definitely fix if the AirPods won’t connect.
Reconnect your AirPods to iPhone
Whenever you have a problem like AirPods won’t connect to your iPhone, this is the best way to deal with it. Follow these steps:
- Insert your AirPods into the charging case. Put the lid on the charging case and close it. After removing the cover, the charging case is ready for use.
- On your iPhone, go to the Settings app. After that, tap the i icon next to your AirPods to find Bluetooth.
- Select “Forget this device”and confirm. If the case setting button is not blinking amber, hold it down for 15 seconds.
- You can now reconnect your AirPods after restarting your iPhone.
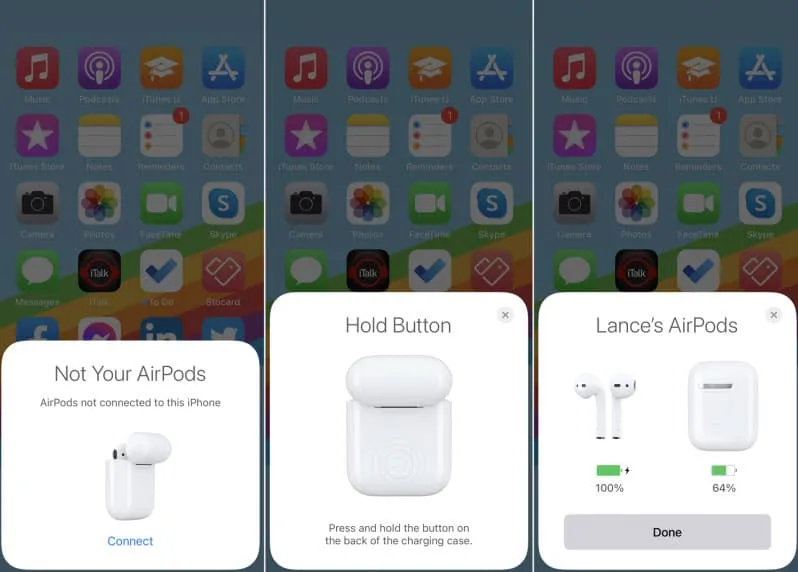
Clean up your AirPods
If you have AirPods and a charging case, wipe them down with a microfiber cloth. Alternatively, you can use a cotton swab, tissue, or tissue paper. If you want to remove sticky debris, take a few extra bits of cotton from the end to create a more precise and soft tool.
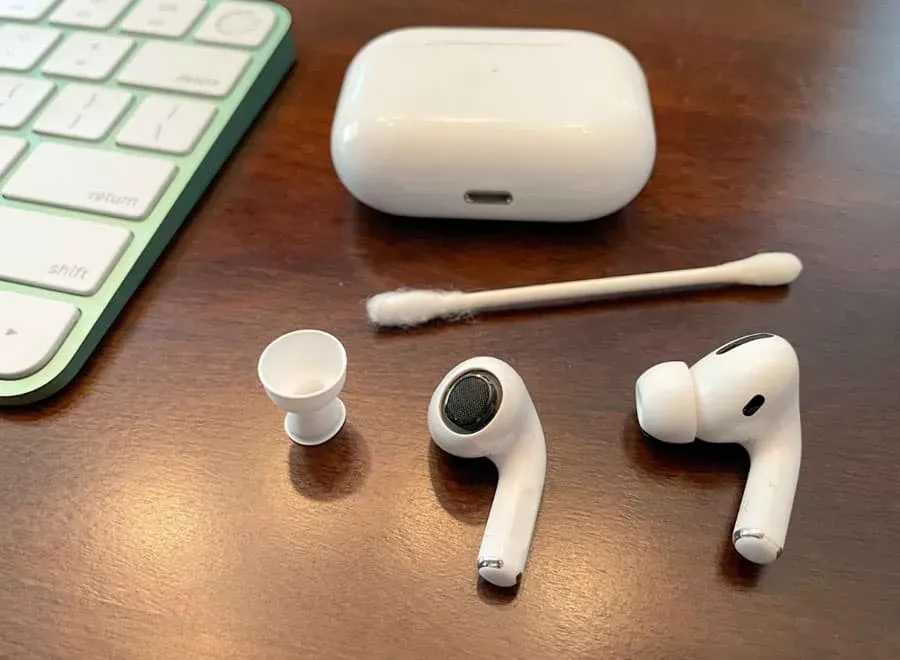
With a toothpick, you can remove the remaining dirt. But avoid getting moisture in the holes of your AirPods by using a charging case and avoiding aerosol cans or similar things.
Update your device’s OS
You have probably already seen this recommendation in one of our many articles. This is because outdated software is the main cause of our technical issues. Bluetooth connectivity is also critical for your AirPods to work properly.
There’s nothing wrong with trying an update, although software issues are a common problem with both Airpods. You can update your Apple device by following these steps:
- Open “Settings”of your iPhone and click “General”.
- Click “Software Update”.

- You can download and install it if available.
Contact Apple Support
As a last resort, to decide if AirPods are not connecting, you can contact Apple directly. Check out the AirPods section on their official website. Visit the Sound Quality tab for solutions. You can contact them by phone or online.
Some frequently asked questions
AirPod fluid damaged?
When you’re having problems connecting your AirPods, you might wonder if fluid damage is to blame. You can damage the internal components of a bud by exposing it to rain or sweat.
Unfortunately, AirPods don’t have liquid damage indicators. You can get liquid damage if your kidneys have been exposed to moisture. Apple recommends that you take them to the store and discuss replacement options if you are concerned that this is causing your problems.
How do I know if my AirPods are covered by the warranty?
Check their website to see if your AirPods are covered under Apple’s warranty. Every AirPod has a serial number, but it’s very small and hard to see due to its small size. If your AirPods are in-ear and connected, then you can find their serial number in Bluetooth settings (make sure your AirPods are in-ear and connected).
- The serial number of your AirPods can be found by clicking the “i”icon next to their name.
- You will need to provide your serial number on the website.
Summarize
So, here’s what to do if the AirPods won’t connect to your iPhone. We hope you can now pair your AirPods with your iOS 16 devices. Also, comment below and let us know if you have any doubts or questions.
Leave a Reply