How to Fix Disney Plus Not Working or Stuck on Firestick
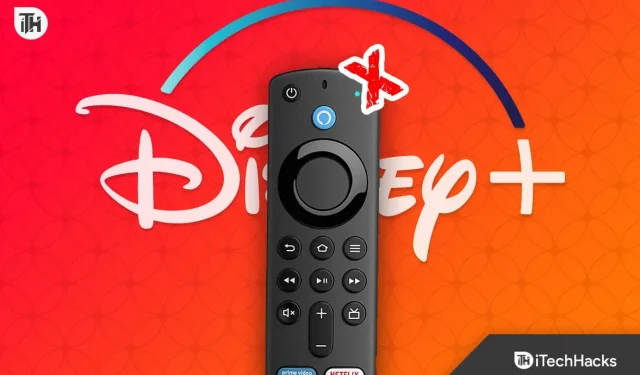
After Netflix, Disney Plus is an option that will suit almost every person who likes to watch series and movies. While Amazon Prime also offers great services, the limitation of movies is a big reason for many users to switch to Disney Plus. As a result, Disney Plus is available on almost every platform, from Android TV to Firestick. However, on the other hand, many people who use Firestick say that Disney Plus doesn’t work.
Every person who does not have a Smart TV turns their ordinary TV into a Smart TV by simply connecting a Firestick. Usually Firesticks don’t have any problems, but sometimes issues like Disney+ not working or Hotstar not working can be quite frustrating. As a result, here is a guide to help anyone who is bothered by this issue.
Content:
- 1 Why is Disney Plus not working or freezing on Firestick?
- 2 6 Working Ways to Fix Disney Plus Stuck on FireStick
Why is Disney Plus not working or freezing on Firestick?
The Firestick is practically built like a tank. In other words, it’s like an iPhone that can’t have any problems until you do a few experiments. As a result, in most cases, if Disney Plus doesn’t work with Firestick, it’s mainly because either Disney Plus isn’t working or you haven’t renewed your subscription.
6 Working Ways to Fix Disney Plus Stuck on FireStick
Here we have some of the more potential fixes to completely resolve Disney Plus not working on Firestick. We recommend that you go through all the fixes because one or the other will definitely help you.
Reboot Firestick and TV
As simple as it sounds, restarting your FireTV Stick and TV is one of the best solutions if your Disney Plus isn’t working. You must first turn off the Firestick and then unplug it from the TV. After that, turn off the TV and also disconnect its cables.
Follow these steps to restart Firestick:
- Open settings.

- Scroll down a bit and tap on My Fire TV.

- Here you will see three options. Click Reload.

Wait a few minutes, about 4-5, and then reconnect everything once your Fire TV and TV have rebooted. After that, try to open Hotstar and check if it works. If not, you can repeat this twice and then move on to the next fix.
Check your internet speed
Because Display+ is a streaming platform, the internet speed requirements are quite high. As a result, if you have an internet connection below 5 Mbps, you should try changing networks. While there are ways to improve your internet speed, we suggest you check Starlink plans and see if it’s available in your area. If it’s available, try it.
You can try moving closer to the router if that’s not possible. Also, if you are using a WiFi connection, try switching to a wired connection and see if the speed improves. If there are no problems with the Internet, go to the next fix.
Check Disney+ servers
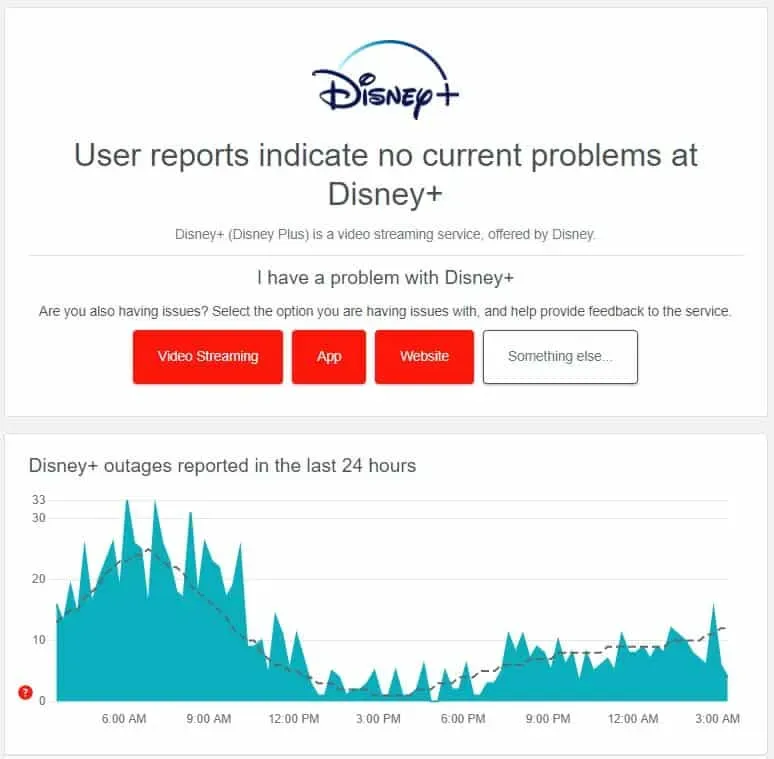
As we mentioned earlier, Fire TV Sticks are usually immune to issues and the most common issue is either an internet issue or server side issues. As a result, check with the Disney+ servers.
There is a good site called DownDetecter. This website acts as a reporting hub for all users using the same application or services. If you see that many users from your region have reported the same problem, you can be sure that there are no problems on your device. Also, you can expect Disney+ to resolve the issue within a few hours or issue a press notice.
However, in the unlikely event that you see that the issue is only related to you, consider moving on to the next fix.
Check Your Disney+ Subscription
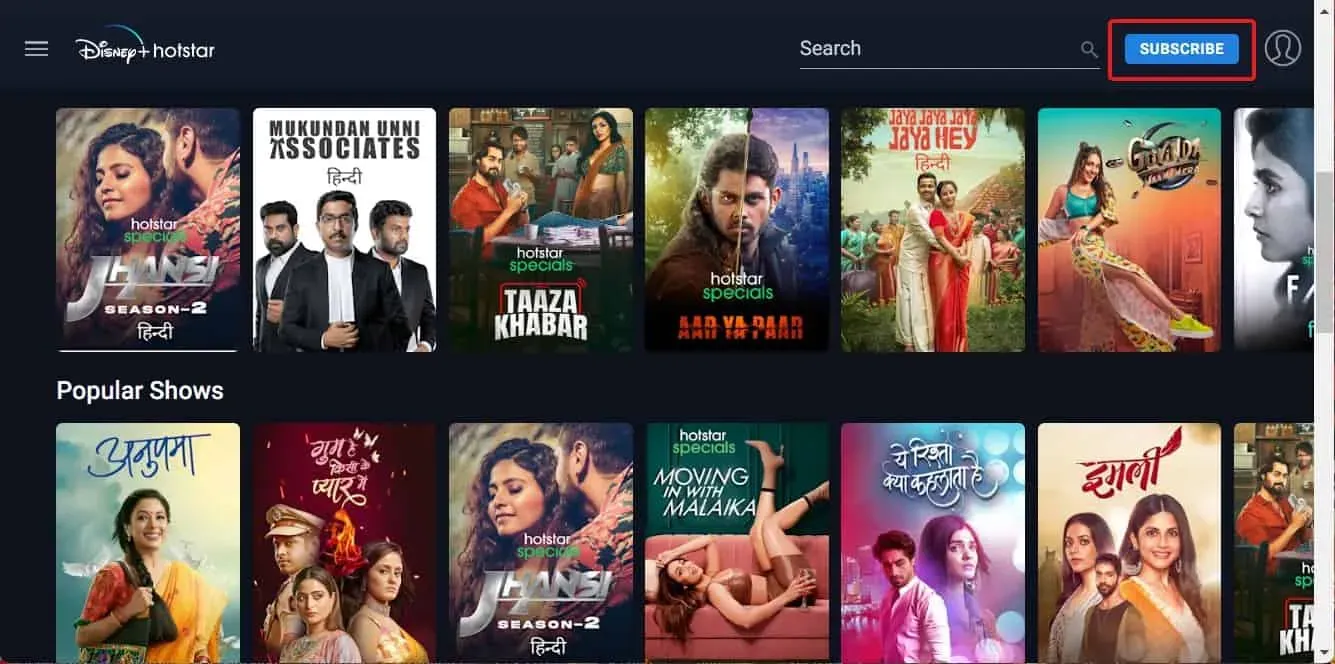
As silly as it sounds, many people routinely remove their credit cards from their saved cards section for security reasons. If you did the same, your subscription may have expired and you need to renew it.
You can also find out about this if you find yourself seeing a “Follow”button next to your profile. If your subscription is working properly, you won’t see this button. Other than that, if everything is fine here, move on to the next fix.
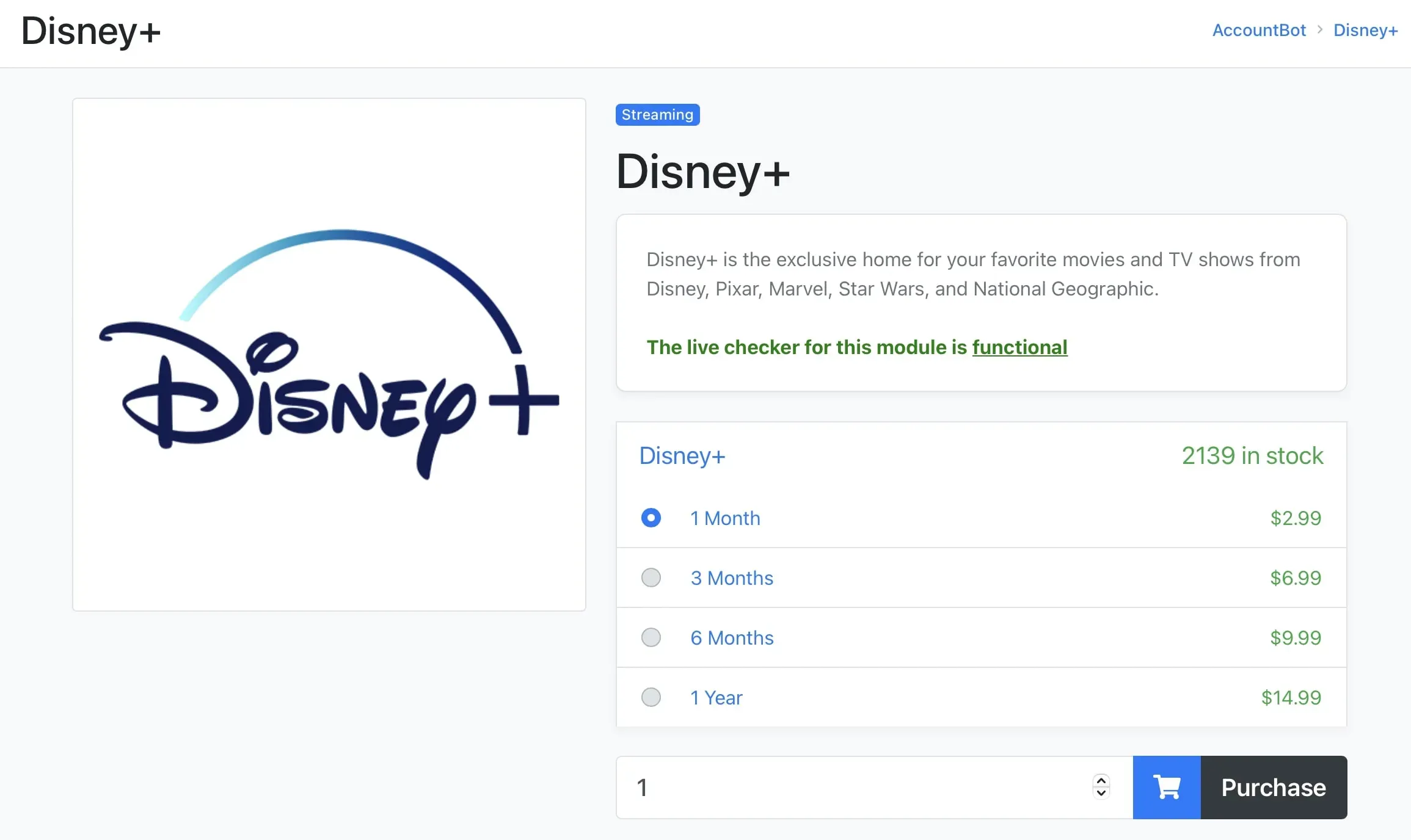
Clear Disney Plus App Cache
As you can see on PC, application cache is a major problem even for broadcast devices. As it turns out, you should clear the app’s cache whenever a problem occurs. Follow these steps to clear the app cache on your Fire TV flash drive:
- On the home screen, go to “Settings”.
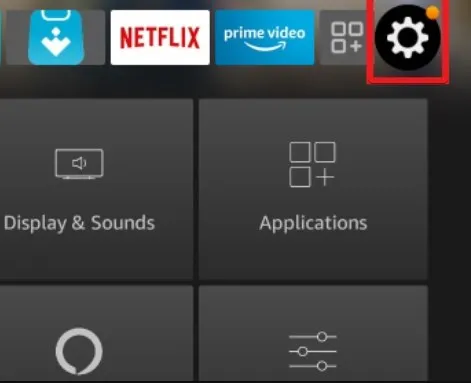
- In the Settings window, open Applications.
- In the next pop-up window, click “Manage installed applications”.
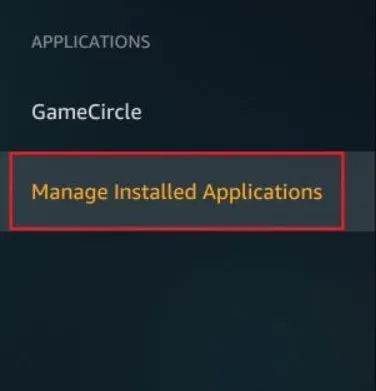
- Now select Disney+ or Hotstar from the list, depending on your country.
- In the right pane, you will see Cache. Click on it.
- Click Clear Cache.
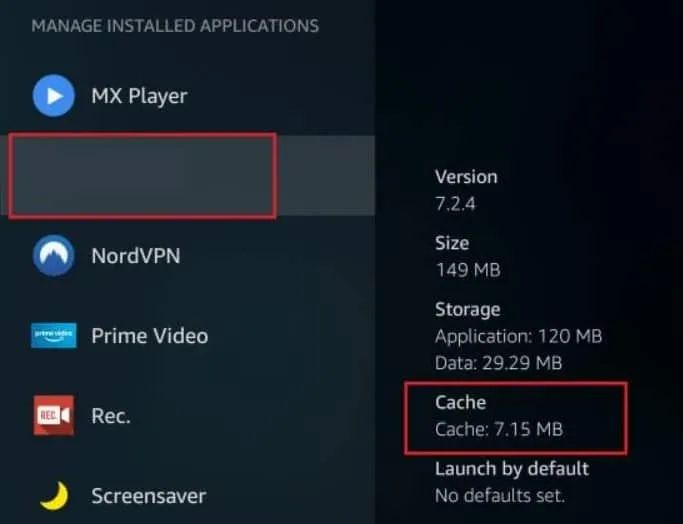
- Now press the back button to go to Settings.
- Scroll down and tap My Fire TV.
- Click “Restart”from the list.
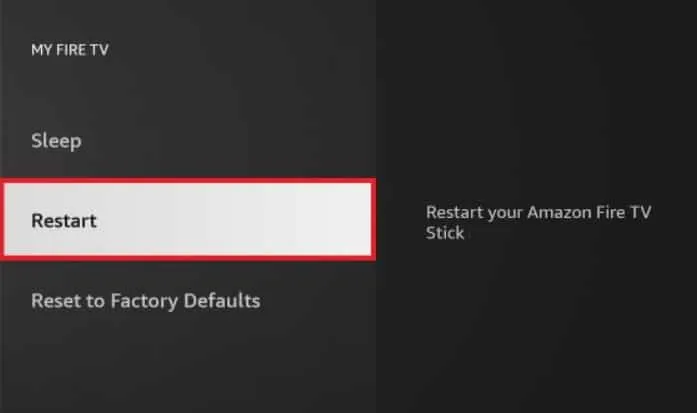
Once your Firestick has rebooted, launch Disney+. Depending on your system, it may or may not prompt you to log in again. If prompted, log in again and try watching the show. Now this should work. If not, follow the next fix.,
Clear Disney+ Data
While it’s rare that your problem still exists, if it’s data mining, that’s the only option left. Clearing the data will remove everything from this app. It’s like uninstalling, but it will save you the trouble of reinstalling it again. Follow these simple steps to clear Disney+ Hotstar data:
- On the home screen, go to “Settings”.
- In the Settings window, open Applications.
- In the next pop-up window, click “Manage installed applications”.
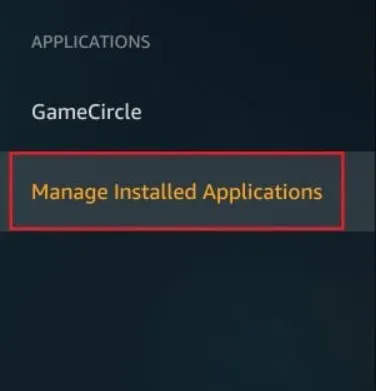
- Now select Disney+ or Hotstar from the list, depending on your country.
- In the right pane, you will see Cache. Click on it.
- Click Clear Data.
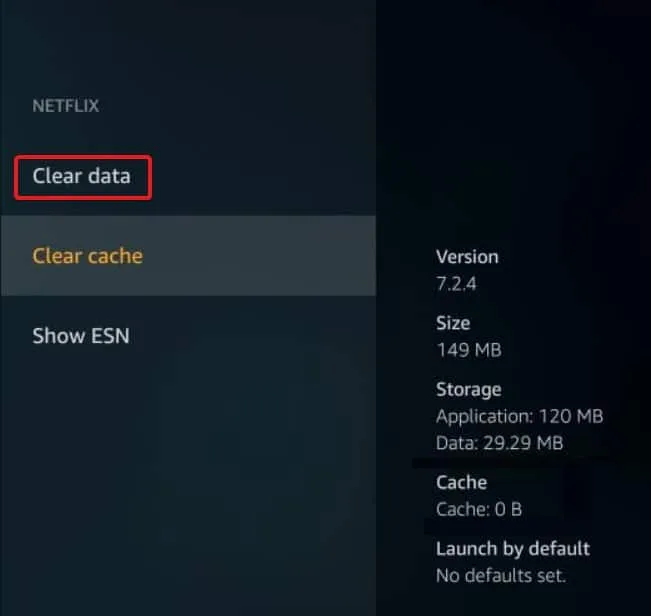
- Now go back to the settings by pressing the back button on the remote control.
- Scroll down and tap My Fire TV.
- Click “Restart”from the list.
When you do this, after restarting, you will need to enter your Disney+ credentials and sign in again. If you have enabled 2FA, it will also ask you to enter a one-time password. Now start watching your favorite show like Dragon House.
bottom line
Well, that’s all we have on how you can fix Disney+ not working on Firestick. We hope this guide has helped you. Let us know in the comments section which fixes helped you resolve the issue. However, if you still have a problem, feel free to submit a ticket to Disney+ Support.
Leave a Reply