How to Fix FaceTime Not Working on iPhone or iPad
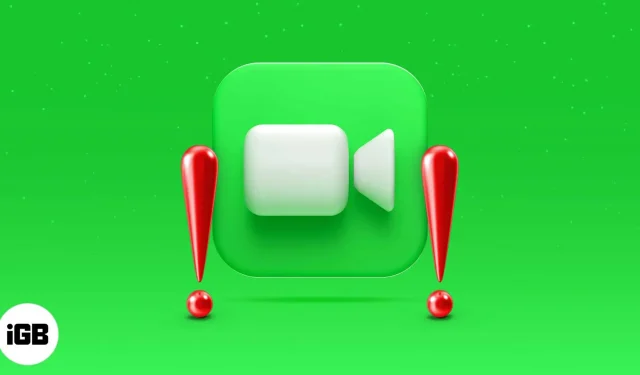
For the most part, iOS apps work as intended or can be fixed with a quick restart. But it is not always the case. Sometimes, like when your FaceTime is down or unavailable, you have to look for more complicated solutions.
Don’t worry, we’ll make fixing FaceTime as easy as possible. Here’s what to do if your FaceTime isn’t working on your iPhone or iPad.
- Why isn’t FaceTime working on your iPhone?: The basics
- 10 Fixes to Fix FaceTime Not Working on iPhone
Why isn’t FaceTime working on your iPhone?: The basics
Before we get to the solutions, an overview of some common FaceTime hack culprits might tell you what you need to know.
Wrong Apple ID or phone number
First, make sure you’ve selected the correct Apple ID or phone number in Settings → FaceTime. Scroll down to “YOU CAN BE CONTACTED ON FACETIME AT”and make sure your ID and number are verified.
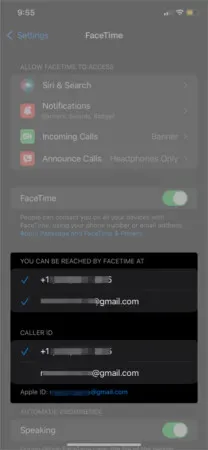
If you don’t see your Apple ID or phone number, you can do the following:
- Make sure you are running the latest version of iOS. More on this in Solution 7.
- Make sure you set up your phone number correctly. Go to Settings → iMessage and make sure iMessage is enabled. Then, under Send and Receive, click Use your Apple ID for iMessage if you see it. Otherwise, make sure there are checkmarks next to your Apple ID and phone number. Make sure your ID and number are also ticked in Settings → FaceTime.
- Try signing out of FaceTime on all your Apple devices like your MacBook or iPod Touch. Next, make sure you’re signed into FaceTime on your iPhone or iPad and that your Apple ID and phone number are verified.
Does FaceTime work in your country?
Make sure FaceTime calls are allowed in your country. FaceTime is not available in Saudi Arabia, Pakistan, and the United Arab Emirates (including Dubai), with some exceptions.
Device Compatibility
These devices can use FaceTime over Wi-Fi:
- iPhone 4 or later, iPad Pro (all models)
- iPad 2 or later, iPad mini (all models)
- iPod touch 4th generation or later (only iPod touch 5th generation or later supports FaceTime audio calls).
These devices can use FaceTime over cellular data (no Wi-Fi):
- iPhone 4S or later
- iPad Pro (all models)
- iPad (3rd generation or later)
Incompatible data plan
If using FaceTime over cellular data is the problem, first make sure cellular data is turned on for FaceTime in Settings → Cellular. Try using Wi-Fi to make FaceTime calls in the rare cases that your data plan doesn’t support them.
Now that you know some common causes, let’s see how to fix FaceTime not working on your iPhone or iPad.
10 Fixes to Fix FaceTime Not Working on iPhone
- Restart your iPhone or iPad
- Check FaceTime Server Status
- Set date and time to automatic
- Check Wi-Fi connection on iPhone
- Sign out and back in to FaceTime
- Try removing your iPhone’s SIM card
- Update your iOS software
- Disable FaceTime Content Restrictions
- Allow certain ports in your firewall
- Reset all settings on iPhone
1. Restart your iPhone or iPad.
Rebooting your iPhone or iPad is done a little differently depending on the model (whether it has a Home button or not, etc.).
Learn how to reset your iPhone or iPad (all models).
2. Check the status of the FaceTime server.
Go to the Apple System Status page and check the status indicator next to FaceTime. If it’s green, it’s up and running. Otherwise, give him some time to get back online.
3. Set the date and time to automatic
This trick may be the answer to your problems. To set the date and time to Automatic, go to Settings → General → Date and Time. Toggle the Install Automatically switch off and on again.
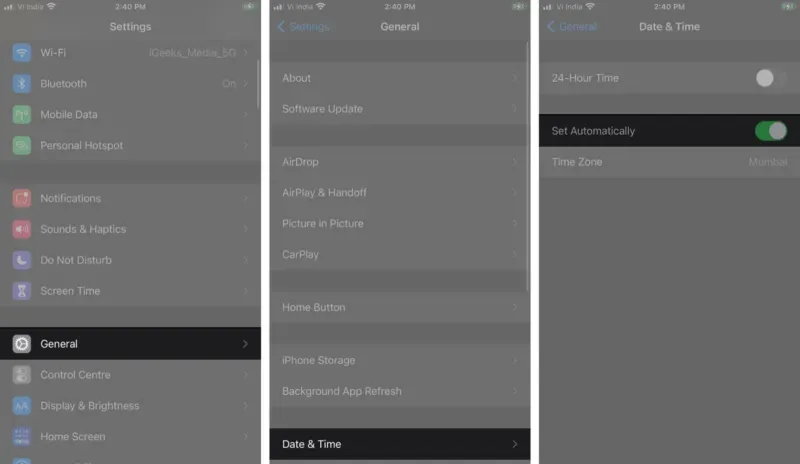
4. Check Wi-Fi connection on iPhone.
Go to Settings → Wi-Fi and make sure it’s turned on. Then make sure your Wi-Fi connection is selected and connected. Open Safari or any other browser and go to apple.com; did it load? Your Wi-Fi is working, but it may not be strong enough to handle FaceTime video calls. This is most likely the case if you often see bad connection warnings during calls.
5. Sign out and sign back into FaceTime.
Go to “Settings”→ “FaceTime”. Turn FaceTime off and then back on. Don’t forget to also sign out of FaceTime on your Mac if you have one.
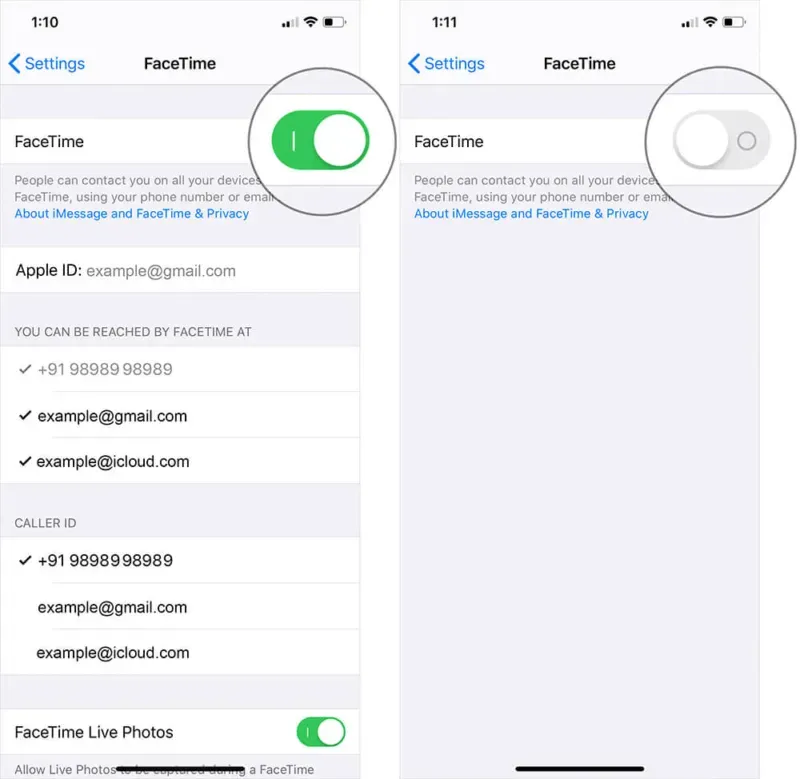
Facetime works? If not, move on to the next solution.
6. Try removing your iPhone’s SIM card.
It’s worth noting that as long as your SIM is not inserted into the iPhone, you won’t be able to receive text messages or calls over cellular data.
- Locate the SIM tray on your iPhone. If you have an iPhone 4 or later, the SIM tray is on the right side, about in the middle of the phone. If you have an iPhone 3GS or earlier, the SIM tray is on the top of the phone.
- Insert a paperclip into the hole to open the tray. Press hard to pop it out.
- Remove the SIM card from the carrier by turning it over.
- Place the SIM card back into the tray, then slide the tray back into the iPhone until you feel it click into place, flush with the side of the phone.
7. Update your iOS software
Go to “Settings”→ “General”→ “Software Update”. If it is, download and install it. Enter your password when prompted and then update your iDevice. This is a very common solution for a lot of iOS problems.
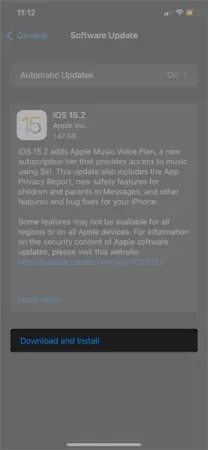
If FaceTime is now working properly, you’re done. Otherwise, try the next fix.
8. Turn off FaceTime content restrictions.
Go to Settings → Screen Time → Content and Privacy Restrictions → Allowed Apps. If content and privacy restrictions are enabled, make sure FaceTime is allowed. Otherwise, FaceTime video and audio calls will not be available.
9. Allow certain ports in your firewall
If your network is behind a firewall, you may have to go the extra mile to enable FaceTime on your iPhone. Check which ports you need to allow on the Apple Support site.
10. Reset all settings on iPhone
Resetting all settings on your iPhone as a last resort might fix your problem.
Note. Be sure to back up your iPhone before doing any large scale actions like resetting all data.
Go to Settings → General → Transfer or reset iPhone. Click Reset, then Reset All Settings. Enter your password, then click Reset All Settings again to confirm.
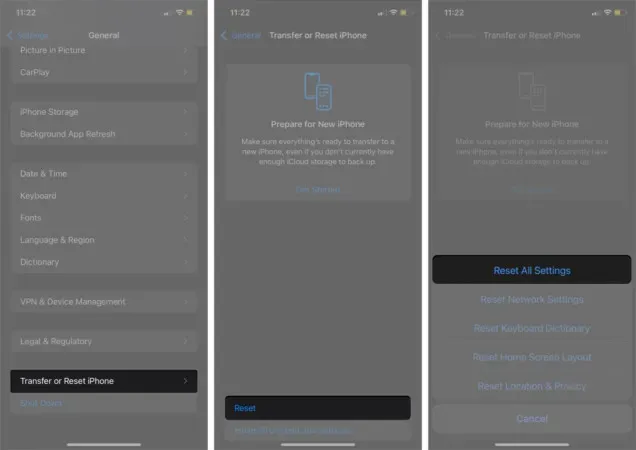
Now test FaceTime to make sure it’s working.
FAQ
The first thing to check is if you’re using FaceTime over Wi-Fi or cellular data. Then check your Wi-Fi connection or cellular availability. Try calling someone else as well; there may be a problem with your recipient’s Internet.
As we mentioned above, FaceTime can stop working for a number of reasons. What really matters is making it work; try some of the more common fixes like rebooting your device, signing out and back in FaceTime, etc.
We hope these solutions helped you get FaceTime working again! If you’re still stuck, let us know your situation in the comments below and we’ll do our best to help you.
Do you have other burning questions related to Apple? Waiting for your answer.
Leave a Reply