How to Fix Picture in Picture Not Working for WhatsApp Video Calls on iPhone
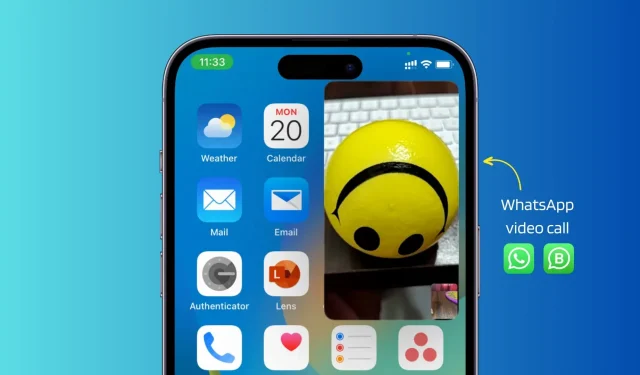
Like FaceTime, WhatsApp supports picture-in-picture (PiP) for video calls, allowing you to multi-task and use other apps while the video call is in progress in a small pop-up window.
However, if you have PiP not working during WhatsApp video calls, here are all the solutions to fix it. These tips also apply to the WhatsApp (WA) Business app.
How to Enter Picture in Picture Mode for WhatsApp Video Calls
Before considering the fixes, it is important to know how to enter Picture in Picture mode on WhatsApp:
- Make or receive a WhatsApp video call.
- Once the connection is established, make sure you are on the video call screen.
- Now swipe up from the bottom of the screen or press the front home button to exit the WhatsApp app.
You will notice that your video call does not pause, but continues in a small floating Picture-in-Picture window.
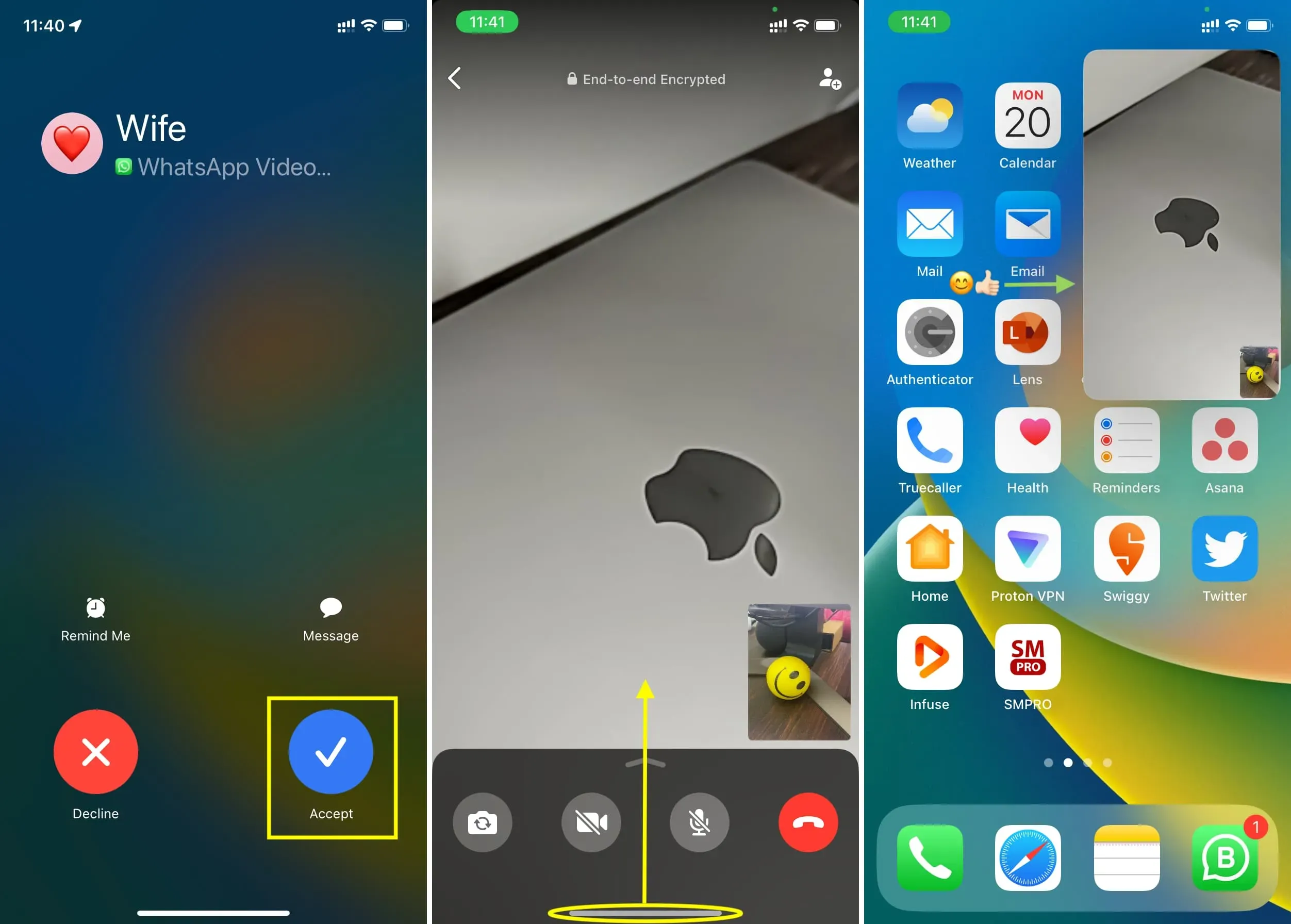
Note:
- You can easily drag this PiP window to one of the four corners of the screen.
- Double tap the PiP window to enlarge or reduce it.
- You cannot sign in to PiP during a WhatsApp audio call. It must be a video call.
Fix WhatsApp video calls not working in Picture in Picture mode
Follow these solutions if you are unable to use PiP on WhatsApp on your iOS device.
Update whatsapp
WhatsApp version 23.3.77 introduced Picture-in-Picture for video calls on iPhone. If your app has an older version, you won’t be able to use PiP for video calls until you update it:
- Open the App Store on your iPhone and tap your profile picture in the top right corner.
- Pull down the account screen to update it.
- Finally, click “Update”next to WhatsApp to get the latest version with Picture-in-Picture support.
Note. It would also be helpful if you ask the other party to update your whatsapp app.
Allow Picture in Picture in iPhone Settings
You must turn on automatic picture-in-picture for WhatsApp video calls to continue using picture-in-picture mode.
- Open the Settings app on your iPhone.
- Click General > Picture in Picture.
- Turn on the switch to start PiP automatically.
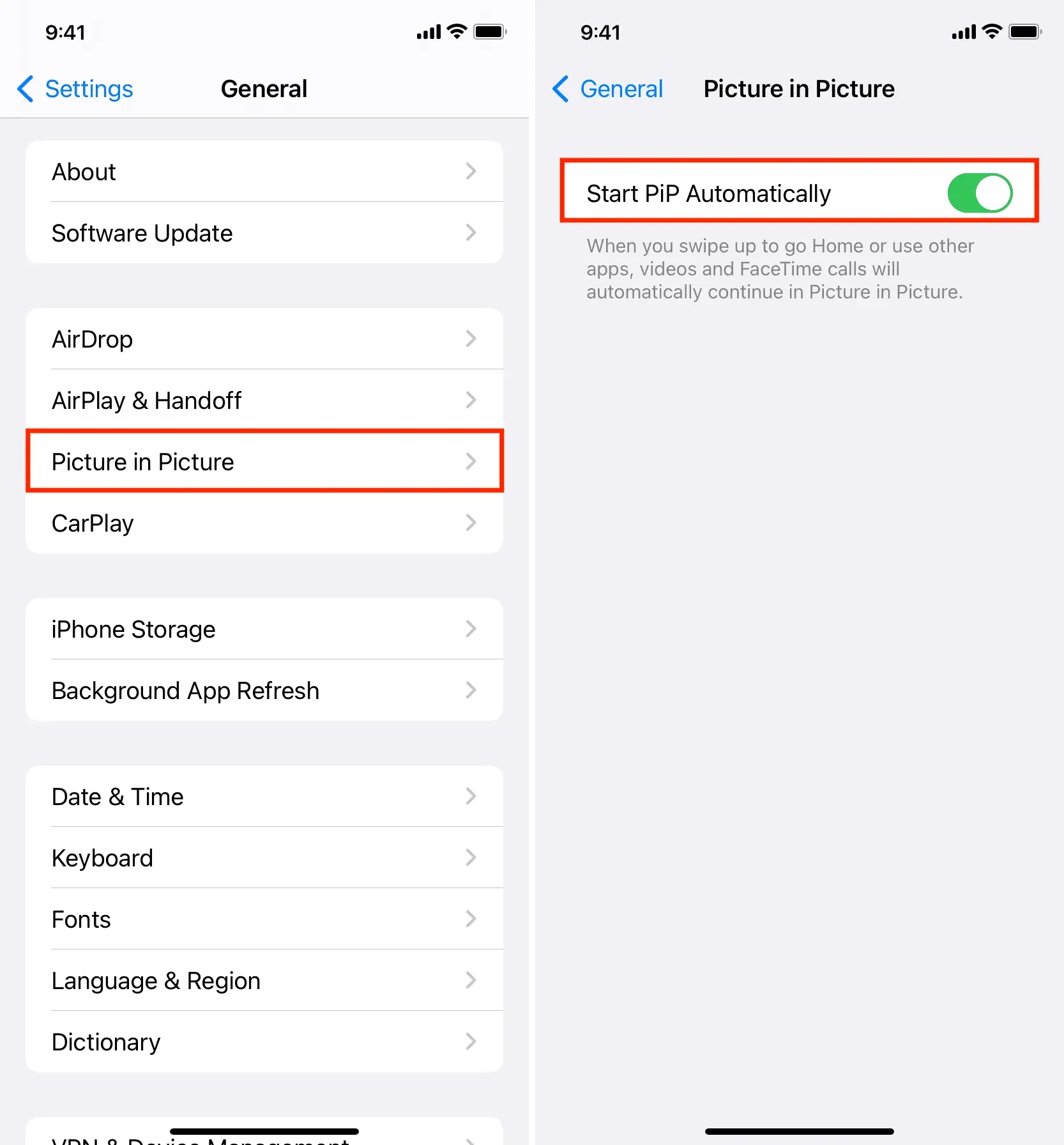
After that, you can swipe up or press the home button on the WhatsApp video call screen to continue the call in picture-in-picture multitasking mode.
Exit and reopen whatsapp
The WhatsApp app may occasionally experience minor glitches that cause it to not work as intended. To fix this problem, force close WhatsApp on your iPhone and reopen it. After that, make a new video call and it should work in PiP mode when you swipe up or press the home button.
Restart your iPhone
If you have not turned off and on your phone for a long time, then do it now. Usually, when applications or system services are not working properly, a quick restart solves the problem.
Update to the latest version of iOS
If you still can’t continue WhatsApp video calls in Picture-in-Picture mode, go to Settings > General > Software Update and install the latest version of iOS.
Disable whatsapp blocking
Some people like to block their WhatsApp chats for increased privacy. If you are using a WhatsApp lock screen and are facing issues such as the inability to continue video calls in PiP mode, try disabling this lock by following these steps:
- Open WhatsApp and click “Settings”.
- Click Privacy.
- Scroll down and tap Lock Screen.
- Turn off the Require Face ID or Require Touch ID toggle.

Once it’s done, force close and reopen WhatsApp or restart your iPhone. After that, make a video call and it should work in picture-in-picture mode.
Leave a Reply