How to Fix Discord Update Failed Infinite Retrying Loop Error
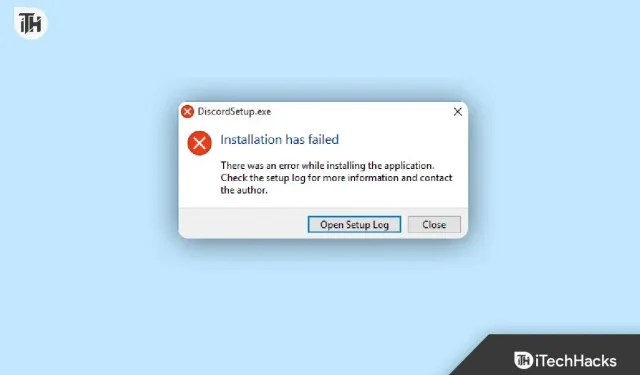
Discord is a communication app where users can connect with friends or communities by sharing voice, video, and text. This is the most popular app in this category, especially among gamers. As a result, it has millions of users around the world.
Through constant updates, it fixes bugs and changes its features. But sometimes it gets stuck on the home screen trying to update itself, which certainly annoys the users as they cannot access the app.
So, if you are facing the same issue, keep reading this guide to learn how to easily fix Discord update errors on Windows.
Fix Discord update error, infinite retry error
This error occurs when users try to open the app. And it happens in a loop as it automatically tries to update to the latest version but fails.
There can be multiple reasons for this Discord update error, so the solutions will depend on those as well. However, I have shared a few fixes below with simple steps you can follow to fix this issue easily and quickly.
Check your internet connection
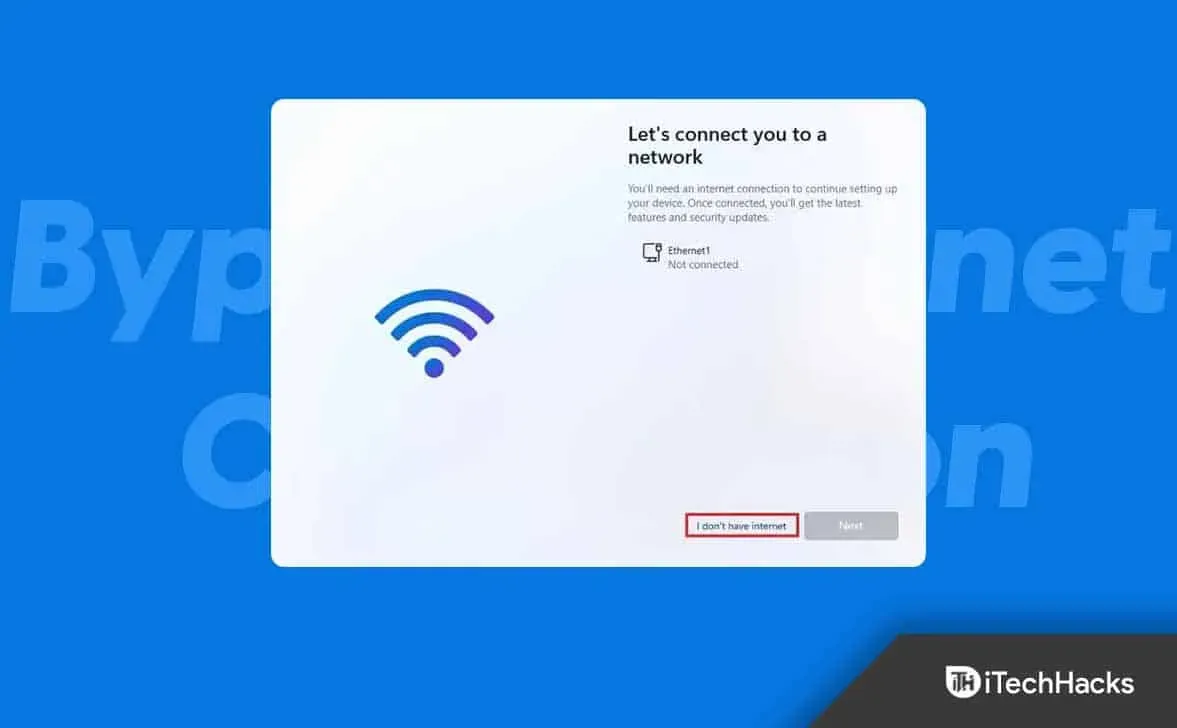
Your Internet connection is the first and most likely cause of the contention update cycle error. So, first check if you have enough speed to complete the update.
To check your internet status, follow these steps:
- First, you need to go to Settings, so click the Windows icon in the bottom left corner and then the gear icon. You can also press Windowsds + I at the same time to open the settings page.
- Then select the “Network and Internet”option there.
- On the left panel, select “Status”to see which network you’re connected to and if it’s working properly.
If it doesn’t work properly, contact your ISP or reset your router and then check if you’re still experiencing the issue.
Run Discord as Administrator
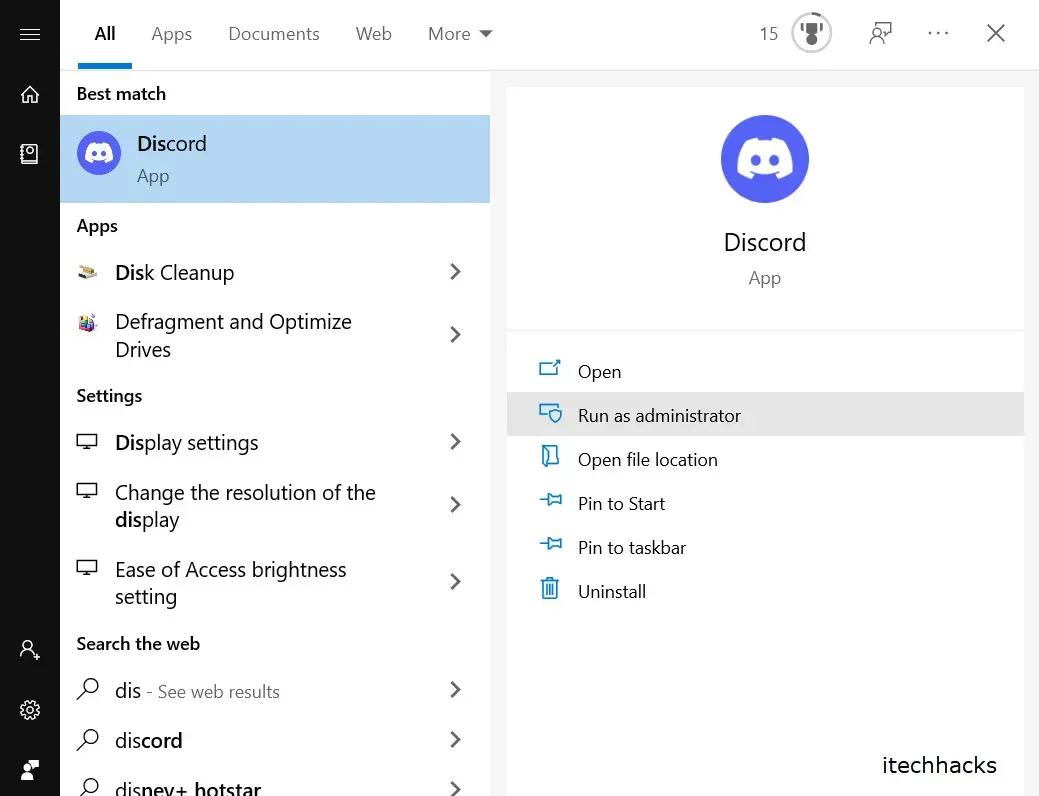
Discord may need admin rights to make changes to the updated file. Running as administrator can resolve the issue with the failed discord update cycle.
If you don’t know how to do it, here are the steps:
- Find the Discord shortcut on your computer or type discord in the search bar.
- Then right click on it.
- A lot of options will open up; you just need to click “Run as administrator”.
However, if you encounter an error, you can always run it as an administrator by following these steps:
- Right click the Discord shortcut.
- Then select the “Properties”option at the bottom.
- Now go to the Compatibility tab.
- Then check the “Run this program as an administrator”checkbox in the Settings menu.
- Finally, click Apply and then OK.
Rename update file
If the update file is corrupted, you will continue to experience the update discord failure loop error. So, if you rename the file, Discord won’t use it to update. Instead, it will download a new file from the Internet.
If you are unsure about this process, follow these steps:
- First, right-click the Windows icon and choose Run, or you can press the Windows + R button at the same time to open it directly.
- Then type %localappdata% and press Enter.
- It will show you the files of all installed applications and find Discord from there.
- Inside the file, find the update file.
- Rename it whatever you like.
Disable antivirus
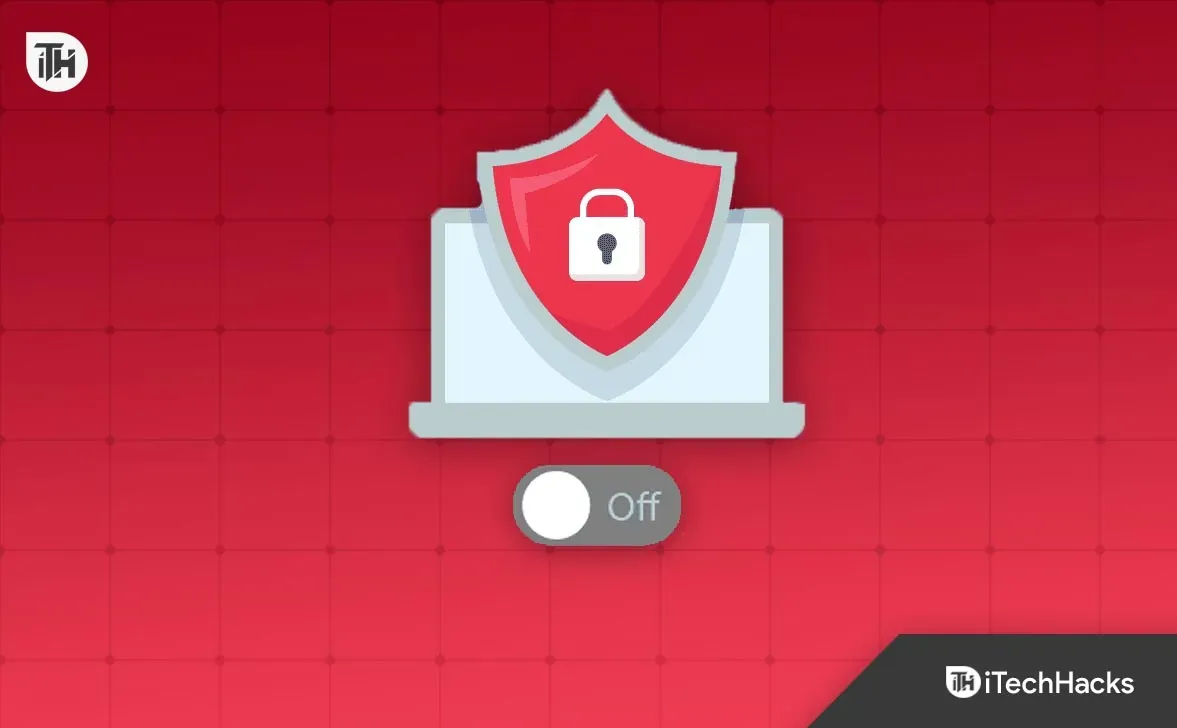
Antivirus can interfere with Discord and prevent it from downloading updated files. Therefore, it would be better for you to disable it temporarily and check if you are facing the error. If not, then the antivirus application was the culprit. And if it doesn’t work, turn it back on.
But you should be aware that this change may expose your machine to threats. Only do this if you already know about the results.
If you don’t know how to disable your antivirus then these steps are for you:
- First, right-click the Windows icon.
- Then click “Task Manager”.
- Now go to the Startup tab at the top.
- Then find your antivirus in the list and right click on it.
- Finally, click Disable.
Now restart your computer so that it works properly after the changes and check if you are facing the error.
clear discord cache
Another likely reason for the discord refresh cycle error could be corrupted cache files. So, you should clear the cached files and check if the problem still exists.
Here are the steps for that:
- First, open the File Manager app by clicking the icon on the desktop or directly pressing the Windows + E buttons.
- Then type %appdata%\Discord in the search bar and search.
- You will be taken directly to the Discord folder where you need to find Cache, Code Cache and GPUCache.
- Right click on them and delete them one by one.
- Now open trash and delete all cache files.
Reinstall Discord
If any of the solutions above didn’t work for you to resolve the discord failed update loop error, then as a final fix, you can try uninstalling the Discord app from your computer and reinstalling it. This way you can also upgrade to the latest version of Discord.
While the uninstall and install steps are simple, you may run into issues if you haven’t done it before. So, to do this without any problems, follow these steps:
- First, click on the window icon.
- Then click the gear icon to open Settings, or immediately press Windows + I together to go to the page.
- From the available options, select Applications.
- It will show you all the installed apps on your computer, scroll down to find the Discord app or you can search directly.
- Then click on its name.
- After that click the Delete button.
- It will ask you to confirm; just click yes.
Discord is now removed from your windows. So now go to the Microsoft online store or the Discord site to download it. Once downloaded, install it on your device and experience the new version.
Conclusion
These were the possible ways to fix Discord’s infinite retry loop error. Hope one of them worked for you. If you are still facing any issues feel free to post your questions in the comments below.
Leave a Reply