How to Fix Depth Effect Not Working on iOS 16
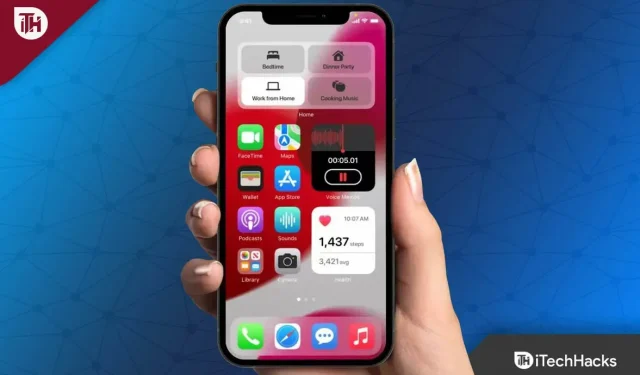
Apple’s new lock screen wallpaper with depth effect is one of the most eye-catching iOS 16 UI changes. With this feature, the user can set a background that creates a sense of depth by including the lock screen clock between the foreground and background.
The iPhone lock screen looks beautiful as the clock is a bit hidden behind the foreground. But, since iOS 16 was recently released, it may take time for it to become user-friendly, and this is the main reason why some users cannot use the depth effect feature.
This prompts us to provide you with a guide that tells you how to use the Depth Effect on iOS 16. So, if you want to know some easy ways by which you can enable and use the Depth Effect on your new iOS 16 device, don’t forget to read the guide. to end.
Content:
- 1 What is the depth effect in iOS 16?
- 2 How to create and use your own depth effect on iOS 16
- 3 How to use astronomical wallpaper on iOS 16 lock screen?
- 4 frequently asked questions
What is the Depth Effect in iOS 16?
On the Apple lock screen, the depth effect smoothly places the subject of the photo ahead of time. This feature may not sound like much, but it makes your iPhone stand out when you pick it up every time you use it. So, if you don’t know how to use the depth effect on iOS 16, check out the guide below.
How to Create and Use Your Own Depth Effect on iOS 16
It probably won’t surprise you that some wallpapers don’t work with depth effects. A custom wallpaper requires a photo with a clearly different subject in focus. It doesn’t matter if it’s a person or a thing, it doesn’t matter. However, you don’t have to take a portrait shot with a blurry background.
Also, keep in mind that the custom wallpaper will be enlarged when the screen lock is enabled. Sounds great? Trust me, using the depth effect on iOS 16 is better than you think.
Here are the steps to use the depth effect on iOS 16:
- First press and hold the lock screen.
- Then press the + button to add a new wallpaper or customize your lock screen.
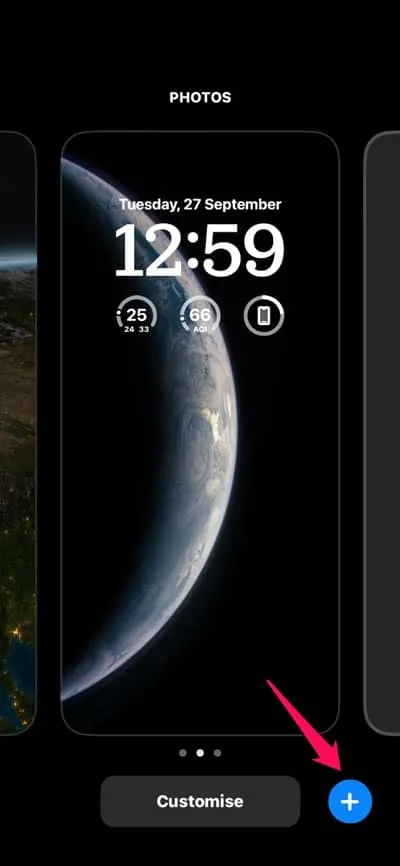
- You will see a screen overlaying the lock screen wallpaper gallery.
You’ll need a photo that supports layering to create a depth effect wallpaper. Not all photos support layering. The layered effect is only compatible with photos that include people, pets, or the sky. Regardless, there’s always a chance it won’t work. There will be a problem if the object in the photo is too high, too low, or covers the clock in the photo too much.
It’s also important to note that the depth effect doesn’t require a portrait photo, as many people think. When using the portrait effect on the iPhone, the subject often covers too much of the clock, preventing the depth effect from working.
- You can then tap the Photos option in the Wallpaper Gallery to select a photo from your gallery.
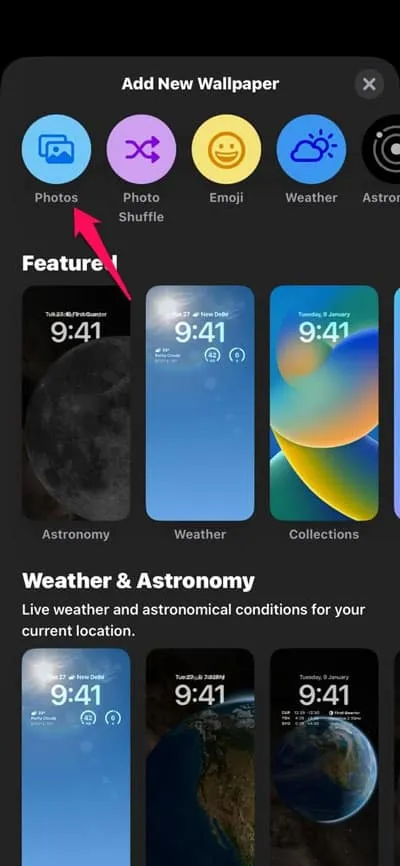
- Let’s say you want to complete your lock screen settings with one of the recommendations from the Favorites category selected by iOS. In this case, you can either choose a photo from the category or take your own photo. In addition, you can choose wallpaper according to another category such as Photos, People, or Albums.
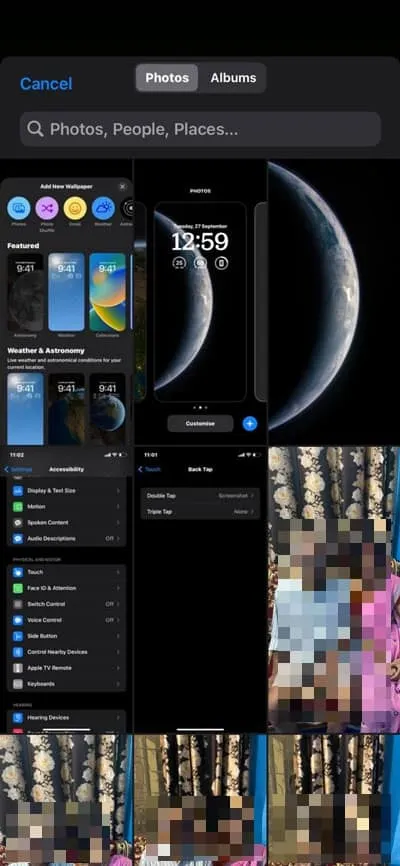
- To select a photo, tap it.
In most cases, if the photo is compatible with the depth effect, it will automatically appear next to the clock. However, it is possible that some images will start to display a depth effect when the position is changed.
You can reposition an object by zooming out if it’s too tall so it doesn’t block the clock too much. In addition, magnification makes it easier to superimpose an object that is too low on the watch.
You can zoom in and out of a photo by opening and closing the screen. After zooming in on the photo, try adjusting the subject in front.
How to use astronomical wallpaper on iOS 16 lock screen?
Several wallpapers of astronomy, pride and collections in wallpaper gallery support depth effect, which you can set as effect wallpaper from your gallery. However, for this,
- First, go to the “Weather “or “Astronomy”section.
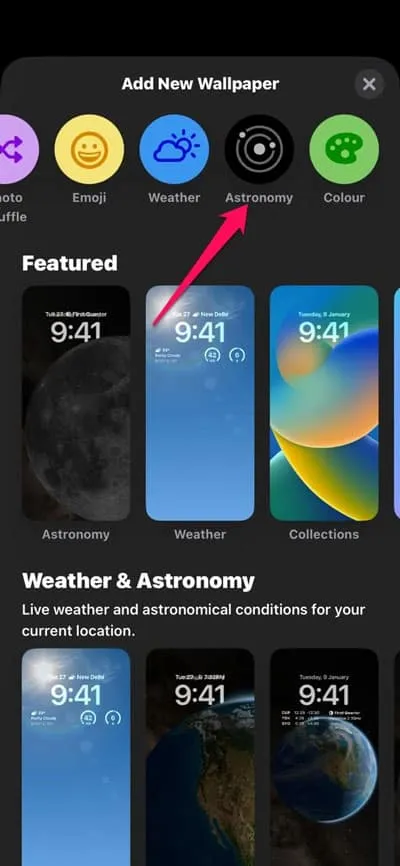
- After that, select the Earth or Moon wallpaper in front of the clock.
- But, keep in mind that if the wallpaper has widgets below the clock, then the depth effect will not work. So, if you see a widget, just click on the rectangle to edit it. Then click the “-“button on each widget to remove them.
- The depth effect will turn on automatically as soon as there are no widgets left on the lock screen.
- After that, click the “Add”button in the upper right corner of the screen.
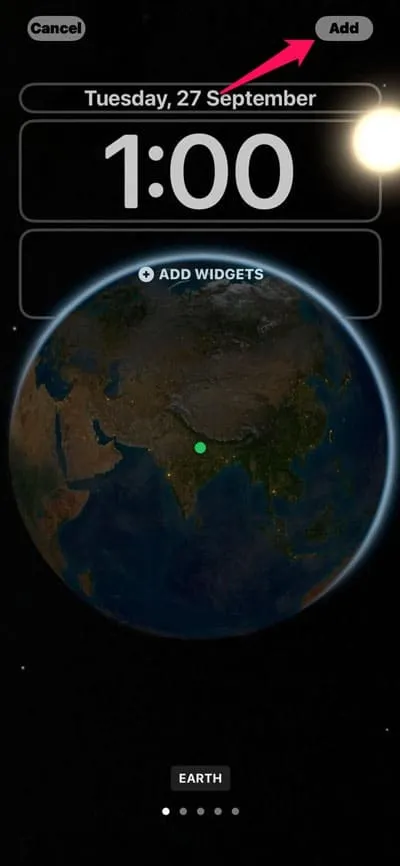
- Now just click “Set as Wallpaper Pair”or “Customize Home Screen”according to your needs to change your lock and home screen.
What’s more, you won’t see the home screen object in front of your apps unless the depth effect is turned on. You can also disable the depth effect on wallpapers that support it. In the lower right corner, click on the three-dot menu. Then click Depth Effect to uncheck it.
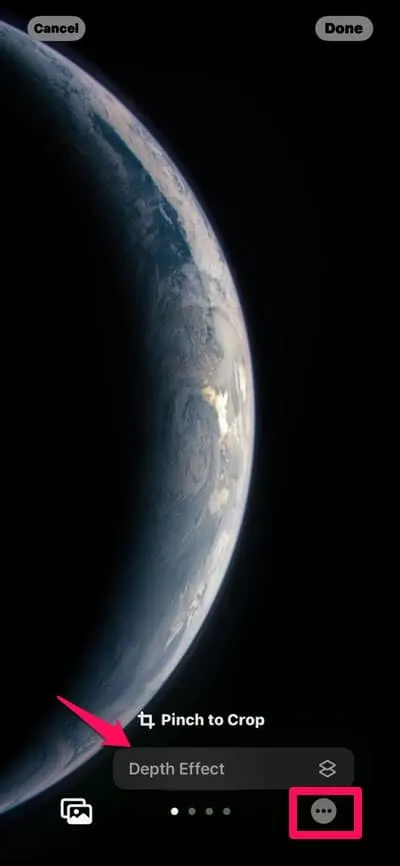
FAQ
Why is my depth effect not working?
There is no need to check if the wallpaper supports Depth Effect as it will be automatically enabled in this case. In the lower right corner, tap the three-dot menu icon and turn this feature on. If the wallpaper does not support this feature, you will not be able to enable it.
What is the Depth Control Slider on iPhone?
You can use the Depth Control slider to adjust background blur in portrait mode photos. In full screen mode, you can touch any portrait photo. In addition, you can adjust the depth by pressing the Adjust Depth button located at the top of the screen. There is a slider below the picture. To change the blur effect, move the slider left or right. After that, save your changes by clicking Done .
Take stock | Depth effect on iOS 16
So here’s how to use the depth effect on iOS 16 devices. We hope this guide helped you. However, you can comment below and let us know if you have further questions or questions about this topic.
Leave a Reply