How to fix this app has been blocked for your protection
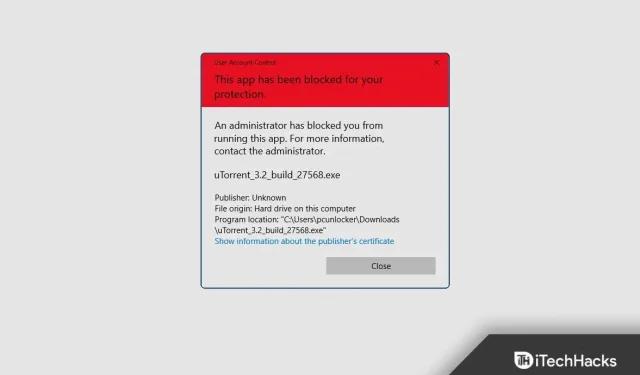
Many times when you install an application on your computer, you may encounter an error message: “This application has been blocked for your safety.”This prevents you from downloading certain applications if they are from unknown sources or from unknown publishers. This question is nothing to worry about. In this article, we will discuss all possible fixes to troubleshoot this app being blocked due to your security error.
Why was this app blocked due to your security issue?
As you know, Windows comes with built-in security software known as Windows Defender. But sometimes it gives incorrect or false information about programs or files that are not even harmful to your system. Other security software is known as Defender SmartScreen. It protects your system from malicious files. It detects applications created by unknown or unauthorized developers and also blocks them from running on your PC, which causes or causes this problem with the words “This application has been blocked for your protection”. Sometimes this problem also occurs when you try to install some application from any less known source.
Fix this app has been blocked for your protection 2022
If you want to download a file and you know it’s safe, but when you run it you encounter the “This app has been blocked for your safety”issue, this article will help you resolve the issue. You can solve the problem in the following ways:
Using the command line
If you want to avoid this problem, you can install or run the application through the command line. Follow the given steps to resolve this issue using the command line.
- First, copy the path to the application you are facing. Right-click the application’s icon on the desktop, or find the application in the Start menu and right-click it. Click “Properties “and you will find the path next to” Target”.
- Now press the Windows key to open the Start Menu . Here, find CMD , select it and click Run as administrator.
- At the command prompt, paste the full path to the application you want to install and press Enter .
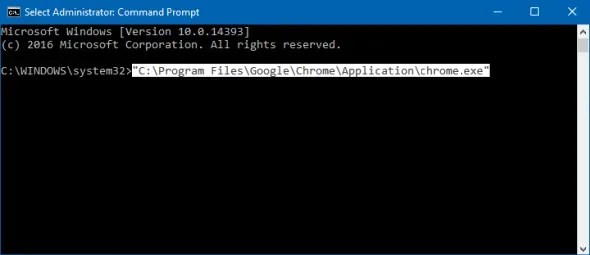
- Now close the command prompt window and the application will be installed.
Through the registry editor
Another way to fix this error is through the Registry Editor. To do this, follow the steps given below:
- Press the key combination Windows + R , type regedit and click OK to open the Registry Editor.
- Here, in the address bar, copy and paste the following address:
- HKEY_LOCAL_MACHINE\SOFTWARE\Microsoft\Windows\CurrentVersion\Policies\System
- On the right side, double-click EnableLUA to make changes to it.
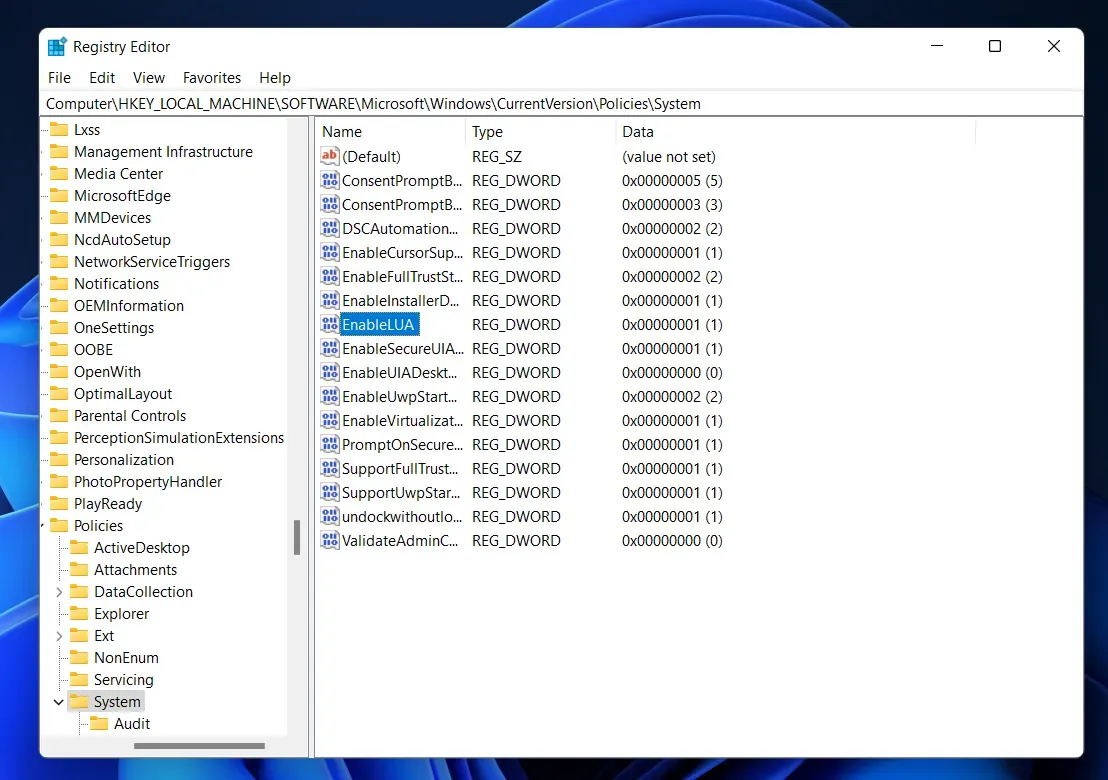
- Change the data value to 0 and click OK.
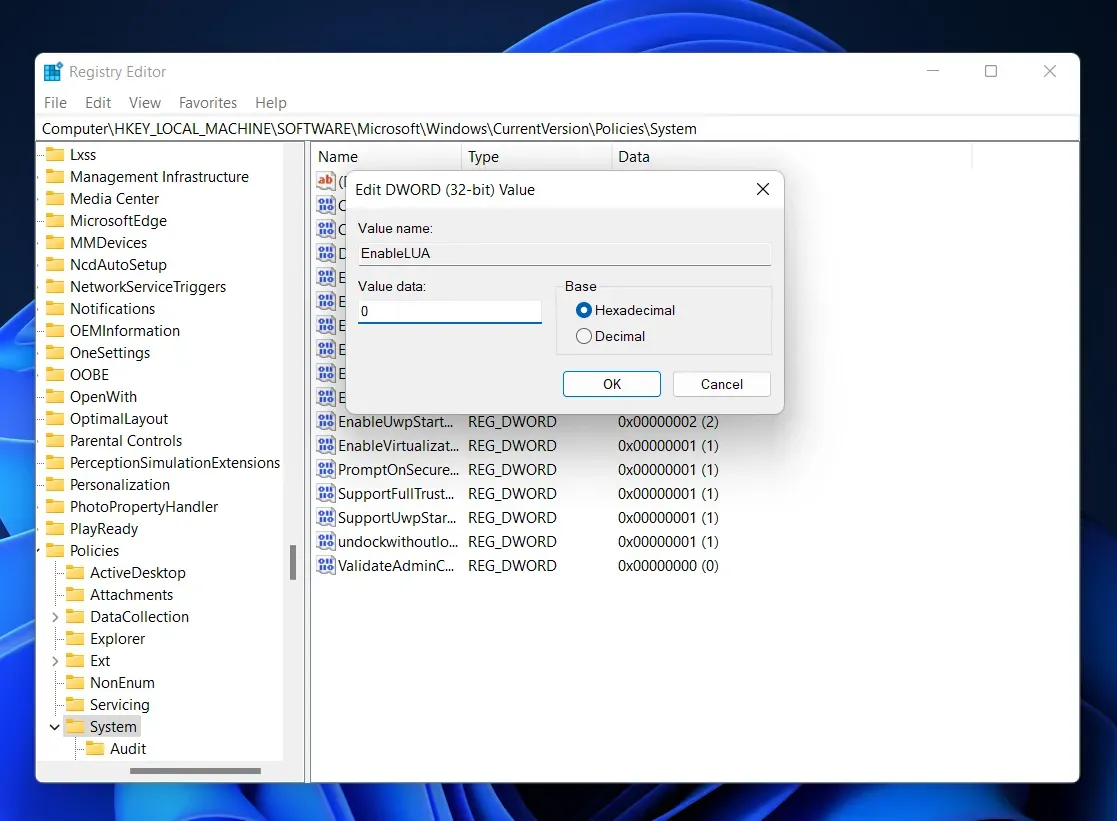
- Close Registry Editor, restart your computer and the problem will be fixed.
Using Local Group Policy
You can also work around the error by changing the appropriate policy. Follow the given steps for the same-
- First, open the Local Group Policy Editor . To do this, find it in the Start menu and open it.
- On the left side of the Local Group Policy Editor, click Computer Configuration and then Windows Settings .
- Under this option, click Security Settings then Local Policies and finally click Security Options .
- Then on the right, double-click User Account Control: Run all administrators in Admin Approval Mode .
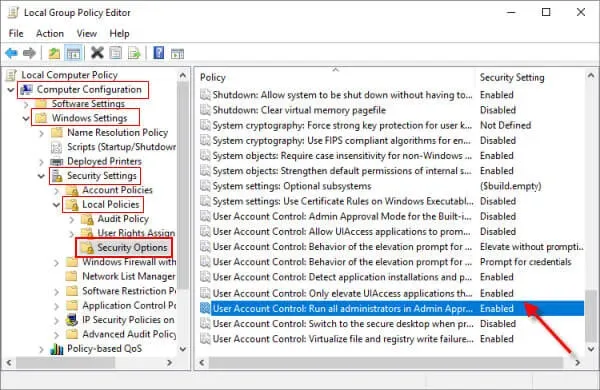
- Finally, select the Disabled option and click OK .
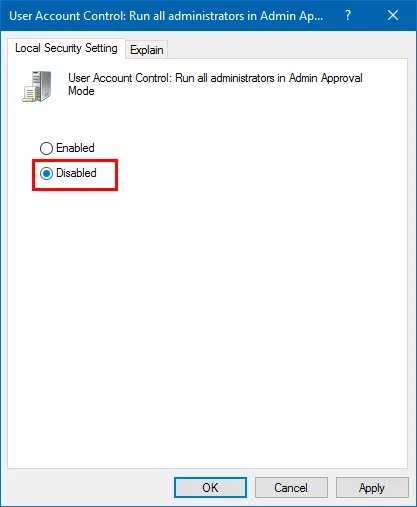
- After that, close the Local Group Policy Editor and restart your computer.
Note. Changing the above policy will also automatically disable UAC.
Using the built-in administrator account
If you want to fix the “This app has been blocked for your protection”error, you can also install or run the app in the built-in administrator account. Follow the instructions below to install the app in an administrator account.
- Click the Start icon, click your account profile, and then click Administrator account to sign in.
- Now install the blocked app. After successfully completing the installation of the application, log out of the administrator account.
- Now sign in to your account.
After logging in, you will find that your problem has been resolved and you can use the application without any errors.
Note. Before downloading any application, make sure that it is safe and cannot harm your system. It should always be from a trusted source/website.
Conclusion
These were some ways to fix this app has been blocked for your protection. The error is usually encountered by users when the system considers the application to be malicious and blocks it to prevent harm. You may encounter this when you download unverified applications on your computer.
Leave a Reply