How to fix Face ID not working on iPhone and iPad
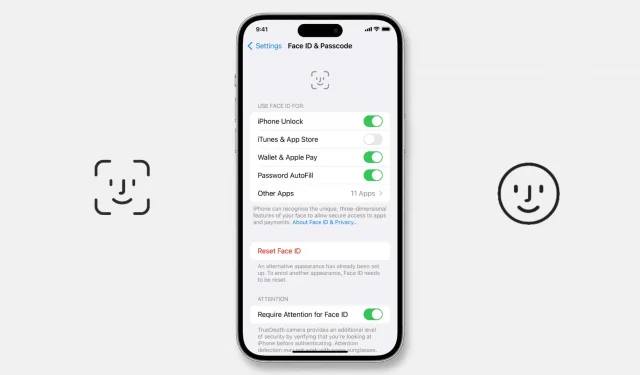
Face ID on your iPhone may stop working after an update or just unexpectedly, leaving you confused.
Here are a few possible solutions if you find yourself in a situation where your face won’t be able to unlock your iPhone, won’t authenticate apps, and won’t let you authorize app downloads, password autofill, and Apple Pay anymore.
Why did Face ID stop working?
Face ID may not work on iPhone and iPad Pro for the following reasons:
- Temporary minor glitches.
- You haven’t turned on iPhone unlock with Face ID.
- Errors in the version of iOS you recently upgraded to.
- Hardware failure due to iPhone being dropped on a hard surface.
- Your iPhone has been repaired by an unauthorized store.
17 Solutions to Fix Face ID Not Working on iPhone and iPad
Face ID problems are easy to fix if they are caused by software issues. While the solutions here are iPhone-centric, they will help even if Face ID stops working on your iPad.
1. Restart your iPhone
Before moving on, turn your device off and on again. This simple step is often enough to resolve current iPhone issues.
2. Wipe the Face ID sensor area
The TrueDepth camera on the top of your iPhone can build up a layer of unwanted dirt, grime, body oil, etc. This is most common when you talk through the speaker for a long time or use the iPhone 14 Pro’s Dynamic Island feature.
This can make Face ID unreliable, and an easy way to fix this is to wipe down the top of the camera with a microfiber cloth. Once that’s done, Face ID should work like a charm.
3. Remove the thick protective film from the screen if Face ID is constantly not working.
You could have been great at using Face ID, but it suddenly stopped working after you put on the screen protector? If so, then you know the reason!
While Face Unlock works with most screen protectors, including inexpensive ones from Amazon, consider removing it if Face ID doesn’t work after applying it.
Do the same if you’re using an unusual or incompatible case that covers parts of the Face ID system.
4. Face the TrueDepth camera correctly and make sure you are not covering your face partially or completely.
Face ID on iPhone 12 and later works even if you’re wearing a mask, but it’s best to avoid partially blocking your face so it can scan and work reliably.
Secondly, you should know that Face ID works with all regular glasses. However, some sunglasses may block the infrared light that the TrueDepth camera uses for Face ID authentication, causing it to malfunction or be difficult to operate.
5. Learn about using Face ID in landscape and portrait
Unlike the iPad, prior to iOS 15, Face ID on the iPhone only worked when you held the phone in portrait. However, in iOS 16, Face ID works even if you hold your iPhone (some models are most likely iPhone 13 or later) in landscape orientation. This makes it easier to unlock your iPhone while you’re in bed.
6. Is the device stuck?
Face ID won’t work if your iPhone is frozen or stuck on the lock screen. To fix this, force restart your iPhone, and once that’s done, Face ID should work as normal.
7. Set up Face ID to unlock your iPhone and authenticate elsewhere.
Once Face ID is set up, there are toggles to enable or disable face lock for various activities. By default, all controls are enabled. But if you’ve disabled it, here’s how to fix it in your Face ID settings:
- Open Settings and tap on Face ID & Passcode.
- In the “Use Face ID for”section, turn on iPhone unlock if it’s disabled. Now you can get inside a locked iPhone without entering a passcode.
- Turn on the toggles for iTunes and the App Store, Wallet and Apple Pay, and password autofill if you want to use Face ID for them.
- If you click More Apps, you’ll see all third-party apps that have requested access to Face ID. Enable their toggles if they are disabled for the application.
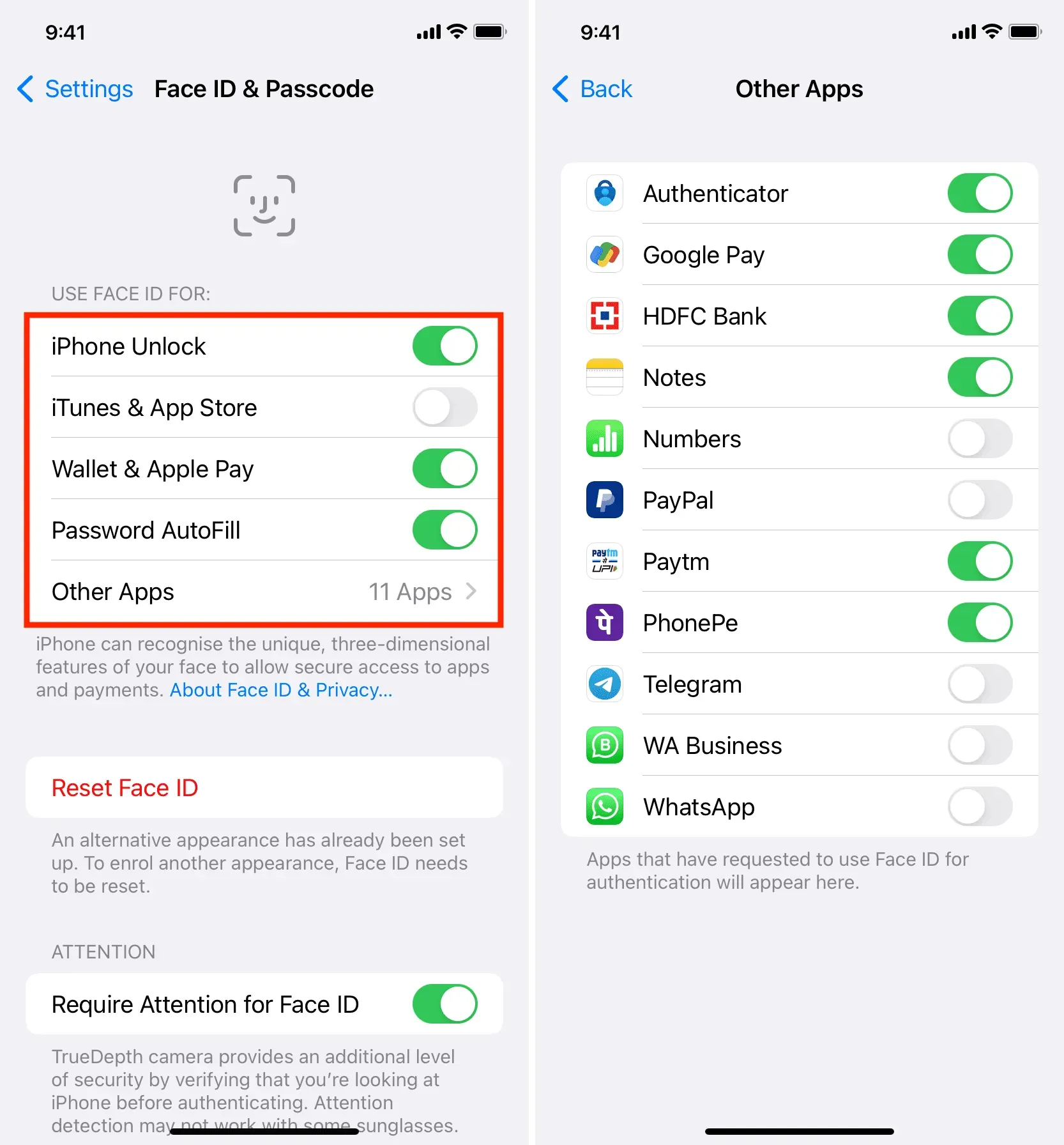
8. Enable Face ID support for third party apps.
Apps downloaded from the App Store can use your iPhone’s Face ID for authentication. Bank, chat, 2FA authenticator, and similar privacy apps are great examples of this.
If you can’t use face lock/unlock inside the app, follow the steps in the title above and turn on the toggle under “Other apps”. Apart from this, you can also do the following:
- Open the Settings app on your iPhone.
- Scroll down and tap the name of the relevant app.
- Turn on the switch for Face ID.
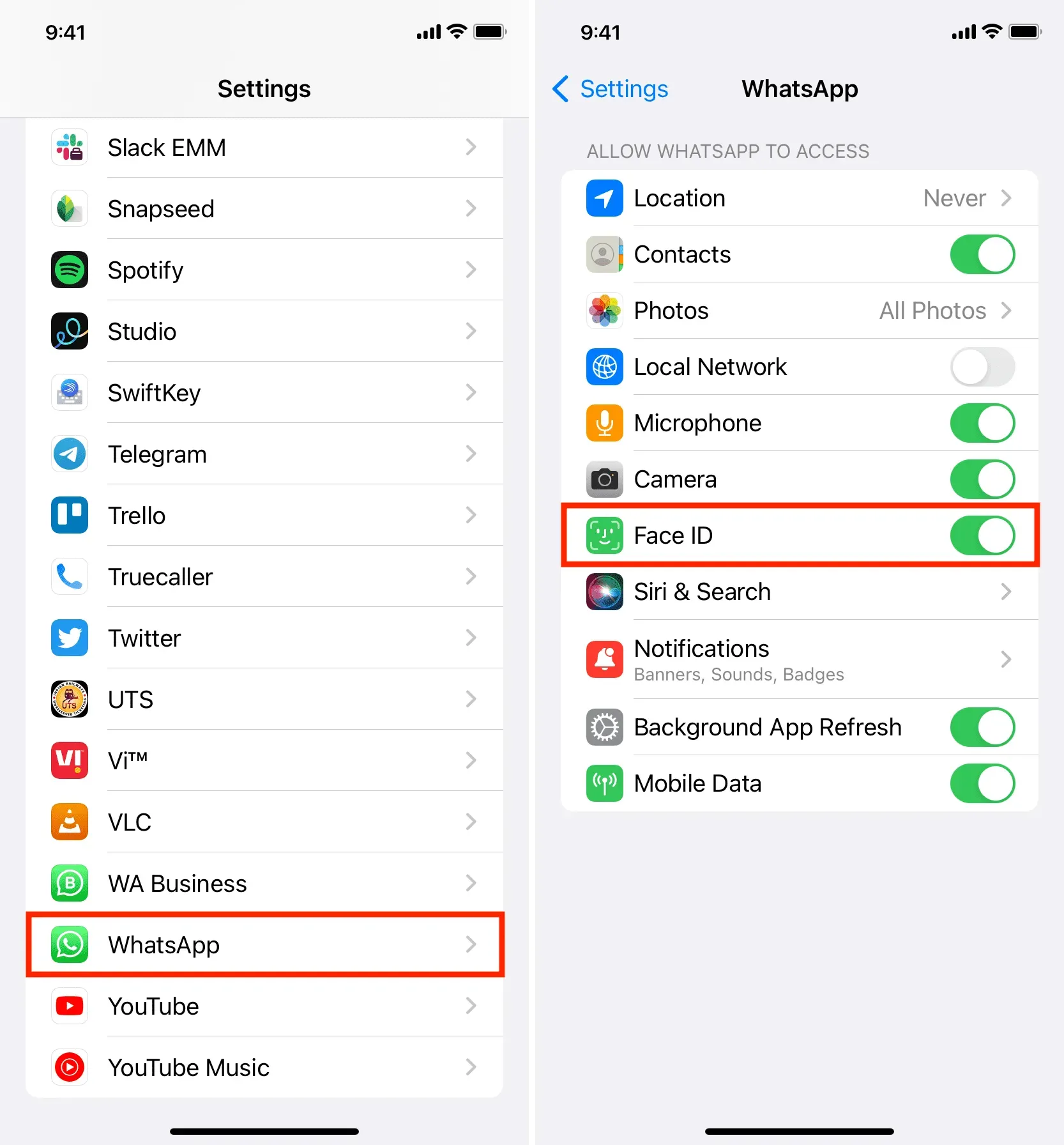
Must See: How to Block WhatsApp Chats on iPhone Like a Pro
9. Is the app stuck or frozen? Drop it
Sometimes Face ID may not work when you try to sign into an app if it is stuck or stuck in the background. To resolve this issue, close the app and reopen it.
For example, let’s say you use Face ID to sign in to Microsoft Authenticator. But when you open it, the app seems to be stuck. To fix it:
- Swipe up from the bottom of your iPhone to enter the app switcher.
- From here, drag the Authenticator app card all the way up to close it.
- Open the app again and Face ID should now work.
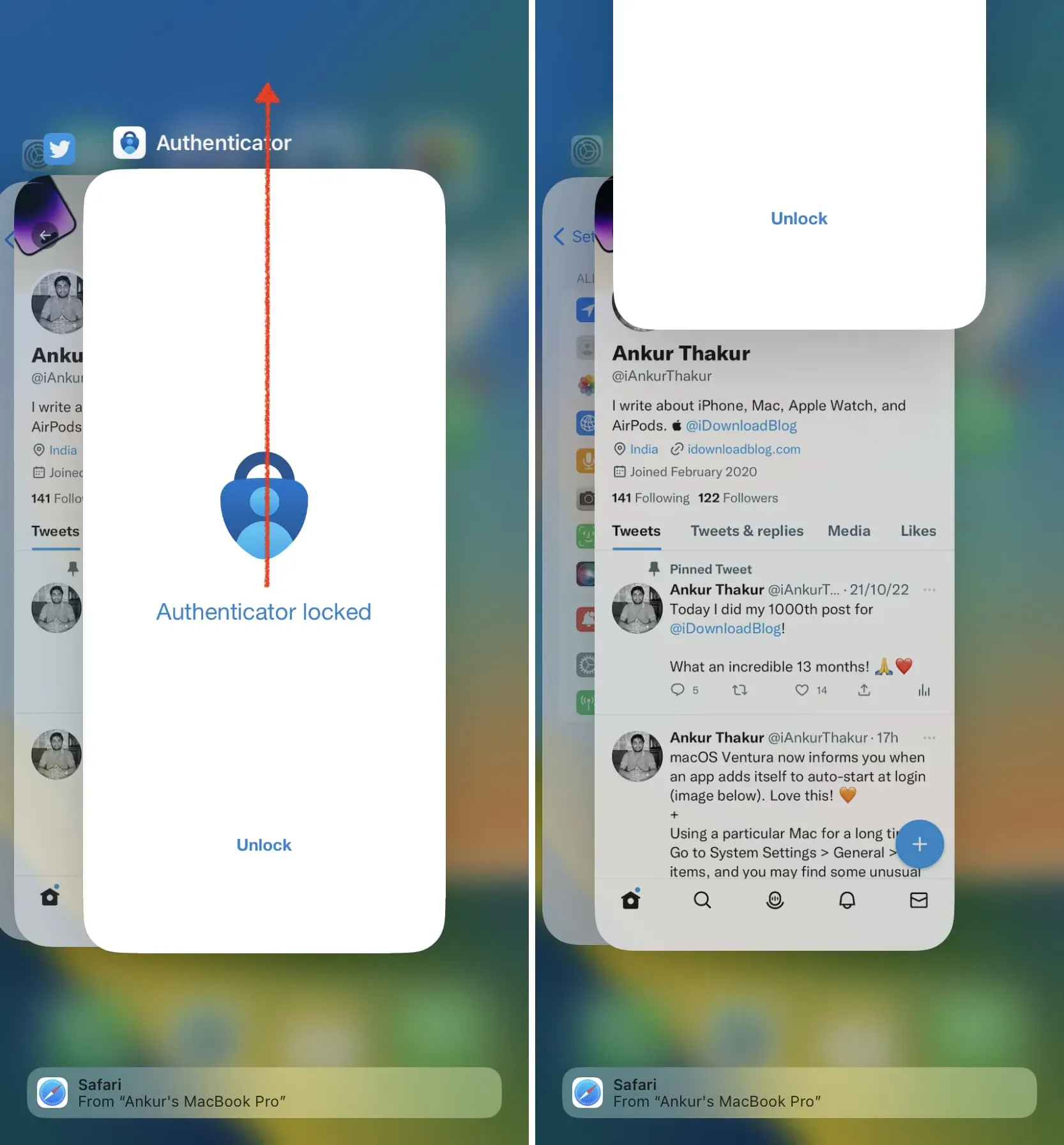
If the iPhone screen, Face ID, or logic board has been repaired by an unauthorized person, Face ID will not work and will show the error message “Face ID cannot be activated on this iPhone.”
In this situation, erasing data from iPhone and installing a fresh copy of iOS will not solve the problem. The only way to get Face ID to start working again is to take it to an Apple Store or an Apple Authorized Service Provider. They have permission from Apple to finish the repair and make sure Face ID is working properly.
11. Reset Face ID and try again.
If Face ID still doesn’t work, reconnect iPhone to your face, and once Face ID is back on, it should work as expected. Here’s how to do it:
- Open Settings, tap Face ID & Passcode, and enter your iPhone passcode.
- Click “Reset Face ID”and confirm. The face you added will be removed from Face ID.
- Then restart your iPhone.
- Now go to “Settings”> “Face ID & Passcode”and again “Set up Face ID”.
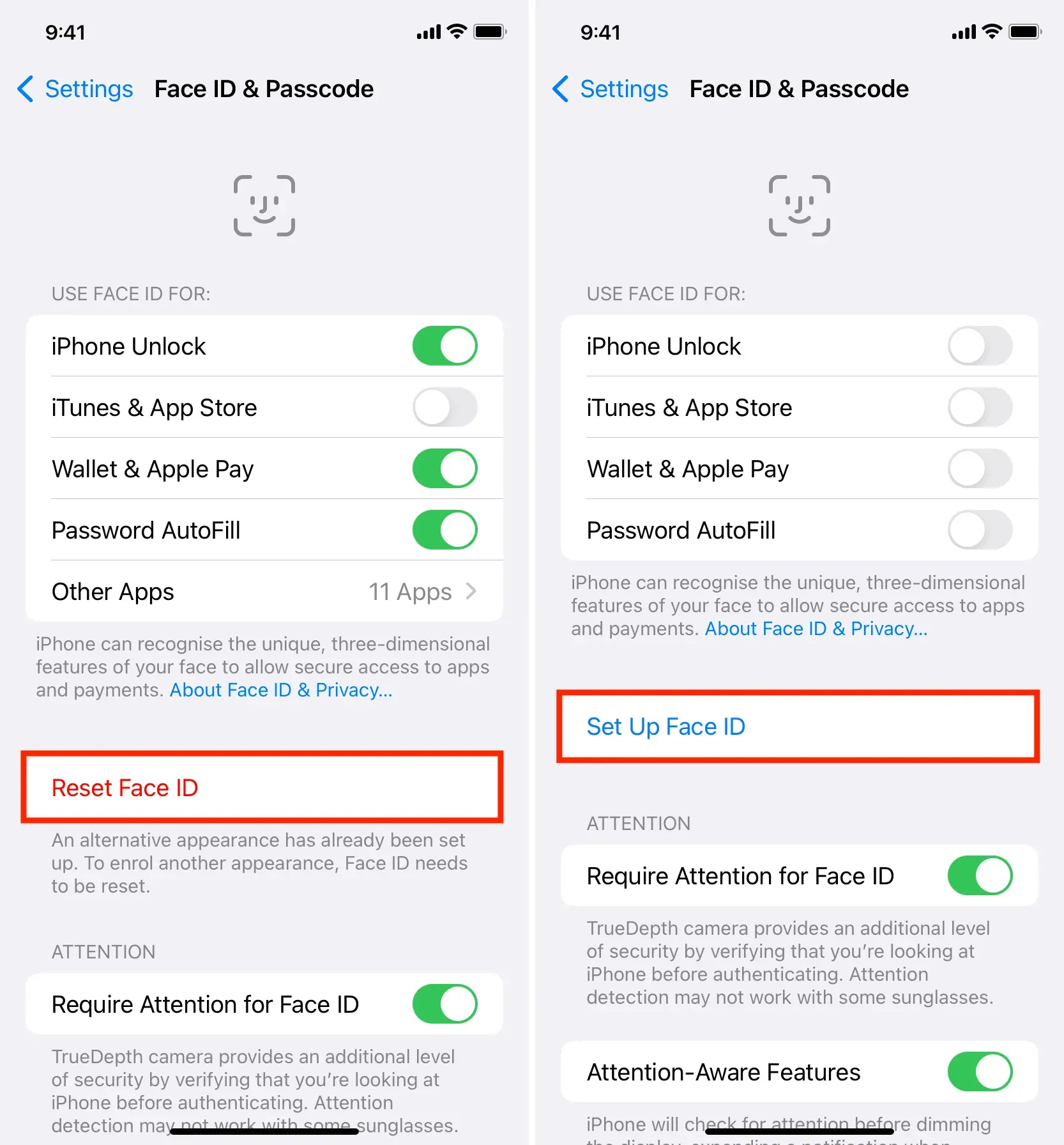
12. Customize an alternate look
The Face ID allows you to add an alternate appearance, and with it, you can even add the face of a second person (such as your wife). But if Face ID doesn’t work all the time, add your face to it, and once it’s done, click “Set up alternate appearance”and scan your face again. This can help the system perform better.
13. Update your iPhone
Have you heard the saying: a diamond cuts a diamond?
If Face ID isn’t working after updating, it’s most likely due to bugs in the version of iOS you just updated to. In this case, follow the solutions above and if they don’t solve the problem, wait for an iOS update from Apple.
Usually, when something like this happens, users like you and me are quick to complain on Twitter and on web forums, which often leads to Apple fixing the problem beforehand.
So, if you’re facing Face ID issues, go to Settings > General > Software Update to download and install the latest iOS update if it’s available.
14. Try turning off Face ID’s haptic features.
Before moving forward, do the following and see if it brings any success:
- Open “Settings”and click on “Accessibility”.
- Select Face ID and Attention from the list.
- Turn off the Haptic toggle on successful authentication.
15. Reset all iPhone settings
Still out of luck? In this case, reset all iPhone settings. This should resolve the issue if Face ID is not working due to conflicting settings.
16. Restore your iPhone
Finally, if all else fails, your only solution is to take your iPhone to an Apple Store or Authorized Service Provider. But before you do that, consider erasing your iPhone and setting it up again. I say this because if you take your iPhone to Apple, they will most likely perform a DFU reset to fix the software issue. So, if you’re comfortable, you can do it yourself, and if that solves the problem, you can save yourself a trip to the service center. Here are all the tutorials to help:
- First, back up your iPhone to iCloud, Mac, or Windows PC.
- Then use DFU mode to erase everything. Alternatives to DFU mode that achieve almost the same goal:
- How to Erase Everything on Your iPhone, iPad or iPod touch
- How to Restore iPhone or iPad in Recovery Mode
- Once you’ve deleted and restored iOS on your iPhone, you can set it up as a new device (recommended) or restore an iCloud or computer backup.
17. Visit the Apple Store and check your device for a hardware failure.
If Face ID isn’t working due to software or hardware issues, Apple technicians should be able to fix the problem. Contact Apple or take your iPhone to an Apple Store or Authorized Service Provider.
How much does it cost to fix Face ID?
If your iPhone is out of warranty or under an Apple Care plan, a Face ID fix can cost upwards of $399. Go to this Apple Repair and Service page for an estimate (although there is no section on Face ID repair costs). You can also contact Apple Support to get the exact price for your iPhone model.
Leave a Reply