How to fix Live Activities not working or updating in real time for iPhone app
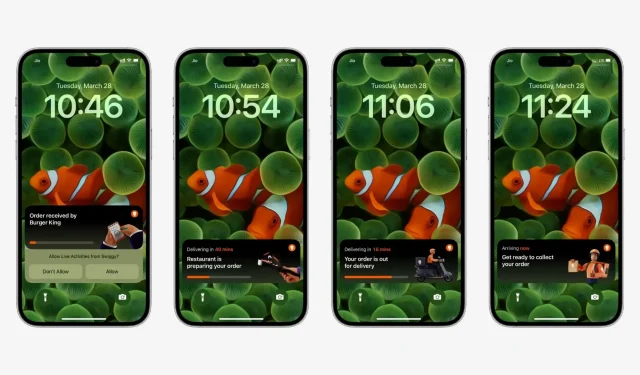
Learn what to do if you can’t get interactive actions for the iPhone app on the lock screen and in Dynamic Island, or if it doesn’t work reliably.
What is live action in iOS?
Live Activity are smart notifications that stay on your iPhone lock screen all the time and are updated with new information in real time. This is useful for tracking sports performance, determining the distance of your Uber trip, determining the status of food delivery, getting up-to-date flight information, viewing the latest weather forecasts, and more.
You can access interactive actions on the lock screen or in the Notification Center of any iPhone running iOS 16. You can also see interactive actions in Dynamic Island on newer iPhones such as the iPhone 14 Pro.
Not all apps support Live Activity
1) You should be aware that not all iOS apps support live action, nor should you. Related: List of iPhone apps that support Live Activity and Dynamic Island.
2) Second, some apps like CARROT Weather may only allow live action if you upgrade to their premium version.
3) And most importantly, interactive actions are different from regular notifications, since they only appear when you do something specific in this application, which can benefit you from displaying real-time data. For example, my food delivery app Swiggy or my taxi app Uber spam all day with standard notifications about offers and discounts. But interactive actions only appear when I order food from the Swiggy app or book a ride with Uber. Similarly, a sports app may not show you live action if there is no live match in progress.
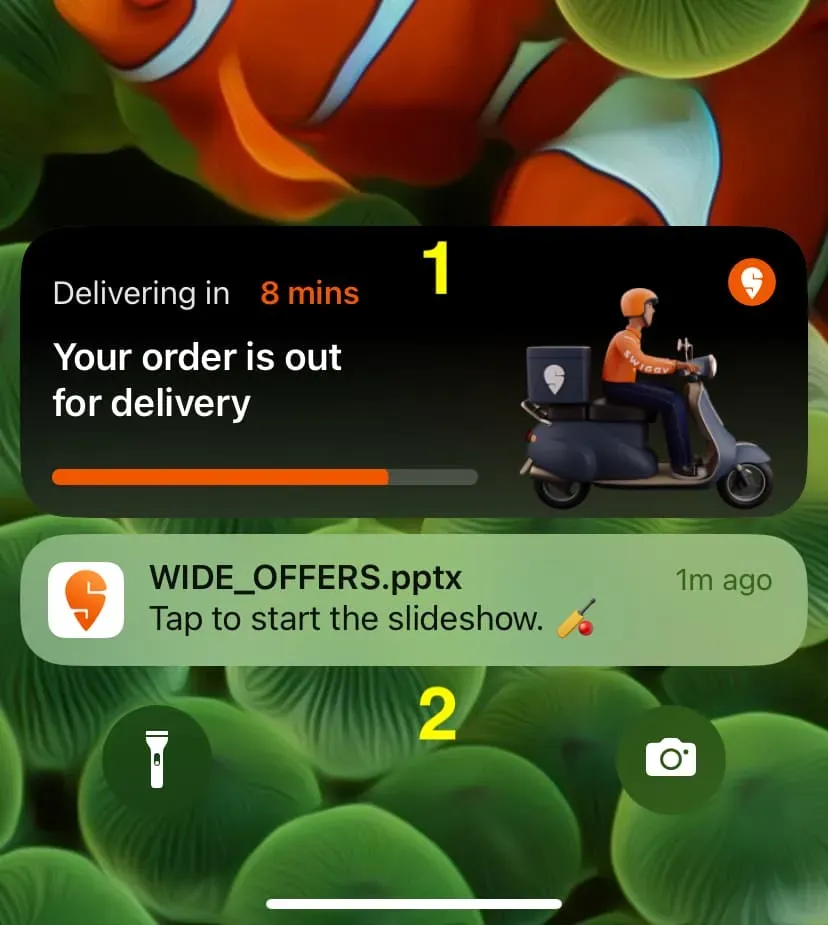
With the facts above in mind, if you heard from a friend or stumbled upon a post on a social network saying that the app supports Live Activity but doesn’t work on your iPhone, then follow the instructions to find out how you can fix it.
Update your iPhone to iOS 16.1 or later
You must update your iPhone to iOS 16.1 or later for Live Activities to work. So, if you’re running iOS 15 or iOS 16 seed builds, go to the Settings app > General > Software Update and install the most recent version of iOS.
Update the app
Live Activity will only work if the application developer supports it on their part. And even after they do, you will only get this feature after you update the app. So, go to the App Store, tap your profile picture, and update all your apps.
Allow live activities from this app
When an app first tries to show you interactive activities, it asks you for permission to continue doing so. Just pay attention to that “Live Actions”banner and click “Allow”or “Always Allow”.
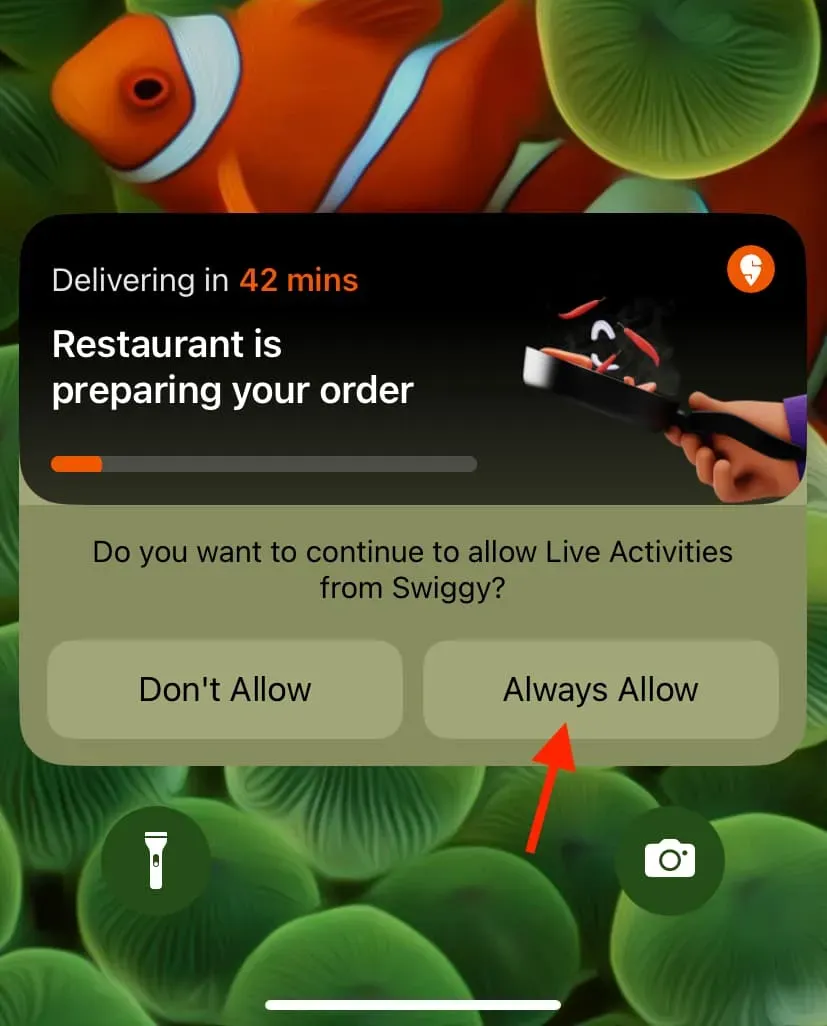
Make sure Live Activities are enabled for the app in settings.
If you selected “Do not allow”in the step above or are unsure, follow these steps to allow the app to show live activities:
- Open the iPhone Settings app.
- Scroll all the way down and tap the app.
- Click “Live Actions”and “Allow Live Actions”.
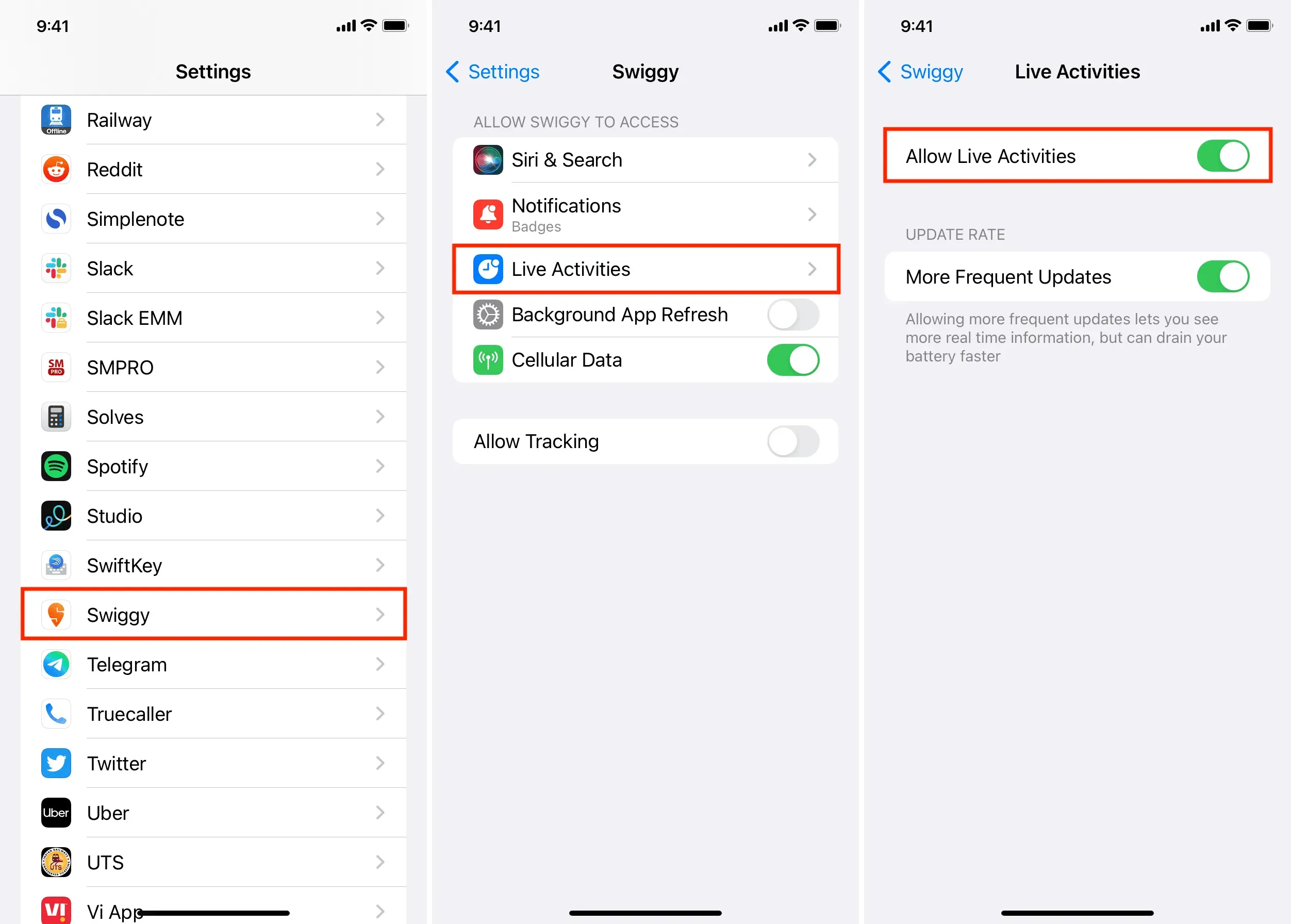
Note. If you don’t see interactive actions in step 3, it means that the application doesn’t support them. Update the app and your iPhone to fix this.
Turn on notifications for this app
Even though Live Activity has a separate toggle from standard notifications, I would advise you to allow notifications from this application to ensure that Live Activity works reliably:
- Open the Settings app on your iPhone and tap Notifications.
- Tap the app’s name in the list.
- Finally, Allow Notifications.

Disable low power mode
Live Activities are frequently updated and therefore require more battery power. If your iPhone is in low power mode, iOS may be preventing Live Activity from updating frequently or displaying real-time data at all. So, disable low power mode for this new feature to work properly.
Enable Background App Refresh
Background App Refresh downloads new content for the app even in the background. If interactive actions don’t work or display up-to-date information, go to Settings > General > Background App Refresh > Background App Refresh and turn it on for Wi-Fi and Cellular Data.
Make sure you have a reliable internet connection
Live Activity can only be updated if your iPhone is connected to the Internet. So, if it’s stuck or not showing up at all, make sure Wi-Fi or cellular data is working properly on your phone.
Restart your iPhone
If the solutions above didn’t solve your problem, turn your iPhone off and on again. After that, you should see the Live Activity running on your device.
Allow live action when iPhone is locked
To protect lock screen notifications, you may have blocked Live Actions from showing on a locked iPhone. If so, here’s how to do it:
- Open iPhone Settings and tap Face ID & Passcode.
- Enable “Live Actions”under the heading “Allow Access When Locked”.
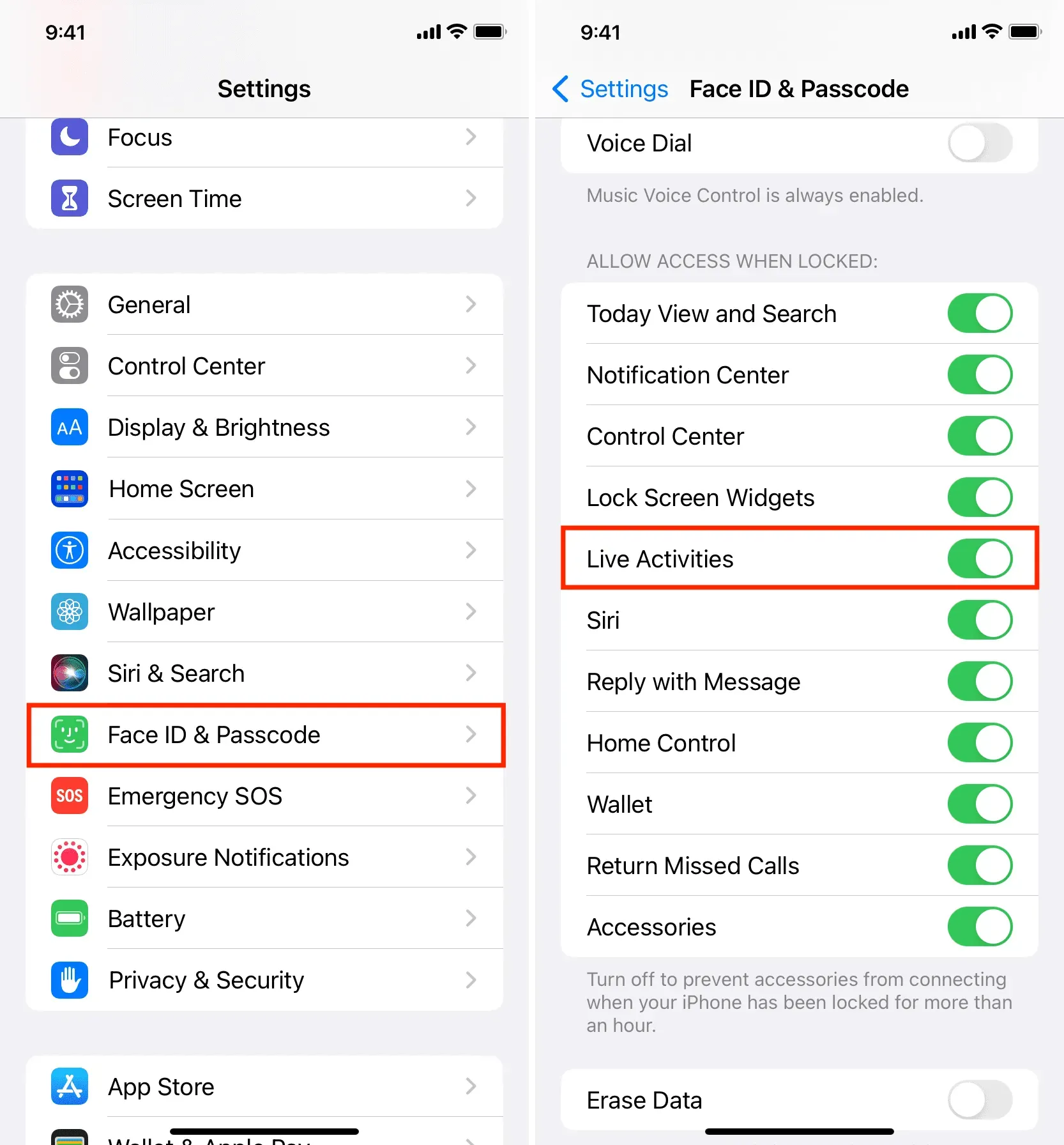
Give the app all the necessary permissions to work properly
Let’s say you want to get Live Activity from Uber or a weather app, but the app doesn’t have access to your location. In this case, it may not work. So, open the Settings app, tap on the name of the app, and grant it the necessary permissions.
Don’t force close the app
Sometimes live activities may disappear or not update if you force close the respective application. So avoid it. Also, you should never force close applications.
Get more frequent Live Activity updates
You can set a specific iPhone app to show you real-time activity more often, allowing you to see more real-time information. The only tradeoff is that it will negatively impact your battery. But if staying up to date with the latest sports scores is important, you can enable this feature.
Periodically open the application in full screen
I’ve also noticed that live activities can freeze and not update until you open the app for a few seconds. Just tap on the “Live Actions”banner and it will take you to that app and refresh and show the latest information.
Uninstall and reinstall the app
Finally, if you still don’t see interactive actions from the app, delete it and re-download it from the App Store. Even if it’s a paid app, you won’t have to buy it again.
After installing the app, open it and grant the necessary permissions related to notifications, locations, and real-time activities.
Look for an alternative
Finally, even though you’ve done everything, if the app still doesn’t show live action, you have two options:
- If you really like this app, contact its developer and ask if they support Live Activity. If the app does, ask them what you need to do to see it.
- Look for an alternative app that offers basically the same core features.
Check out the following: Creating and using custom interactive activities in iOS 16 with the ActivityBuilder app.
Leave a Reply