How to fix Windows Update error 0x800f0831 when updating
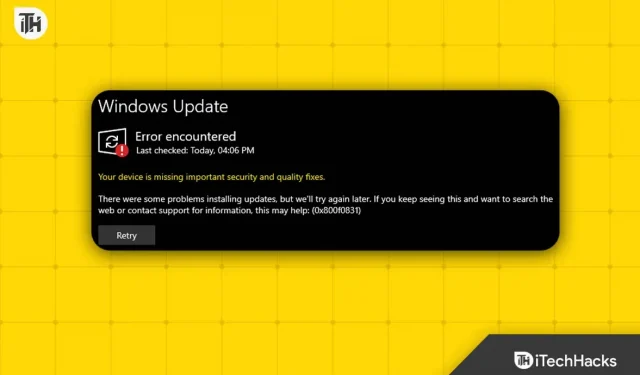
Facing error 0x800f0831 while trying to update Windows? Many users have recently encountered this problem when trying to update Windows. Because of this update, Windows will not be updated on your PC. If you are not receiving any updates on your computer, this error might be the cause.
This problem can be caused by various reasons such as conflicting third-party software, lack of disk space, corrupted system files, issues with Windows Update components, etc.
Fix 0x800f0831 Windows Update Error
Let’s discuss all the troubleshooting steps to fix Windows Update error 0x800f0831.
Use SFC Scan and DISM Scan
You are likely to experience this problem if the system files are corrupted. Run an SFC scan to fix corrupted system files which will fix the issue. Following are the steps for this:
- Press the Windows + R keys at the same time to open the Run dialog box .
- Type cmd in the Run dialog box and press Ctrl + Shift + Enter to launch Command Prompt with administrator privileges.
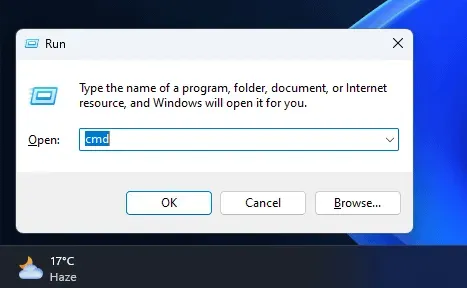
- In the command prompt window, type sfc /scannow and press Enter to execute it.
- Wait for the SFC scan to run and restart your computer after the process is complete.
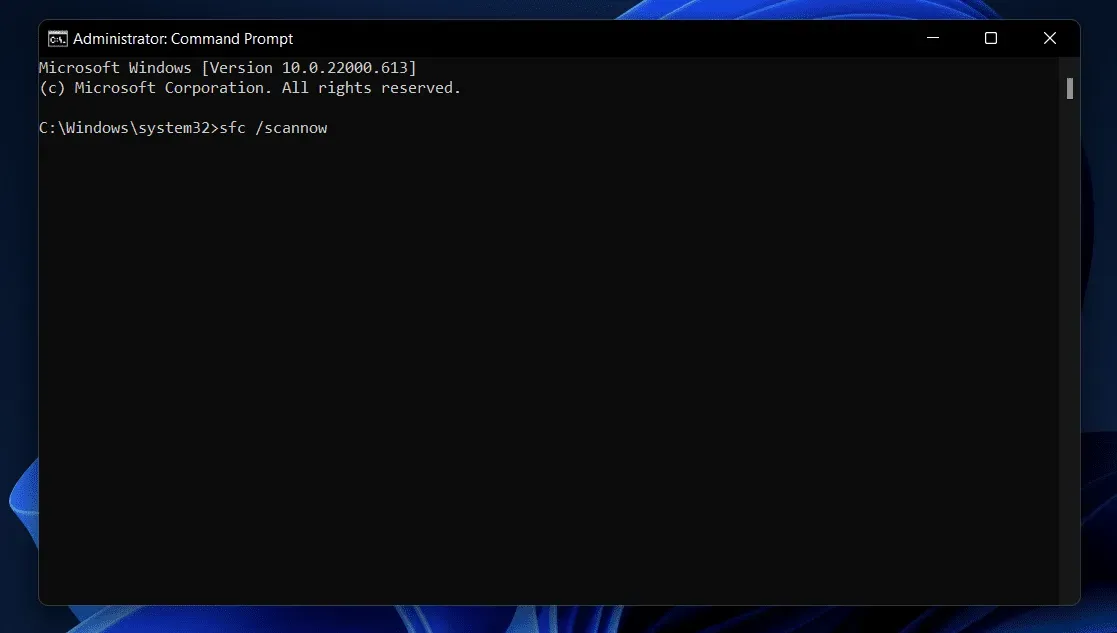
An SFC scan should most likely fix the issue, but if it doesn’t, run a DISM scan by following the steps given below:
- Open the start menu on your PC.
- Search for CMD , right-click Command Prompt in the search results, and select Run as administrator .
- Now run the following commands one by one:
- DISM /Online /Cleanup-Image /CheckHealth
- DISM /Online /Cleanup-Image /ScanHealth
- DISM /Online /Cleanup-Image /RestoreHealth

- Restart your computer after running the above commands.
Reset Windows Update components
If there is something wrong with the Windows Update components, that can also cause this problem. You can restart the Windows Update components to fix this issue. To do this, follow the steps given below:
- Press the Windows key on your keyboard to open the Start Menu .
- Type “Command Prompt”, select it and click “Run as administrator”.

- In the command prompt window, run the following commands one by one.
- net stop wuauserver
- net stop bits
- net stop cryptsvc
- net start wuauserver
- net start bits
- net start cryptsvc
- %systemroot%SoftwareDistributionSoftwareDistribution.bak
- %systemroot%system32catroot2catroot2.bak
- net start bits
- net start wuauserver
- net start appidsvc
- net start cryptsvc
- After that, close the command prompt. This will restart the Windows Update component.
Run the Windows Update Troubleshooter
Windows has a troubleshooter, a built-in tool for fixing problems you might be facing on your PC. You can run the Windows Update troubleshooter if you encounter Windows Update error 0x800f0831. This can be done by following the steps given below:
- Open the Settings app on your PC; this can be done by pressing the Windows + I keys at the same time.
- Click on the System tab on the left and then on the right click on Troubleshoot .
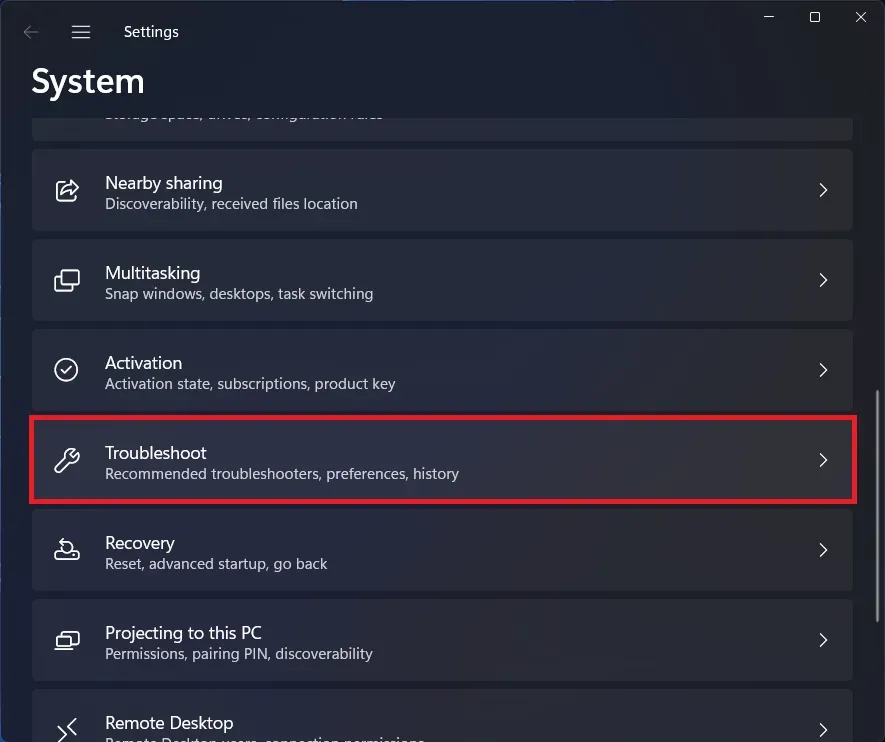
- Then click “Other troubleshooters”.

- Find the Windows Update troubleshooter in the list of troubleshooters; click the Run button next to it to run the Windows Update troubleshooter.
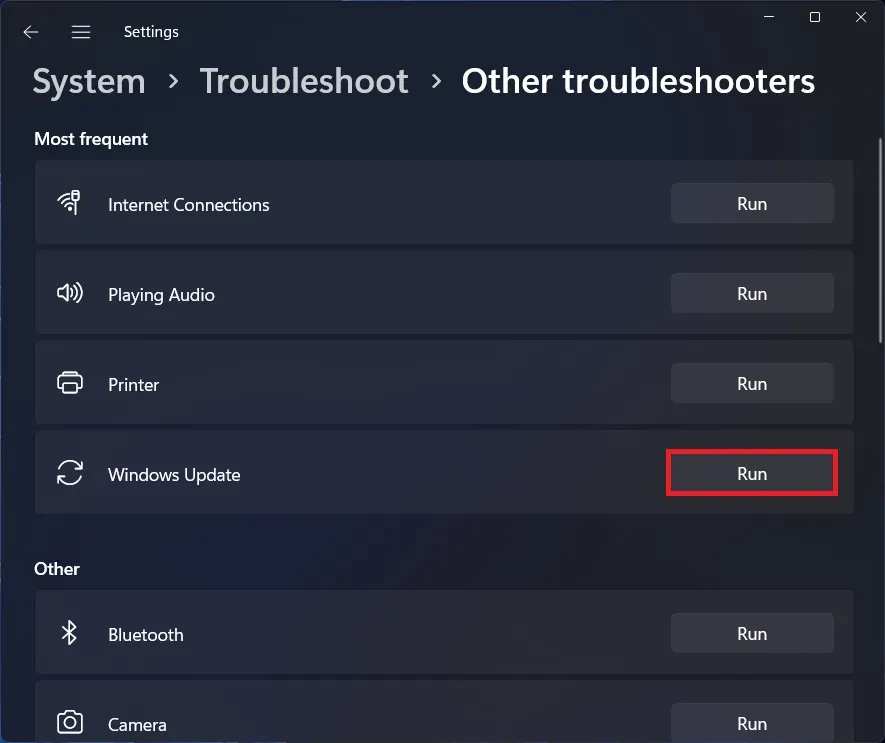
Reset network configuration
If you have slow and unstable internet, this can also cause update error 0x800f0831. You can reset your network configuration to fix the issue. To do this, follow the steps given below:
- Press the Windows key on your keyboard and then type CMD .
- In the search results, right-click Command Prompt and then select Run as administrator.
- Here, enter and execute the following commands one by one:
- type netsh winsock reset
- netsh int ip reset
- ipconfig /release
- ipconfig /renew
- ipconfig /flushdns
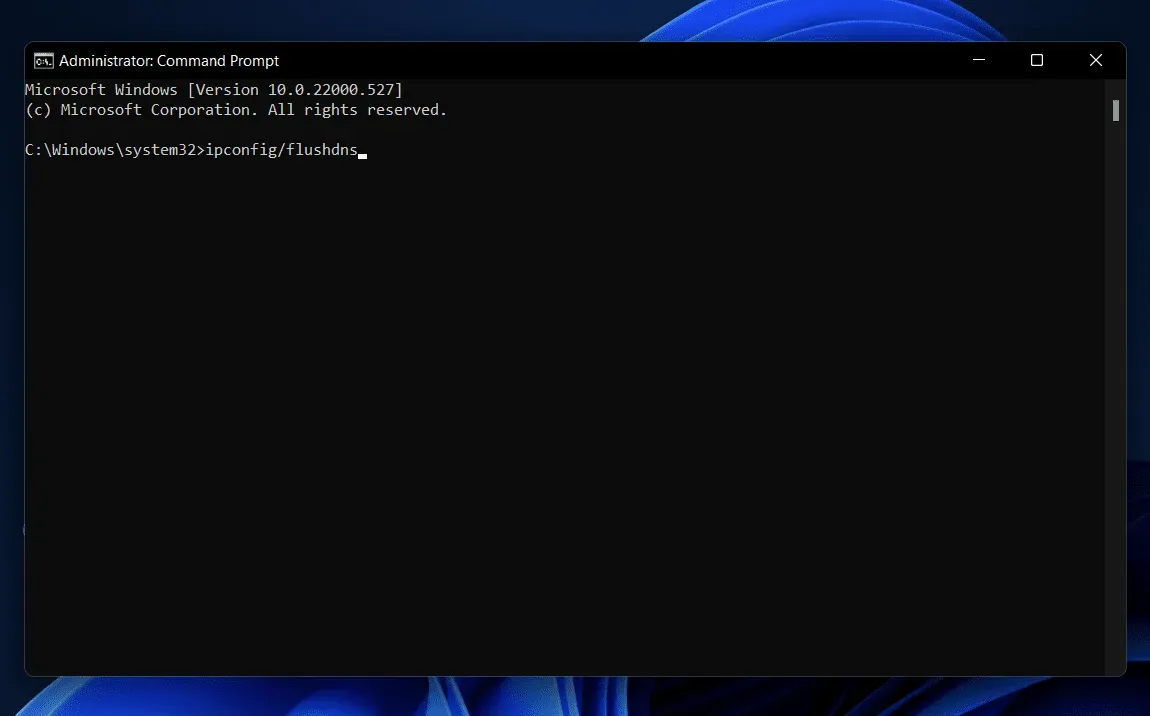
- After that, close Command Prompt and try updating your computer again.
Clean boot your PC
Sometimes the problem can be related to third-party apps and services on your PC. Such services and applications may conflict with Windows Update and cause error 0x800f0831. You can clean and boot your computer as it will start without any third party services and applications and you can update Windows. To do this, follow the steps given below:
- Click the Start icon on the taskbar. From the Start menu, type System Configuration and press Enter to open it.
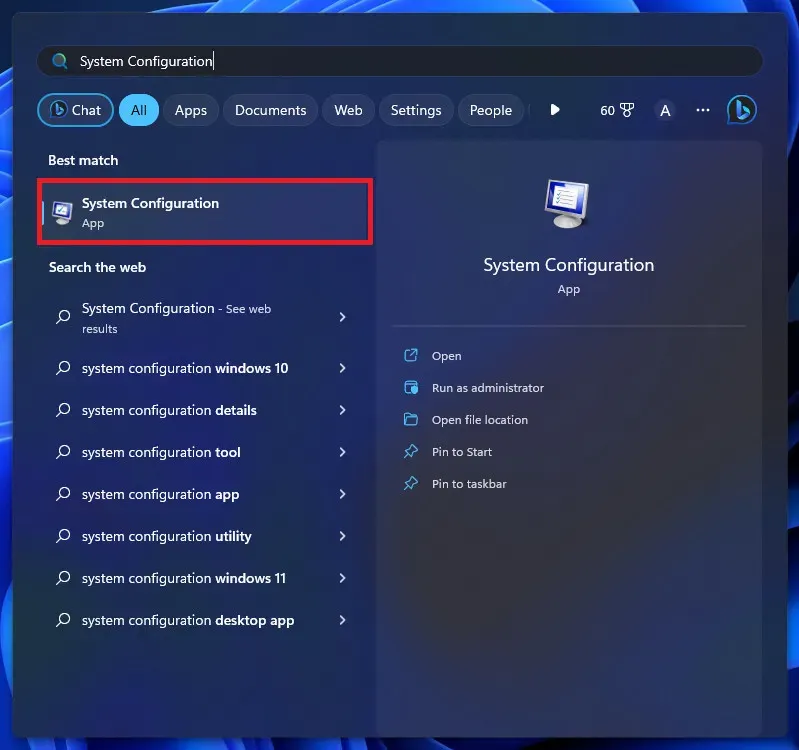
- In the System Configuration window , go to the Services tab .
- Check the “Hide all Microsoft services”box and click the “Disable all” button .
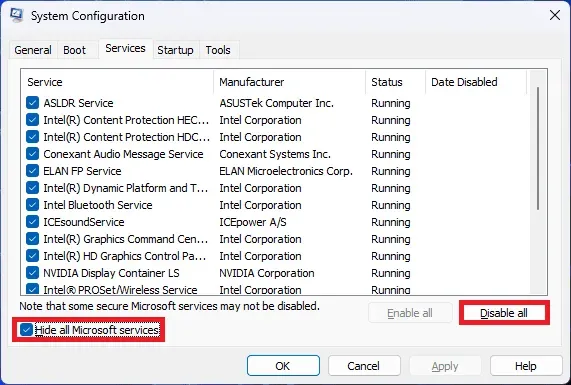
- Click the Startup tab , and then click Open Task Manager .

- You will see a list of programs that start when your PC boots up; you will have to turn them off.
- Select the first launcher and click Disable . Disable all the programs listed here in the same way.

- Restart your computer so that it boots without third-party services and startup programs. You should now be able to update Windows.
Installing updates manually
If you are still unable to install updates, you can try manually installing updates on your Windows PC. You can manually download and install updates through the Microsoft Update Catalog, but you will need a KB number. If you don’t know what it is and what is the process of manually installing a Windows update, you can follow the steps given below:
- Press Windows + I key combination to open Settings .
- Click Windows Update on the left and then click Check for Updates on the right .
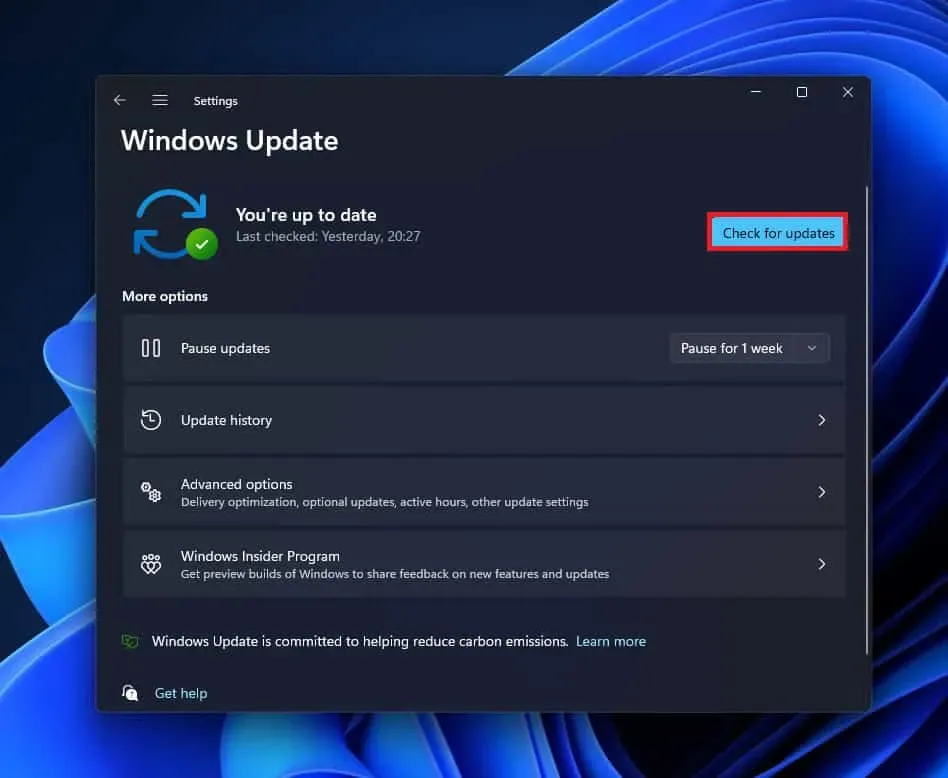
- Here you will see the update. To the right of the update will be the KB number written in brackets. The KB number will start with the letters KB with seven numbers next to it; copy this number.
- Now click this link to go to the Microsoft Update Catalog website .
- In the search bar, enter the number of the knowledge base and click the “Search” button .
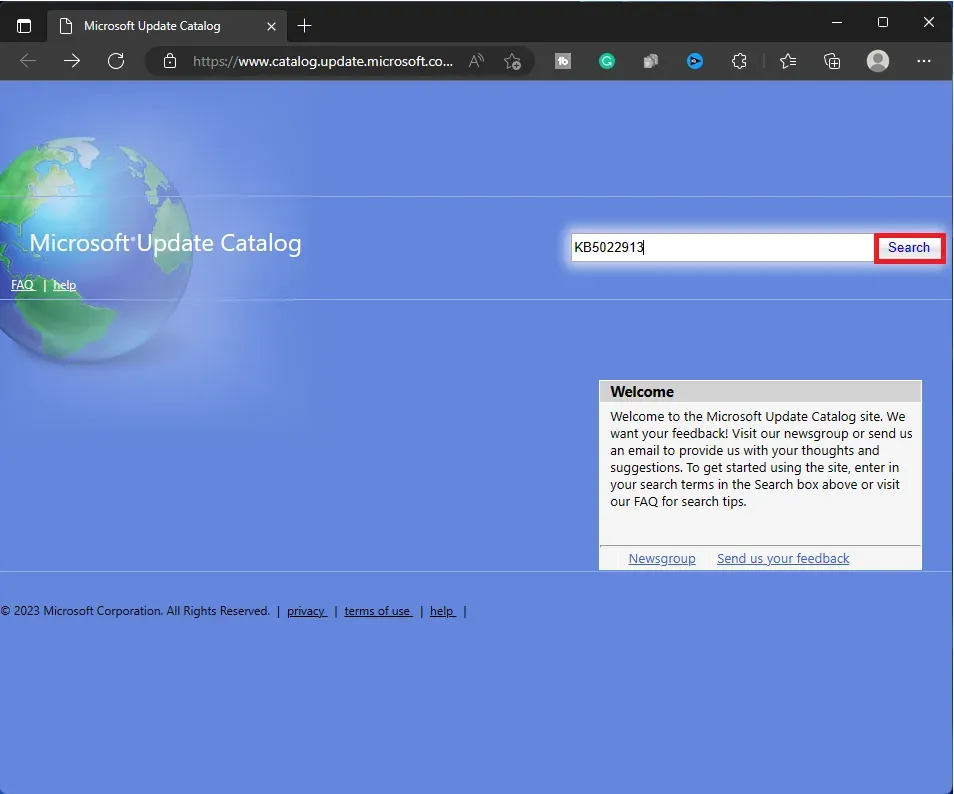
- All relevant search results will be listed here; click the Download button next to the update you want to download.
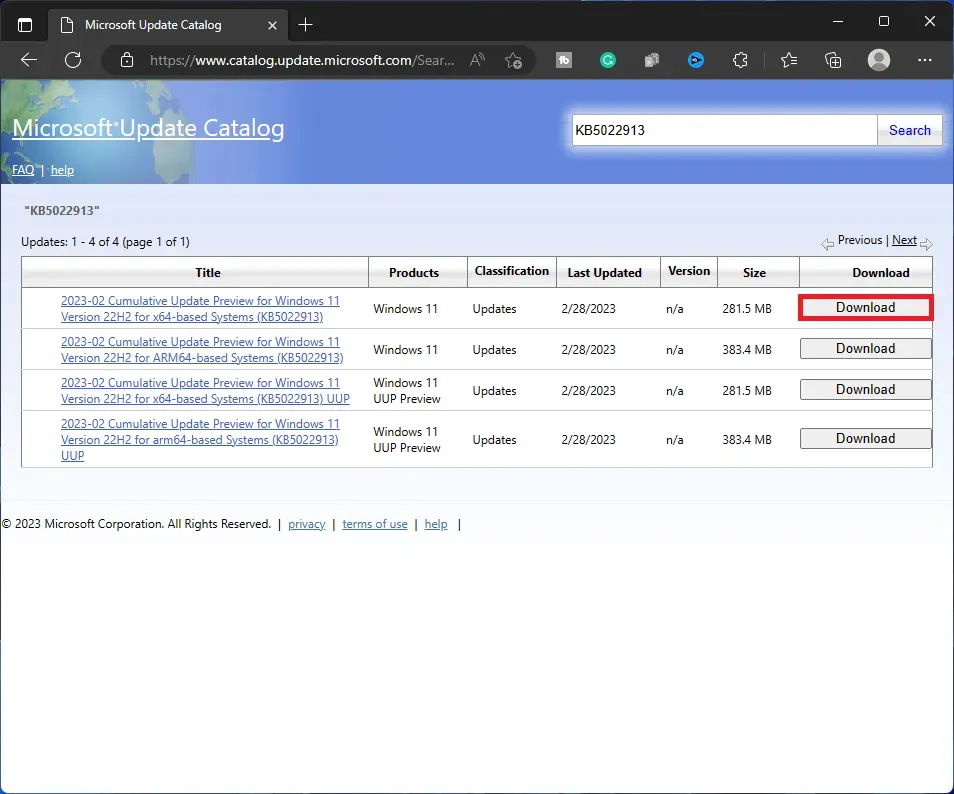
Note . Download and install the update that is compatible with your system. You should check the architecture of your system, i.e. 64-bit or 86-bit.
- After downloading the update, navigate to where the file is saved and double-click on the downloaded file to start the installation.
- You can now follow the on-screen instructions to manually install the update.
Conclusion
These were all the troubleshooting steps to fix Windows Update error 0x800f0831. If you are getting this error while updating Windows, the guide above will help you fix it. Follow the steps above to fix the issue you’re experiencing with Windows Update.
Leave a Reply