How to Fix DXGI ERROR DEVICE REMOVED Error on Windows 11 PC
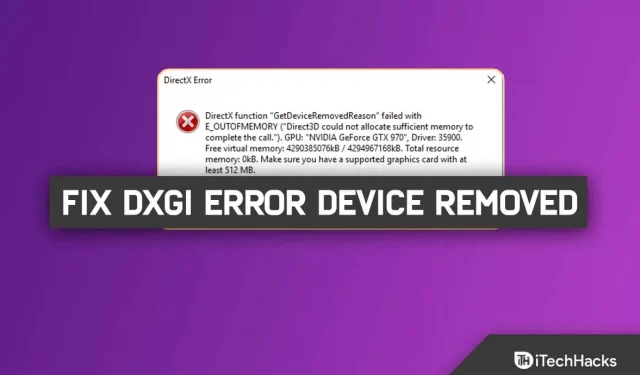
PC gamers are facing an issue when, while playing on their Windows 11 PC, they encounter an error that causes the game to abruptly freeze mid-flight. DXGI ERROR DEVICE REMOVED is the error message that appears after this.
DXGI_ERROR_DEVICE_REMOVED occurs when your computer’s graphics card is not working properly or there are connection problems, an error occurs. If this is a problem for you. There are quick solutions to the problem, which are also quite simple and are described in this article.
Content:
Fixed DXGI_ERROR_DEVICE_REMOVED error for Windows 10/11.
Update graphics driver
You must update your graphics card drivers before using this fix. In the Optional Updates section of Windows Update, you can find the latest graphics driver updates or update them manually using Device Manager. The hardware manufacturer of your video card probably has a website where you can get the latest driver.
- First, go to the Start menu and enter Device Manager.
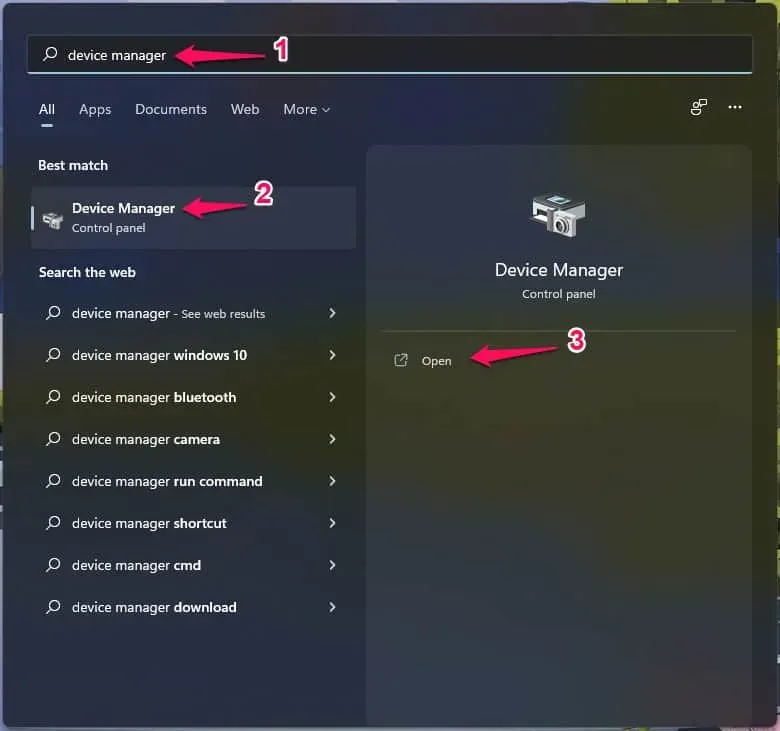
- Open device manager.
- Display adapter extension.
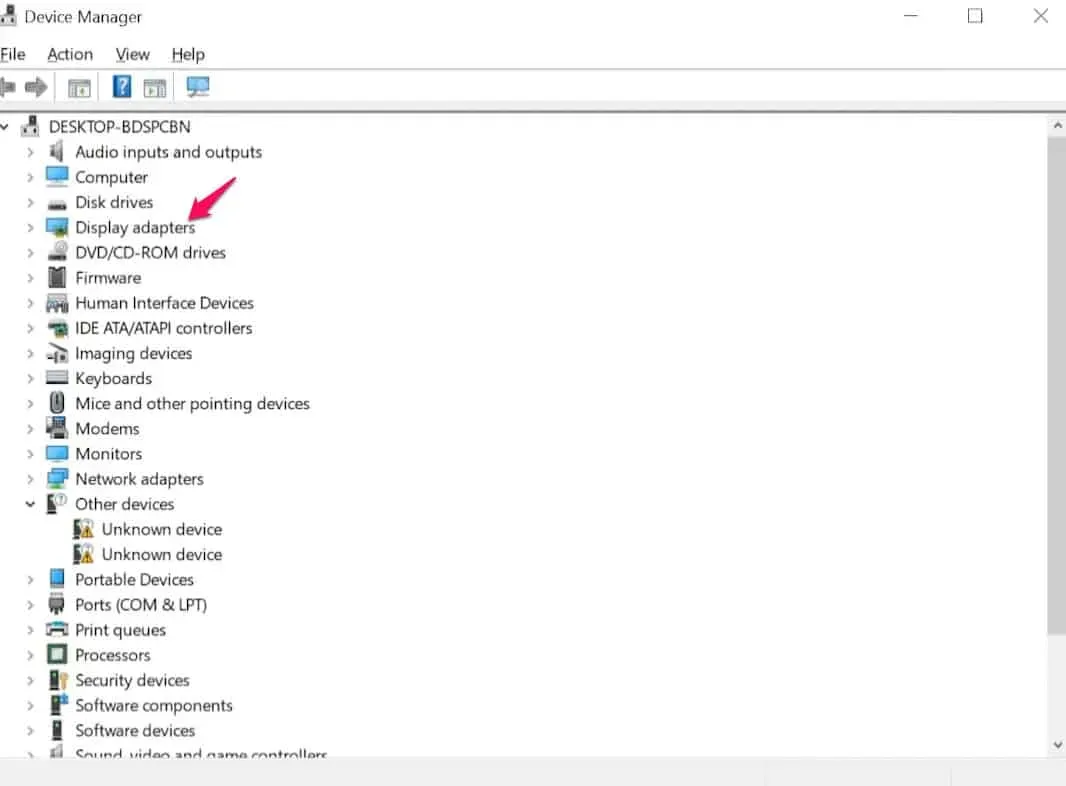
- Right-click Display Adapters.
- Select Properties.
- Visit the Driver tab.
- Select Update Driver.
- Select Automatic search for driver software.
- Wait while the update is installed.
Alternatively, you can use the Windows Update search feature to find updated drivers.
If updating your drivers doesn’t help, you can use the Display Driver Uninstaller to completely uninstall the graphics driver, download the latest driver, and install it on your Windows computer.
Edit Registry
Since this is a registry procedure, it is recommended that you take the necessary precautions by backing up the registry or setting a system restore point. When you’re done, move like this:
- First, open Start and type Regedit.
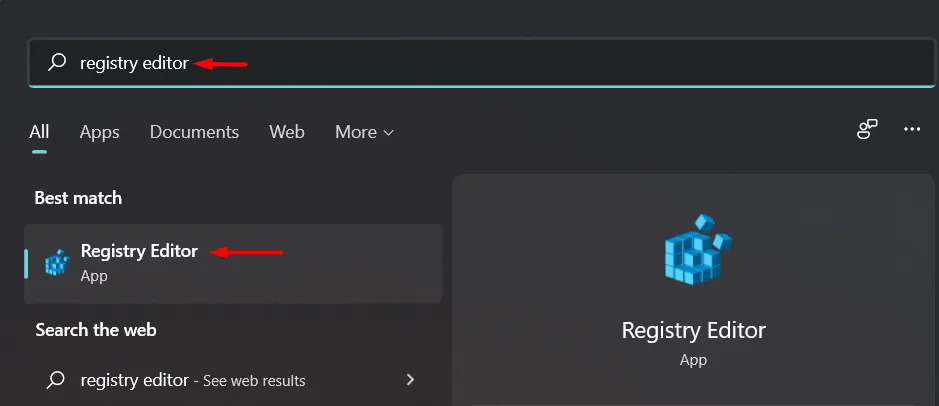
- Open Edit.
- Click yes.
- Expand HKEY_LOCAL_MACHINE.
- Expand System.
- Expand the Current Control Set.
- Expand Manage.
- Select Graphics Drivers.

- Right-click on the empty area on the right, select New>, and then select D-Word (32-bit) Value.
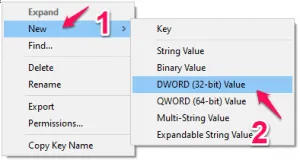
- Name this key “TdrLevel”.
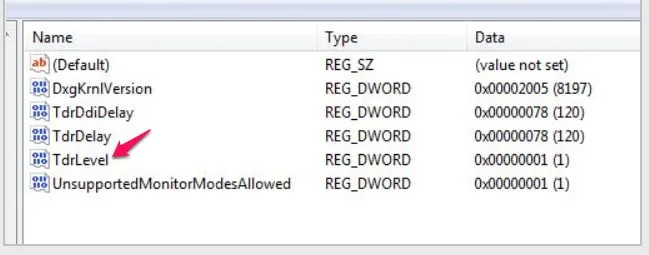
- Double click this key to adjust the delay value.
- Put a “0”in the “Edit DWORD Value (32-bit)”box.
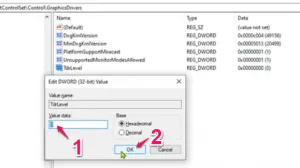
- Next, select “OK”.
For this update to take effect, close the Registry Editor window and restart your device.
You will no longer face the issue after a restart.
Turn off shadow play
Most customers affected by the DXGI ERROR DEVICE REMOVED error have NVIDIA graphics cards installed on Windows laptops; on compatible systems, NVIDIA Shadow play is used to capture game footage.
You must disable shadow play to find this solution. How to do it like this:
- Find “GeForce Experience”.
- After that select “GeForce Experience”in the search results.

- Click the General tab in the GeForce Experience window.
- After that turn off the “IN-OVER OVERLAY”settings.
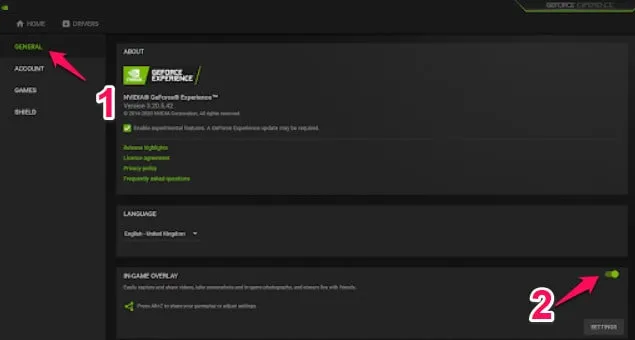
- Close the GeForce Experience window.
Make sure the problem is fixed. If not, move on to the next option.
Turn off the smoothing feature.
Graphics software often uses an anti-aliasing technique to improve the quality of the output image. However, some users have claimed that this feature can lead to the “DXGI error is currently not available” issue. In this situation, you can disable it from the NVidia Control Panel.
On a Windows computer, follow these steps to turn off the anti-aliasing feature:
- Right-click an empty area on your desktop and select NVidia Control Panel.
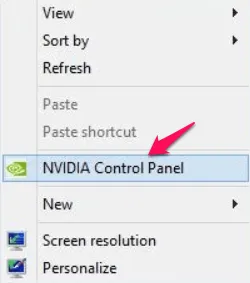
- Select “Manage 3D Settings”on the left side of the Control Panel once it appears.
- Next, select “Global Settings”.
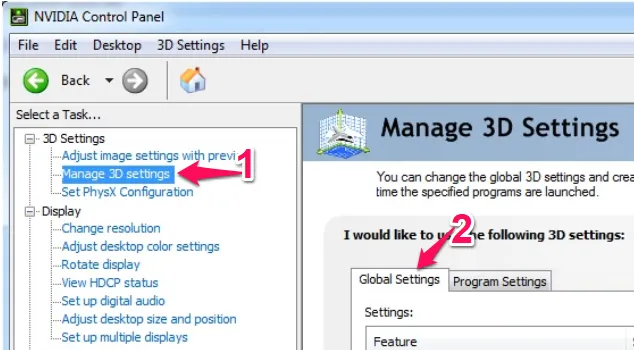
- You will now see a number of “smoothing”functions here.
- Select “Off”in the Anti-Aliasing-FXAA section.
- Set “Off”in the same way. for all Smoothing options.
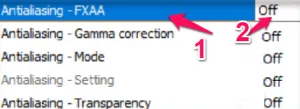
- For these settings to take effect, click Apply. Turn off the program. Check if the problem persists after restarting the computer.
Reinstall your graphics adapter after uninstalling it
- Use the Windows key on your keyboard and the X key together.
- To get into the program, just click “Device Manager”.
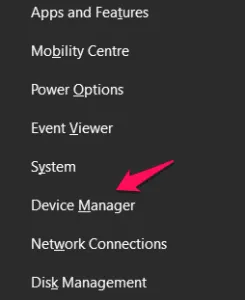
- Expand Display Adapters when you see a list of drivers.
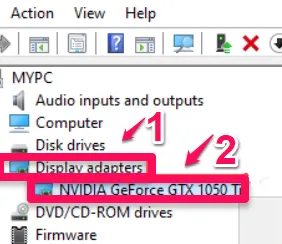
- To remove a driver from your computer, right-click on it and select Uninstall device.
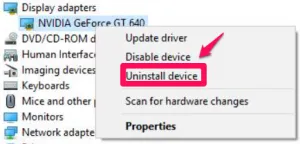
- If you are asked to confirm before uninstalling the graphics driver, just click Uninstall.
- Restart your computer after uninstalling the driver.
The driver on your computer will be reinstalled if you restart your device.
Now your problem should be solved.
Check hardware settings
Users perform many routine tasks to keep their computers in good working order, especially if they are using them for graphically demanding tasks such as gaming or HD video editing. Complete the following tasks or tests before you start anything:
- Remove the dedicated graphics card from the slot and clean it of dust.
- Keep your computer away from enclosed spaces for better air circulation.
- To prevent overheating, increase the GPU cooling setting to at least 70%.
- If you are overclocking your graphics card, stop.
- All your game settings should be on a low level.
Make sure your graphics meet the basic requirements of the game.
conclusions
The purpose of this post is to help you resolve the DXGI Fault DEVICE REMOVED error on Windows 10/11. We sincerely hope you find this approach useful. Did you manage to solve it? Please let us know in the comments section below.
Leave a Reply