How to fix Microsoft Teams error CAA20003 or CAA2000C
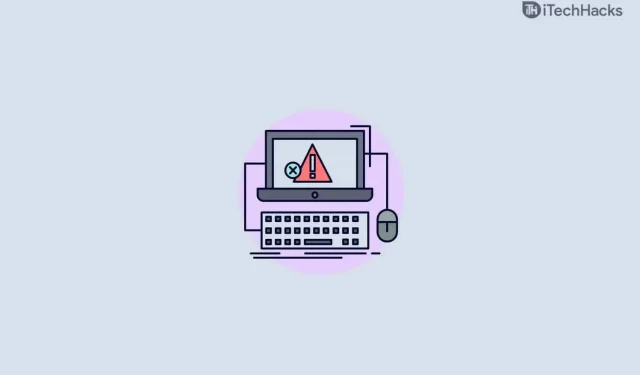
Microsoft Teams is a fairly popular video chat app from Microsoft. Although the application is quite reliable, users may occasionally encounter certain errors while using it. Many users have reported that they encounter the Microsoft Teams error CAA20003 or CA2000C whenever they try to use the app. These are login errors that users may encounter due to authorization issues on the server, device, or even software. When you encounter this error, you should check your date and time settings or try disabling your email address.
Fix Microsoft Teams error CAA20003 or CAA2000C
However, if that still doesn’t help, try logging in in incognito mode. Below is a complete guide to help you fix Microsoft Teams error CAA20003 or CAA2000C.
Fix date and time settings
You may not be able to use Microsoft Teams due to incorrect dates and times. You will most likely encounter the Microsoft Teams CAA20003 or CAA2000C error due to incorrect date and time. Try to set the correct date and time and then see if you are facing the issue or not. To fix your date and time settings, follow these steps:
- In the Start menu, find “Settings” and open it.
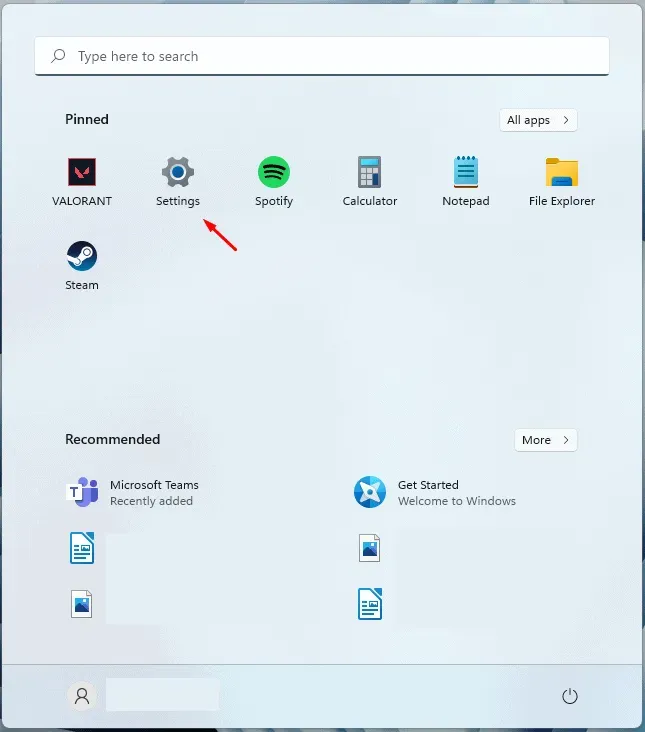
- Click Time & Language on the left sidebar of Settings . Now on the right, click Date and Time.
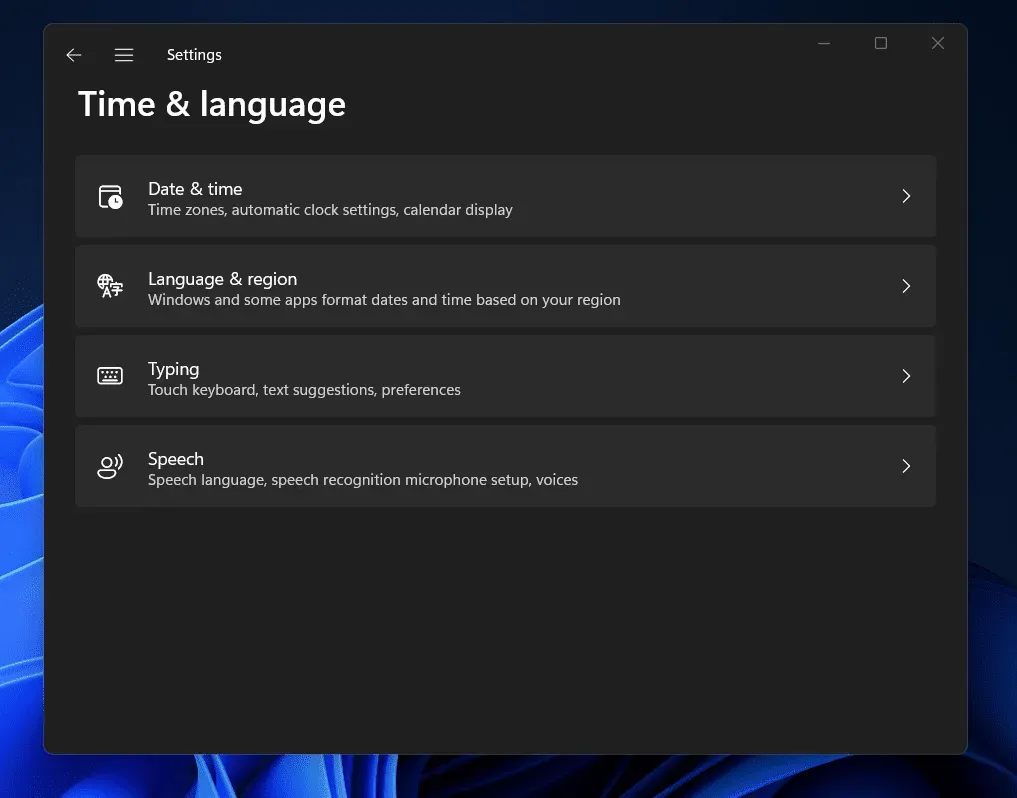
- Now turn on the toggle for Set time automatically and Set time zone automatically.
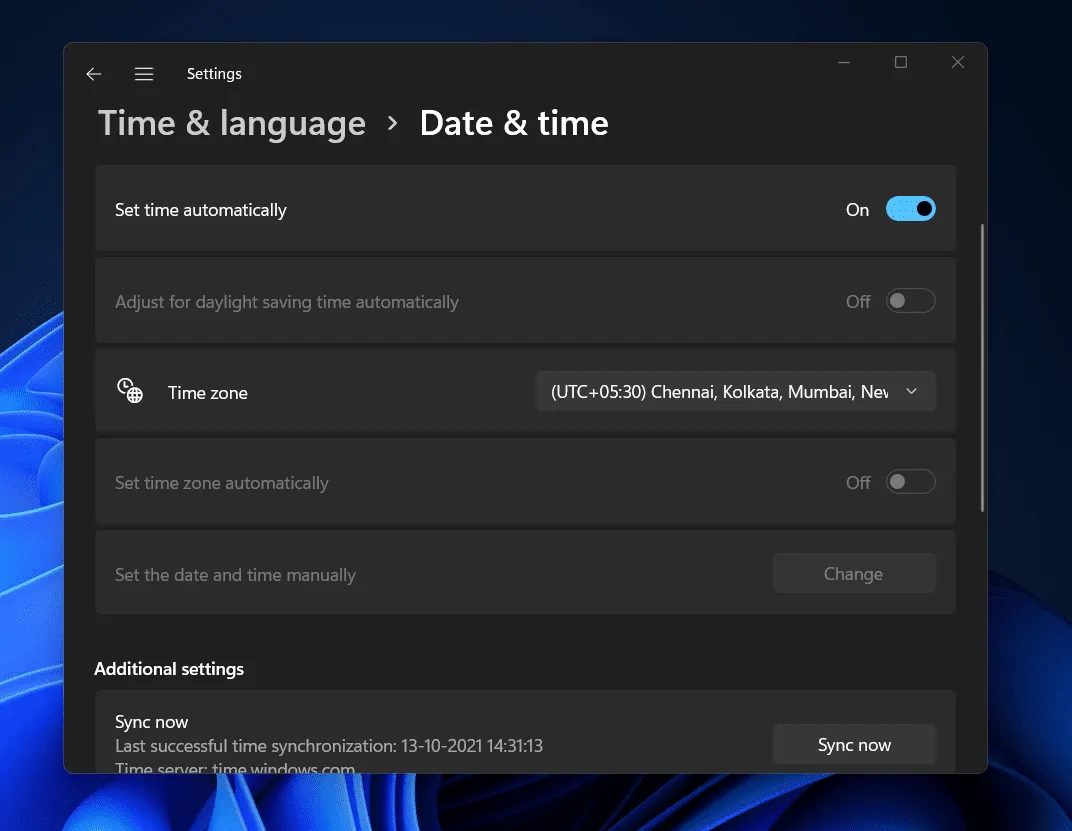
This will automatically set the date and time from the Internet. If this setting is enabled, your computer will automatically recognize the time zone you are in and set the date and time accordingly. If desired, you can set the time manually; You can also do this.
Disconnect and reconnect your email account
If setting the date and time didn’t help, try disconnecting your email account and reconnecting it. To disconnect and reconnect your email account, follow these steps:
- Open the Settings app on your PC. The keyboard shortcut for opening the Settings app is Windows + I.
- In the left pane, click Accounts.
- Here, on the right side, you will see the Email and Accounts option.
- Select your email address and click on the arrow next to it.
- Now click on the “Manage” button .
- You will see an Account Settings popup. Click “Remove account from this device” to remove your account. You will be asked to confirm deletion of your account. You may need to enter verification that it is you before you can delete your account.
- After that, return to the menu section “Accounts” .
- Click “Access Work or School” and then delete your email account as you did above.
- After that, reconnect your account in the same way.
This should resolve your issue and you should be able to use Microsoft Teams without encountering the CAA20003 or CAA2000C error.
Try to enter private mode
If any of the steps above didn’t work, try signing into Microsoft Teams using incognito mode or private mode. You must open a browser on your PC and then turn on private/incognito mode. Then you should visit the official Microsoft Teams website. Here, login to your account and you will see if it works or not.
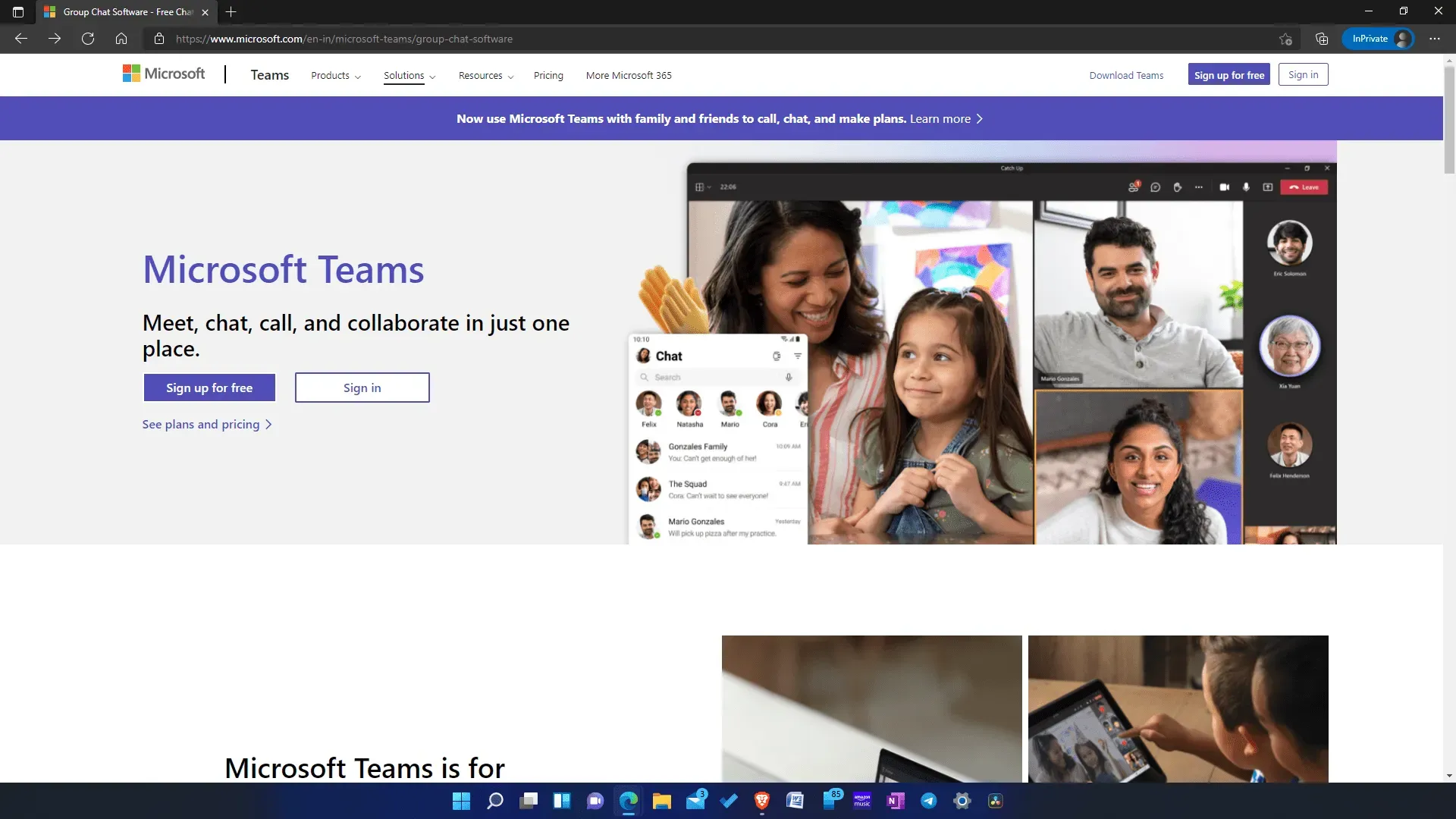
You should now be able to sign in to Microsoft Teams and use the platform. If it still doesn’t work, there might be something wrong with the server. You should wait a while and then try to login again when the servers are up again.
FAQ
What is Microsoft Teams Error Code CAA20003 or CAA2000C?
These are login errors that you may encounter due to authorization issues with the server, device, or software. Users are expected to see this error if they are unable to sign in to their Microsoft Teams account.
How to fix error code CAA20003?
Fixing error code CAA2003 is easy. You can fix this by changing your date and time settings, and sometimes reconnecting your email address can fix the problem as well. We have discussed the detailed guide to resolve error code CAA20003 above, so you can follow the steps above to fix the error you are facing.
Conclusion
These were some ways to help you fix Microsoft Teams error code CAA20003 or CAA2000C. By following the steps above, you should be able to fix the issues you’re experiencing with Microsoft Teams.
Leave a Reply