How to Fix Camera Crash Error on Samsung Galaxy Phones
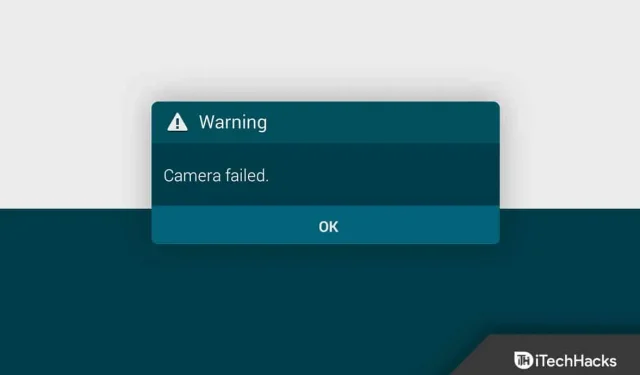
Are you facing camera crash warning on your Samsung Galaxy phone? This is a fairly common issue that many users are facing with their Samsung Galaxy devices. If you are facing similar issues and want to fix them, this article will help you.
Samsung Camera Bug Error – Fix Working
In this article, we will discuss how to fix the camera error on Samsung Galaxy phones.
Restart the camera app
The first thing you should probably do if you encounter the Camera Crash error on your Samsung Galaxy phone is to restart the Camera app. Open the Recent Apps section on your phone and close the Camera app from here. Now open the camera app again and you should no longer face the issue.
Restart your Samsung phone
You may also face the issue due to temporary glitches or errors on your phone. Your best bet is to try restarting your phone to fix the problem. Try restarting your phone and reopening the camera app on your device. This should probably fix the issue for you, and if you’re still facing the issue, then you should move on to the next troubleshooting step in this article.
Clear camera app cache
Another troubleshooting step you should follow is clearing the cache of the camera app. Accumulated cached data can also be the reason you are experiencing the issue. You should try clearing the cache of the camera app to fix this issue. To clear the cache of the camera app, follow these steps:
- In the app drawer, press and hold the Camera app .
- Now click on the app info icon (i).
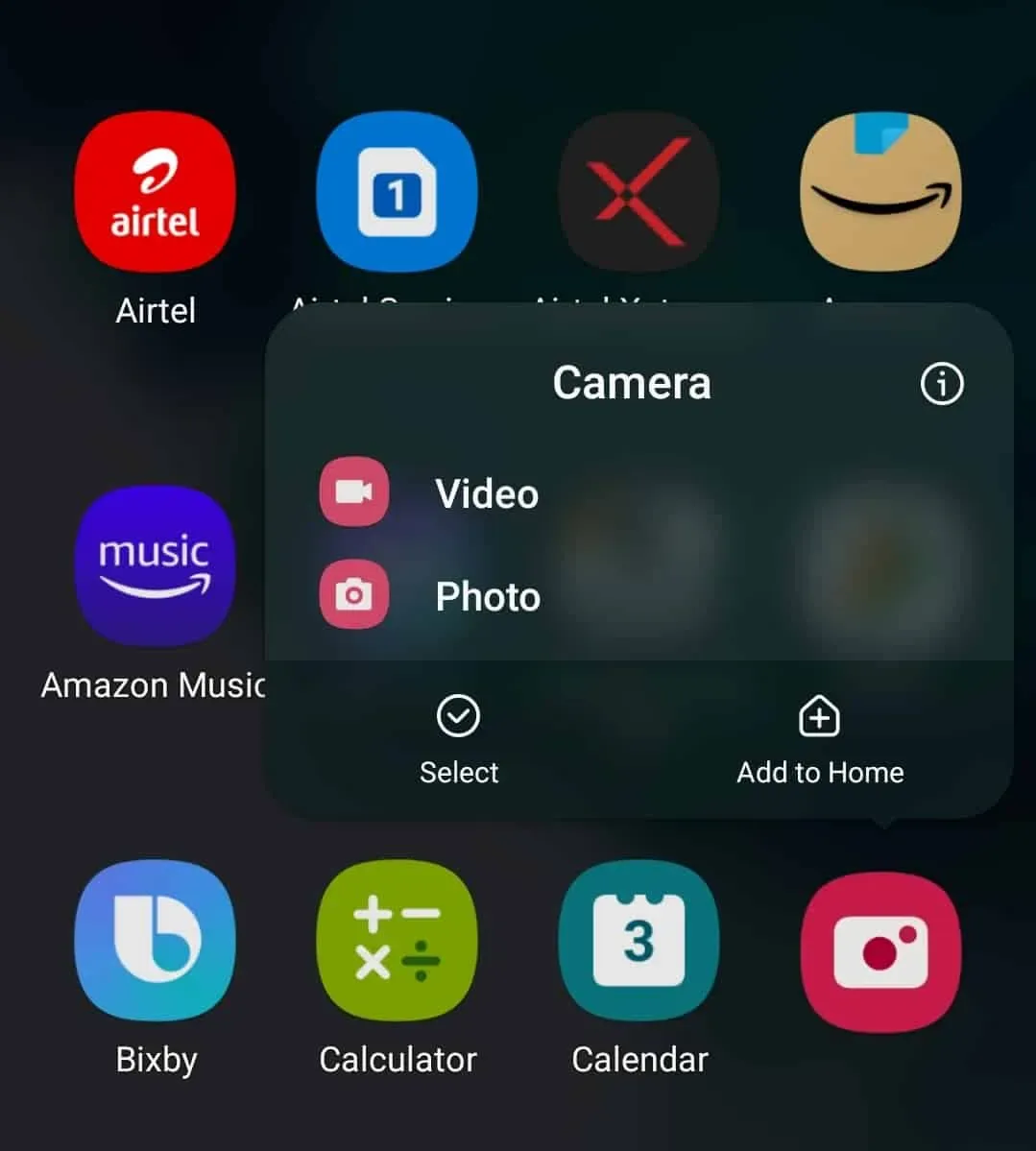
- Then click on the “Storage”option.
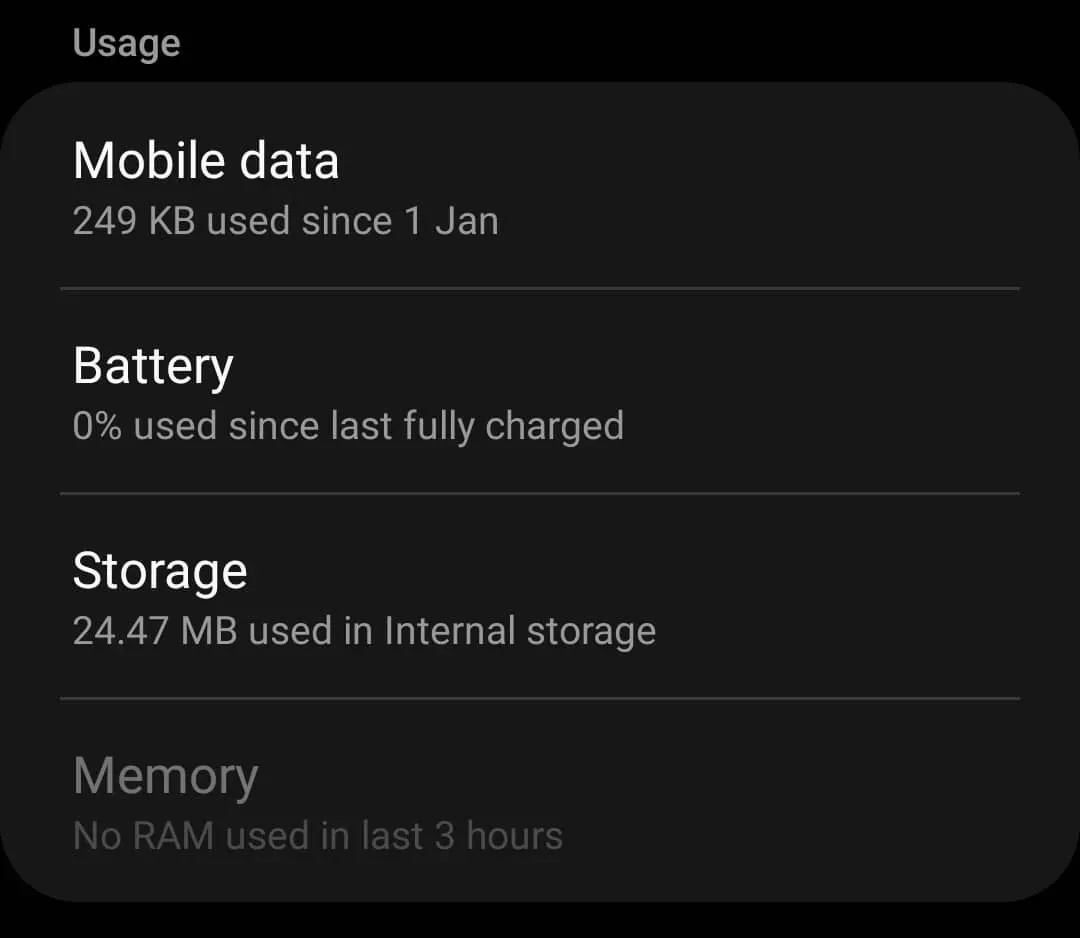
- Here you will see an option to clear the cache. Click” Clear Cache “to clear the cache of the camera app.
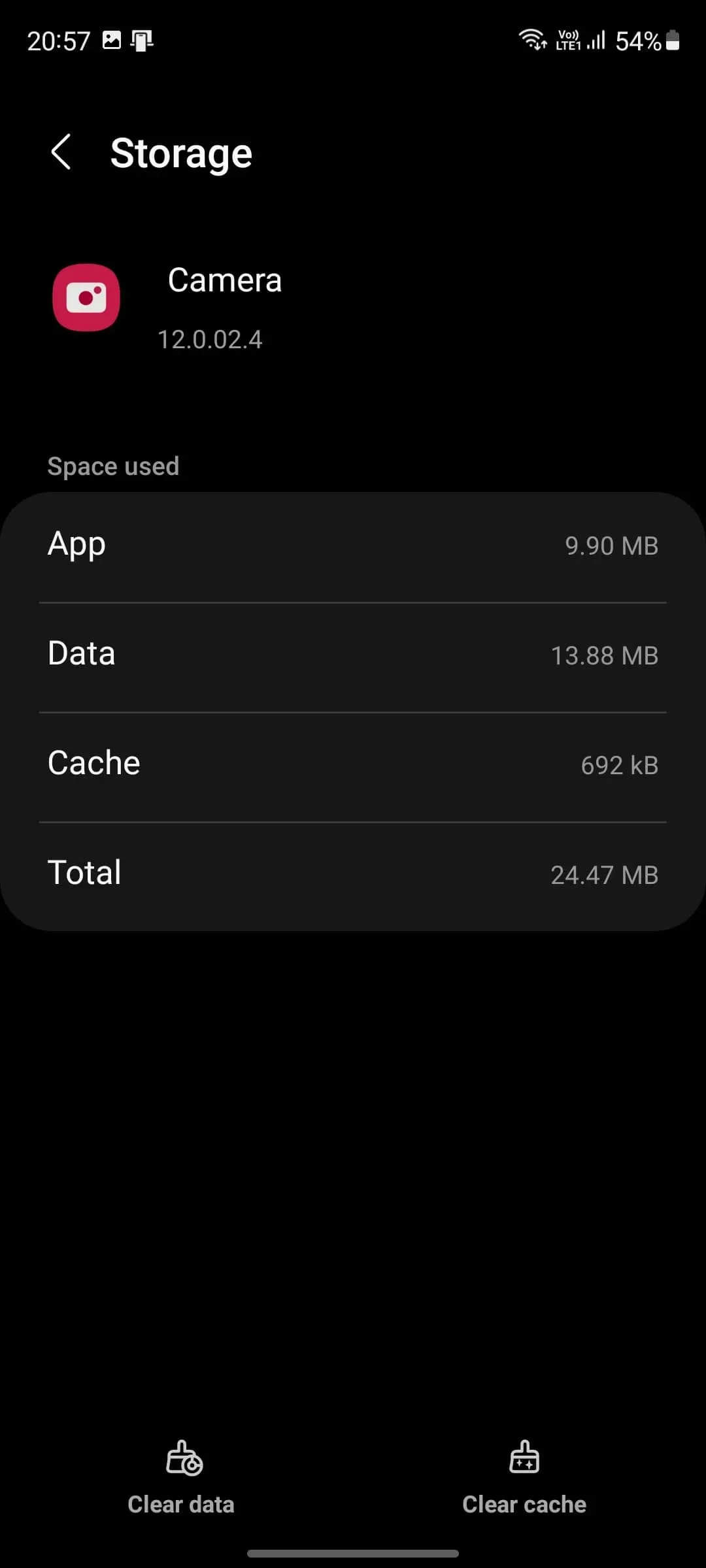
Once you have cleared the cache, you can try to open the camera app on your Galaxy phone again and check if you are facing camera crash error or not.
If clearing the cache of the Camera app did not help you, you can try clearing the cache of the Gallery app. You can follow the steps above to clear the cache of the Gallery app. Remember that instead of the Camera app, you need to press and hold the Gallery app.
Reset your device
If you are still facing the problem, the last resort would be to reset your device. Resetting your device will erase all your data and reset it to factory defaults, so make sure you back up before you continue with this step.
- Open the Settings app on your Samsung Galaxy smartphone.
- Navigate to the General Management section in the Settings app.
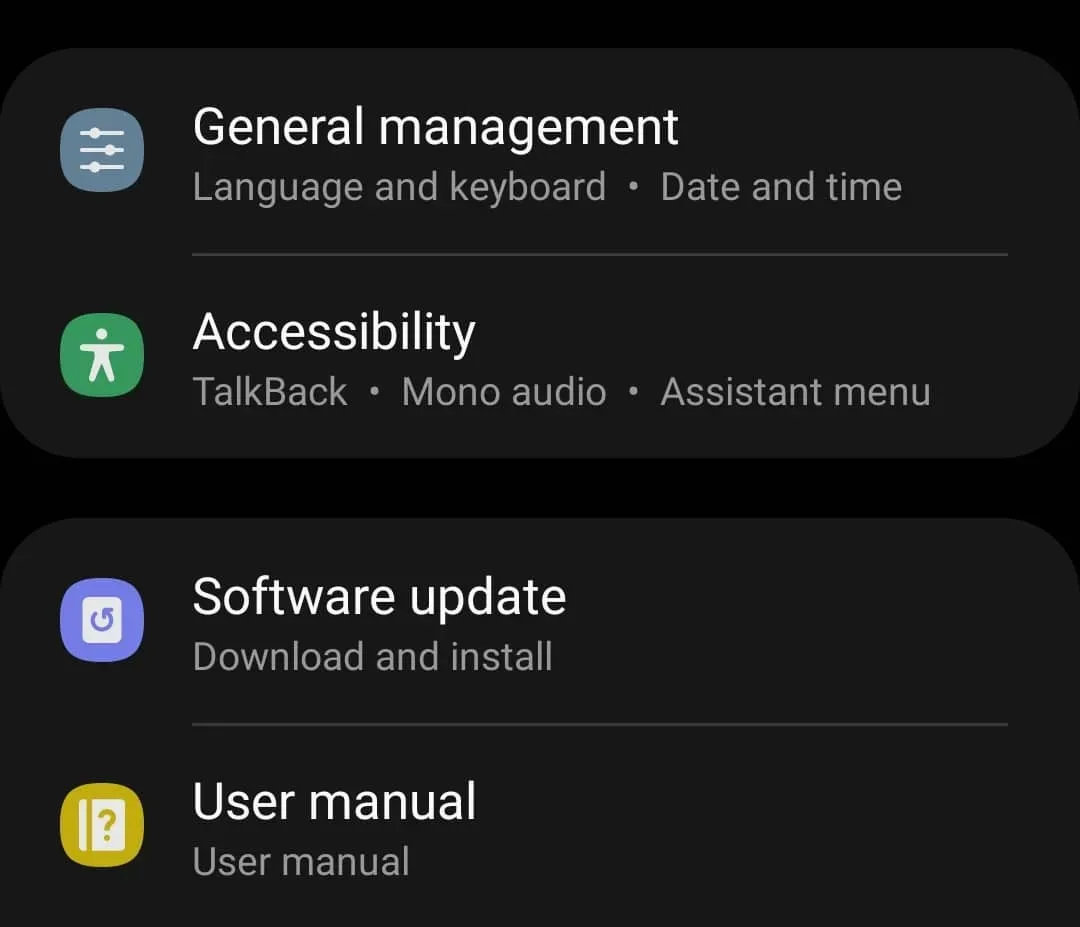
- Here, tap on the “ Reset ” option and then on “ Reset All Settings”. When asked to confirm resetting the device, confirm it.
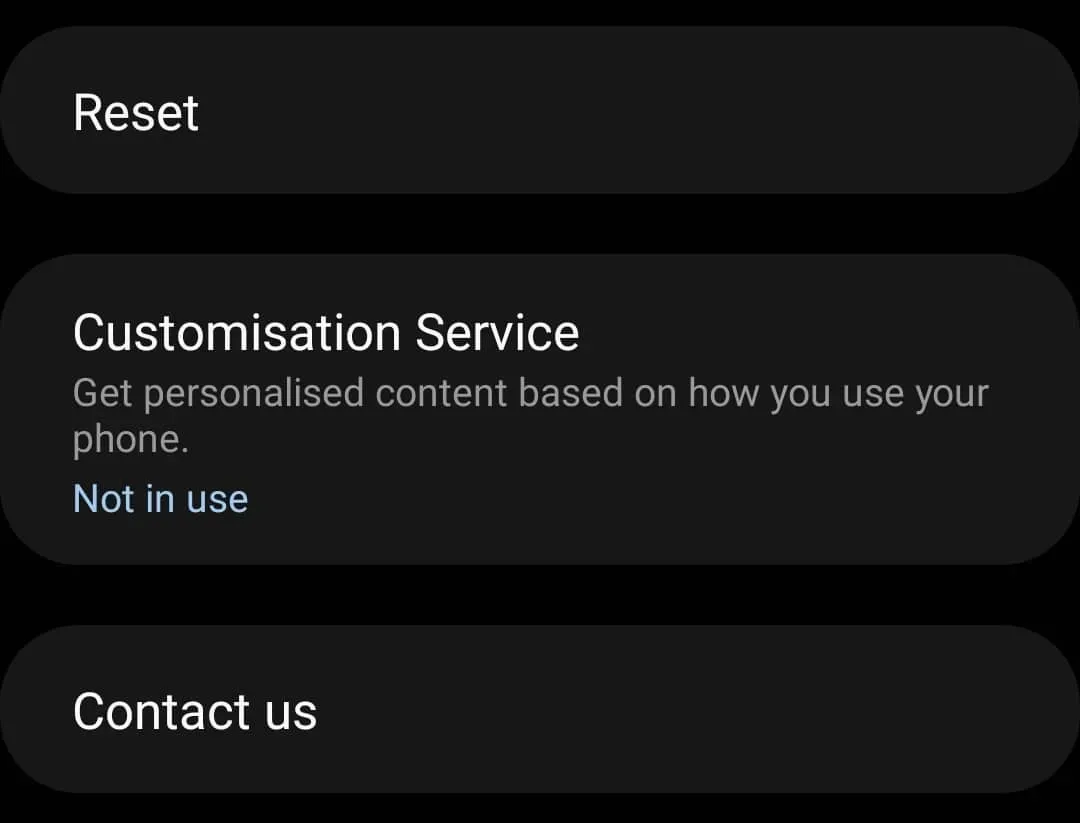
- Resetting the device may take some time. After that, you will need to set up your device again. Once set up, try to open the camera app and check if you are facing this issue or not.
Contact Samsung Support
The above steps should most likely fix the issue for you, but if you’re still facing it, try contacting Samsung Support. Explain your issue to Samsung support and they should help you resolve the issue you’re having.
Final words
Here is how you can fix the camera crash error on Samsung Galaxy phones. The camera crash error is a common error reported by many users, and if you are also facing it, this article will help you resolve it. By following the steps above, you should be able to resolve the issue you are experiencing.
Leave a Reply