How to Fix Error: Your Digital Name Could Not Be Found by Basic Security in Microsoft Outlook
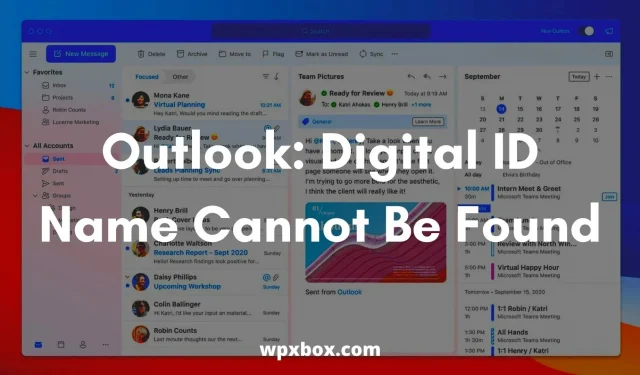
Email encryption has become an essential feature these days. This helps prevent data theft and stop email spam. However, sometimes when you open an encrypted email message, you may see the message “Your digital ID name could not be found due to a major security error in Microsoft Outlook.”
The error usually appears when you try to access encrypted email in Microsoft Outlook using a certificate with 3DES encryption capabilities only. So the question is how to fix this error? Below I have shared some methods that will help you.
Basic security in Microsoft Outlook cannot find your digital ID name.
You can get rid of the error by trying various hacks such as verifying certificates, enabling client authentication, tweaking the registry, and more. However, in this article, I will cover the following hacks:
- Validate your certificate
- Enable the “Client Authentication and Secure Email”option.
- Edit Registry
- Delete problematic sender certificates
Now let me talk about these fixes one by one below:
1] Verify your certificate
The first thing you should do is make sure you have the certificate installed. If there is no certificate at all, it will not be able to encrypt your email.
To verify this, follow these steps:
- Launch Outlook and click File > Options.
- Then click “Trust Center”in the sidebar.
- Then click “Trust Center Settings”located under “Microsoft Outlook Trust Center”.
- Navigate to the Email Security option and next to the settings button, look for the certificate. title.
Now open the certificate header and check if it is empty or not. Then click on the settings button and you can select the certificate.
If the certificate is empty, install it and then check if you get the same error or not.
2] Enable the “Client Authentication and Secure Email”option.
Many users have confirmed that the issue was fixed after they enabled client authentication and the secure email option.
So you can do the same by following these steps:
- Open Windows search and type “Internet Options”.
- Click “Internet Options”and go to the “Content”tab.
- Click Certificates > Advanced.
- Now find the option “Client Authentication and Secure Email”and check the box next to them.
- Click OK to save your changes.
After that, try to encrypt the email and see if the problem still appears or not.
3] Change Security Settings in Registry
You may also consider editing registry settings. However, editing registry files can put your computer at risk.
Therefore, it is recommended to make a backup copy of the registry files before editing them. After you have made a backup, follow these steps:
- Press Windows key + R to launch the Run window.
- Type regedit and press Shift + Enter to launch the Registry Editor.
- Go to the following path:
HKEY_CURRENT_USER\Software\Microsoft\Office\16.0\Outlook\Безопасность
- Now right-click on an empty space in the right window, select New > DWORD Value and name it UseAlternateDefaultEncryptionAlg.
- Once created, double click on it and change the value from 0 to 1.
- Then follow the same steps to create a STRING value and name it DefaultEncryptionAlgOID.
- Then double click the entry and change the value to 1.2.840.113549.3.7.
That’s all. Now go to Outlook and try to encrypt your email and see if it worked.
4] Remove problem sender certificates
It may also be possible that the error is due to a problematic sender certificate. So consider removing it and see if it works for you.
To remove sender certificates, follow these steps:
- Open a Run prompt, type MMC and press Shift + Enter to launch the Microsoft Management Console.
- Then press the CTRL+M keys to open the Windows snap-in.
- Double-click Certificates and select the My Account > Done option.
- Go to Certificates > Current User, then Other People, then Certificates.
- Then remove the problematic sender certificates.
- Then close and save the console settings on console 1.
That’s all. Finally, check to see if you’re encountering a basic security error with your digital ID name.
How to import a certificate (digital ID) into Outlook?
Importing certificates into Microsoft Outlook is a simple process. And you can do it by following these steps:
- First, launch Microsoft Outlook and go to Options.
- Then open the Trust Center dialog box.
- In Outlook 2007, this option can be found under Tools > Trust Center.
- In Outlook 2010 and 2013, it’s under File > Options > Trust Center (left sidebar).
- Then click “Email Security”in the left pane.
- Go to Digital IDs (Certificates)
- Click the Import/Export button.
- Select Import an existing digital ID from a file.
- Then click the “Browse”button and in the “Find Security Profile”dialog box, select the digital ID.
- Enter a password in the password field, enter a name in the Digital ID Name field.
That’s all. You have successfully imported the digital certificate into Microsoft Outlook.
How to export a certificate (digital ID) in Outlook?
- Launch Outlook
- Select File > Options > Trust Center > Trust Center Settings.
- Then go to the Email Security section.
- In the Digital IDs section, select Import/Export.
- Then you need to select “Export your digital ID to a file”.
- Now click “Select”and select the correct certificate you want to export.
- Then select, browse and select a location to save to file
- Then enter your password and click Ok
- Finally, create a new email message, attach the exported PFX file, and send an email to yourself.
That’s it, how to export certificates from Microsoft Outlook.
So those were all the fixes for your digital ID name that can’t be found due to a major security bug in Microsoft Outlook. I hope the above methods helped you solve the problem. If you get stuck on anything, please leave a comment below.
Leave a Reply