How to fix an error downloading attachments from a multimedia message
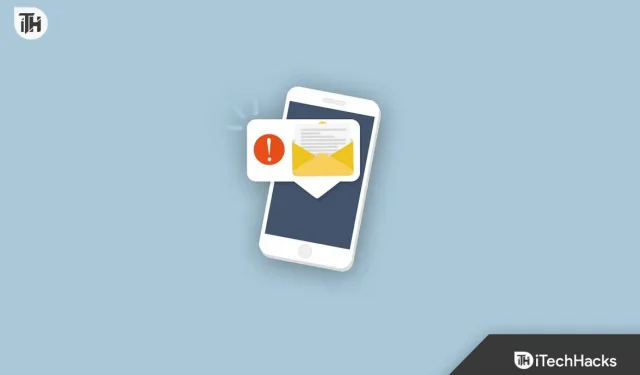
Are you facing problems downloading MMS on your Android device and end up not being able to download attachments from a multimedia message ? If so, you are not the only one experiencing this issue.
Text messages and MMS use the same technology. By sending different media via text messages, you can easily share different types of content. Files such as phone contacts, audio and video files, and images are just a few examples.
There are practically no users who cannot download MMS messages. Various types of reasons can cause this problem. This article will teach us how to fix if you are unable to download attachments from multimedia messaging services. So let’s get to the guide.
Content:
- 1 Why am I getting the error “Failed to download attachments from multimedia message”?
- 2 Fix Failed to download attachments from multimedia message
- 3 Frequently Asked Questions – Frequently Asked Questions
Why am I getting the error “Failed to download attachments from multimedia message”?
If Wi-Fi calling is disabled on your phone, you will get the error “Failed to download attachments from multimedia message”. Using this option, you can use a Wi-Fi connection instead of a cellular connection to send text messages and make video calls.
Your network provider may also be causing this error, so try using a different SIM card. You may have a corrupted MMS service cache on your phone if the error comes from your phone. It is also possible that the APN settings are incorrect.
In addition, the error may be solely related to the messaging application you are using. While there can be many factors behind the error, fixing it shouldn’t be that difficult. You can fix this error by looking at some of the options listed below.
Fix Failed to download attachments from multimedia message
For Android devices that cannot download files from multimedia messages (MMS), the error message reads: “Failed to download attachment from multimedia message.”Try later.
Reboot Android Phone
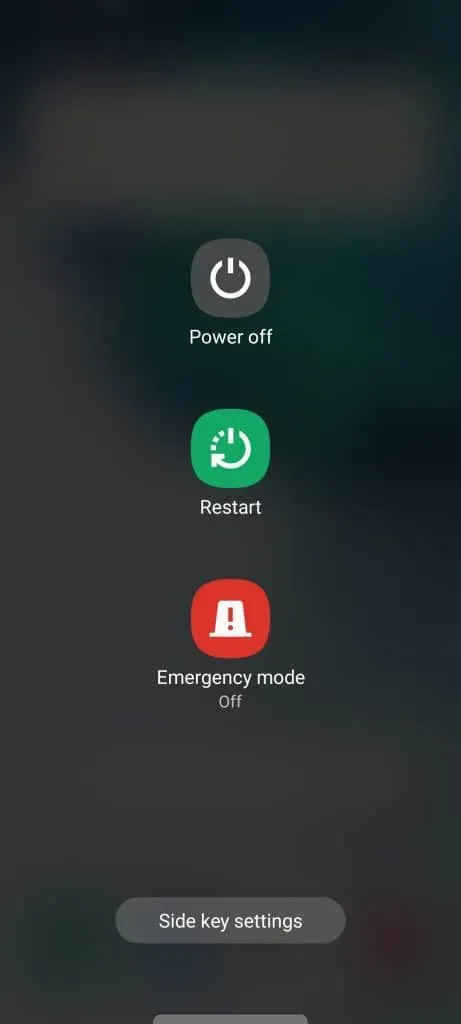
As a first step, it is recommended that you restart your phone. Many minor issues can be resolved by restarting the phone as it closes all apps and loads them again. If you want to restart your phone, follow these steps:
- Hold down the power button for a few seconds
- You will see the power options menu
- Click the restart button
After rebooting the phone, the error should disappear automatically. Otherwise, try these fixes.
Moving to mobile data
If Wi-Fi calls have been disabled, an error may occur. It is not possible to download MMS attachments if this option is not enabled, so make sure this setting is enabled. There is a chance that this fix will not work if you have a different carrier phone.
While most mobile phones use cellular networks to make calls and send texts, phones from other carriers use Wi-Fi to perform the same function. This may not matter if you enable Wi-Fi calling on a non-carrier phone. Then, follow these steps to resolve the problem with downloading attachments from a multimedia message:
- On your phone, select the dropdown menu.
- You need to disable Wi-Fi.
- Make sure data transfer is enabled on your phone.
- Make sure the error is fixed.
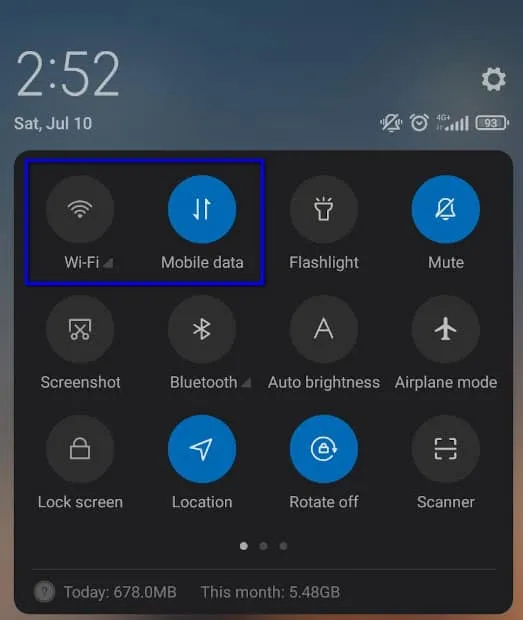
You can also try changing the network mode in your mobile network settings and re-download the file if switching to phone data doesn’t solve the problem.
Turning airplane mode on or off
Turning Airplane Mode on and off for about 20 to 30 seconds is believed to fix some user issues. The error can be fixed by turning airplane mode on and off if the problem is due to a network problem. To do this, follow these steps:
- On your phone, select the dropdown menu.
- Find the Airplane Mode option.
- If it is disabled, click on the option to enable it.
- You need to wait about 20-30 seconds.
- To turn off airplane mode, tap the option again.
- Now you can try to download MMS again.
If you’re having network issues, try turning airplane mode on and off.
Switch to another messaging app
It would be better to download another messaging app and set it as the default messaging app if the problem is with your messaging app. Here are the steps you need to take to change your default messaging app:
- It’s time to download the app.
- Under Settings > Apps > Default App Settings, tap on the message.
- Select the new application you have installed.
- You have now selected this app as your default messaging app.
You may need to perform a hard reset on your phone if the issue persists after following all of the above suggestions.
Disabling the auto-acquire option
To disable auto-acquisition, go to settings and turn it off if the pop-up continues to appear after you unlock your phone. Using this option, you can download MMS without touching it.
By doing this, you will be able to download attachments without clicking all of them. You can also disable this option by following these steps; however, it can be the source of your problems.
- To change settings, open the messaging app.
- Find the automatic search option in the settings.
- To disable this option, tap the field if it is currently enabled.
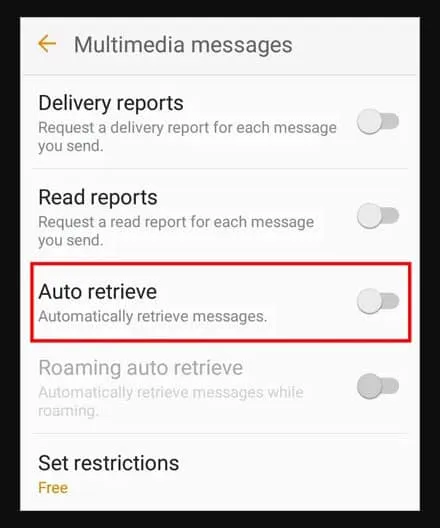
- The problem with downloading attachments from a multimedia message should be resolved after disabling the application and restarting the phone.
Enable automatic download of multimedia messages
This issue may be related to your messaging application not supporting automatic download (or automatic receipt) of MMS. This may cause the error message to disappear if you enable this option.
Depending on your messaging app, the instructions may vary slightly. Using the default Messages app on your device, you need to:
- Launch the Messages app.
- Go to More > Settings .
- Click on MMS .
- Make sure the option “allow downloads “, “automatic downloads “or something similar is enabled.
You will need to do the following if you are using the Google messaging app:
- Launch the Messages app.
- Go to More > Settings .
- Click Chat Features .
- Make sure that automatic downloads of files you receive via mobile data are turned on.
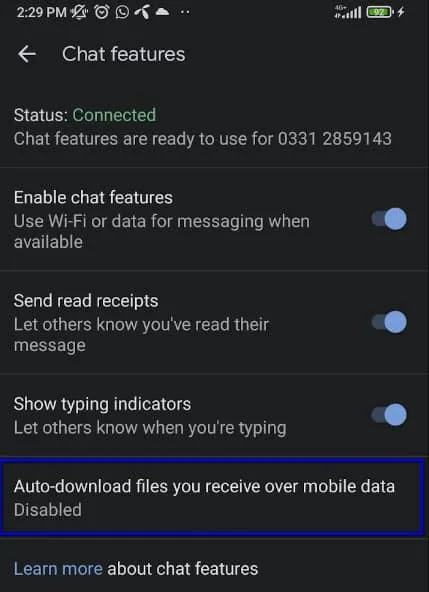
You can find a similar option in the settings of the other messaging app you are using.
Clear MMS App Cache
This is very simple and can solve the problem of clearing the messaging app’s cache:
- Go to your phone’s settings .
- Find apps in the settings menu.
- Go to the apps menu , then find your messaging app.
- From the list of options, select Application Management.
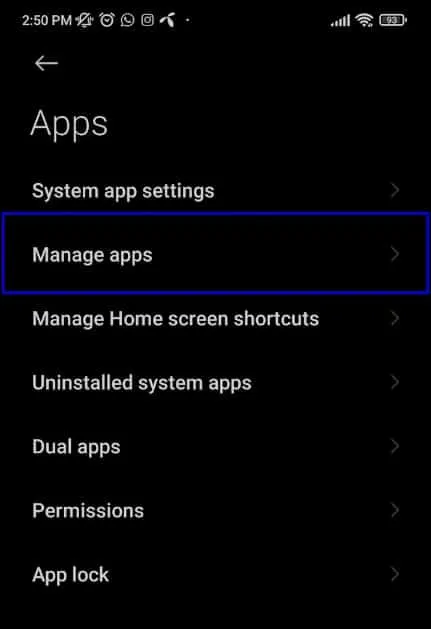
- Click More .
- Select Show System/Show All Apps (or similar).
- Select MmsService from the application list.
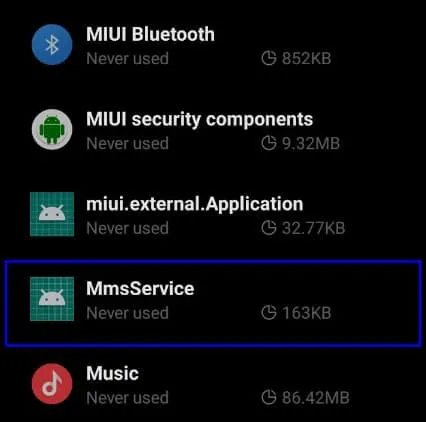
- If necessary, you will need to confirm the Clear data action .
- If necessary, confirm Clear cache . Then reboot your device.
You may need to restart your phone to see if the problem with downloading attachments from a multimedia message is resolved.
Frequently Asked Questions – Frequently Asked Questions
Why are MMS messages not being sent?
There are a number of reasons why MMS messages may not be delivered. This usually happens because the user’s phone is not MMS compatible, as some older phones cannot receive or send MMS. Also, if the user’s data connection is weak or unstable, there is a risk that the message will not be sent.
Also, if the file is too large, the network will not be able to send it. The message will also not be transmitted if the cell towers are too busy or under maintenance.
In some cases, there may be a configuration issue between user phones or between operator phones. Last but not least, if an MMS message is not properly routed to the recipient, it may get lost in transit and never reach the recipient.
What are MMS messages on Android?
Messages sent via MMS on Android may contain multimedia attachments such as photos, audio recordings, and videos. Your device supports both text and multimedia messaging over cellular data and Wi-Fi.
There is no universal support for MMS messaging across all Android devices, so you may not be able to use this type of messaging depending on your network carrier. You can send and receive MMS messages to other operators if you have a service from your network operator. With the Android messaging app, you can manage your preferences related to MMS messaging, such as whether to send a read receipt.
How to access MMS in settings?
You can usually find the MMS settings in the Messages section or in the Applications section of the Settings menu. To find the MMS settings, you may need to look for a different menu item depending on your device.
The MMS settings can usually be found by going to the Settings menu, selecting Messages or Apps, and then scrolling until you find the MMS settings. The MMS settings menu allows you to enter the information necessary for the MMS to work properly, including your carrier’s MMS gateway address.
Wrap
So, here’s how you can easily fix the error loading an attachment from a multimedia message. We hope this guide has helped you. But, if you need more information, leave a comment below and let us know.
Leave a Reply