How to Fix Samsung Tablet Won’t Turn On
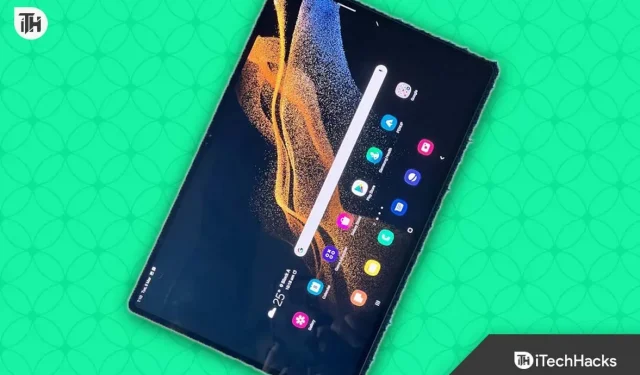
Having trouble turning on your Samsung tablet? If you cannot turn on your Samsung tablet, this may be due to software or hardware reasons. This issue can occur due to dead batteries, bugs, or physical/hardware damage. If your Samsung tablet won’t turn on and you’re looking for a solution, this article will help you.
Content:
Fix Samsung Tablet Won’t Turn On or Black Screen
Let’s discuss some troubleshooting steps you can follow if your Samsung tablet won’t turn on.
Charge your device
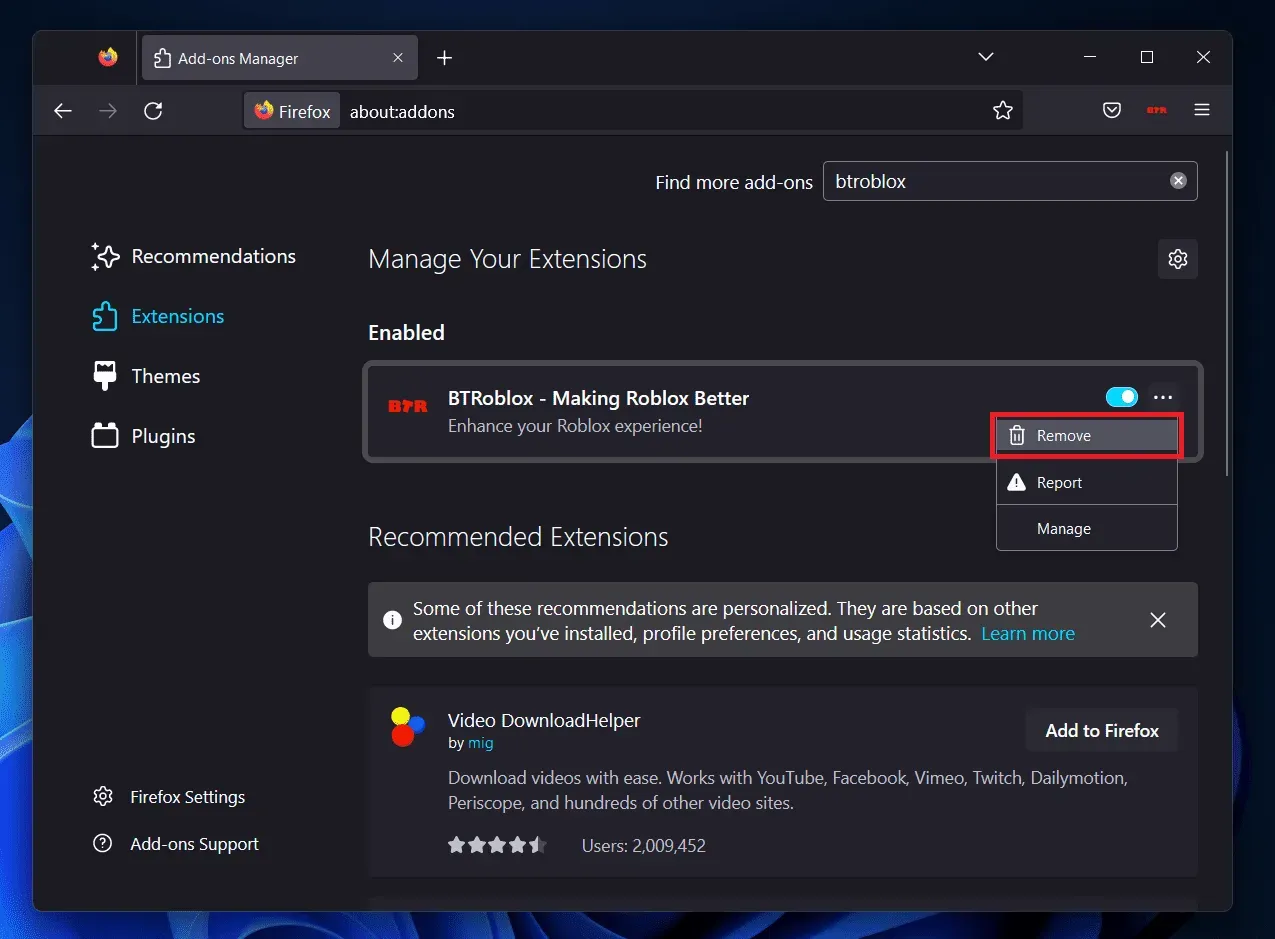
If your Samsung tablet does not turn on, the battery might be dead. Try charging your device and then check if it turns on or not. Use a certified charger to charge your Samsung tablet. If the tablet still does not turn on, check that the charger you are using is working properly.
If the charger is faulty, the tablet will not charge or turn on. Try charging another device using the same charger and cable. If another device is being charged by the same charger, there may be some other reason for the problem. Clean the USB port on your tablet with a toothpick, as dust and dirt in the port can also cause issues with your device charging.
However, if the charger does not charge the device, replace the charger and try to charge the tablet. Wait for a while and then try turning your tablet back on. This should probably work, but if it doesn’t, continue to the next step in this article.
Perform a soft reboot
If your Samsung tablet won’t turn on, try a soft reset. To do this, follow the steps given below:
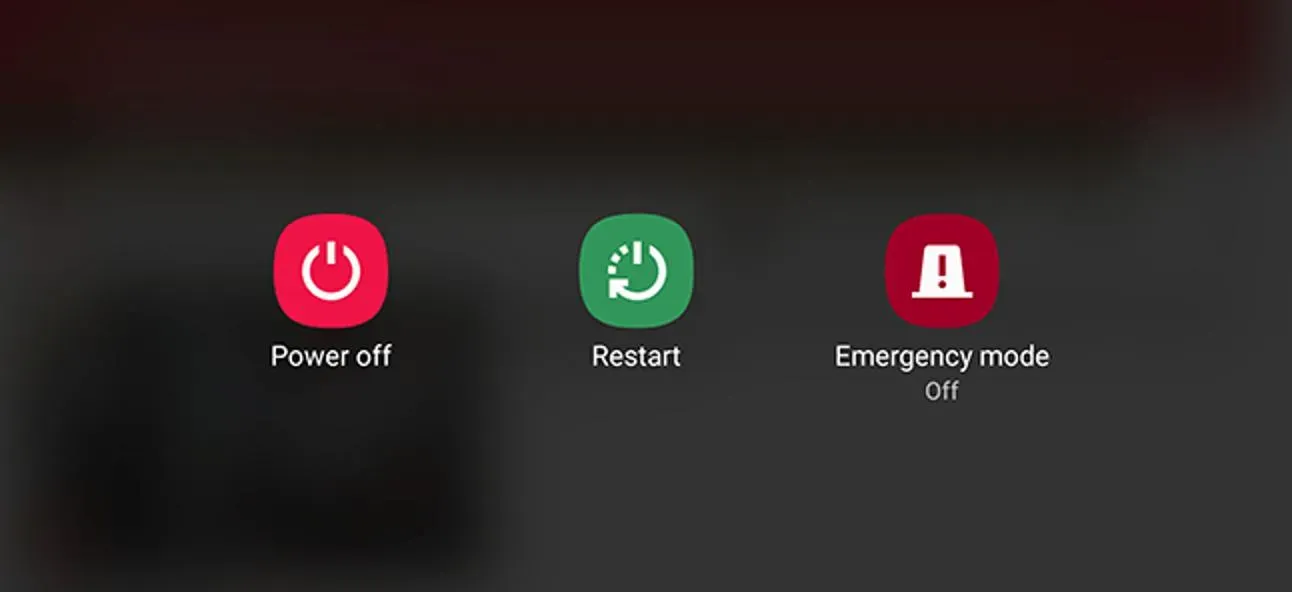
- Press and hold the power key + volume down on your phone.
- Keep holding the key until your device reboots.
- If your device boots into maintenance mode, select normal boot mode from the list using the volume rocker.
- Now press the Power button to select the option and your tablet will boot up normally.
Try restarting your tablet in safe mode
Another thing you can do is restart your tablet in safe mode. In many cases, the problem can occur due to third-party apps and services. Restarting your computer in safe mode should fix the issue. To do this, follow the steps given below:
- Press and hold the Power button to turn on the device.
- Once you see the start screen, press and hold the Volume Down button while holding the Power button .
- Release the buttons when you are in safe mode.
- If you encounter this issue after installing any app on your tablet, you can uninstall that app now and reboot normally.
Note . Continue using this method only if you are stuck in a boot loop or see the initial startup screen.
Clear the cache partition
Try wiping the cache partition if your Samsung tablet won’t turn on. If the problem is caused by device cache data corruption, clearing the cache partition should help resolve the issue. Following are the steps for this:
- First, connect your tablet to your computer with a USB cable. You need to make sure that your tablet is connected to your computer with a cable, otherwise you will not be able to continue working.
- Now press the Power + Volume Up button to boot your tablet into recovery mode.
- Navigate to the Wipe Cache Partition option using the Volume keys and press the Power button to select it.
- Confirm clearing the cache of your device.
- After that, restart your device and check if the issue is resolved.
Reset tablet settings
Another thing you can do is restart your tablet. If clearing the cache partition did not resolve the issue, you can continue using this method. However, resetting your tablet will delete all of your data, including your contacts, photos, apps, and everything else on your tablet. To restart your tablet, follow these steps:
- Connect your tablet to your computer using a USB cable.
- After connecting your tablet to your computer, press the Power + Volume Up button . Your tablet will now boot into recovery mode.
- Select the Wipe Data/Factory Reset option ; you can navigate using the volume rocker.
- After selecting an option, press the Power button to confirm your selection. Now confirm device reset.
- Restart your tablet and see if it turns on or not.
Visit a Samsung Service Center

If you are still facing this issue, visit a Samsung Service Center. You can either visit a Samsung service center and have your device diagnosed, or use a self-pickup service through which the Samsung team will pick up the device at your doorstep and return it to you after repair. You can contact the Samsung Service Center regarding the problem you are experiencing.
A technician will tell you what can be done next, whether it’s a software or hardware issue. If any part needs to be replaced, the service center will do it.
Final words
If your Samsung tablet won’t turn on, follow the steps above to fix the problem. The problem can occur for both software-related reasons and hardware-related reasons. The above steps should help fix the issue. If you encounter problems after any of the steps mentioned above, you can let us know in the comments section and we will help you.
Leave a Reply