How to fix a corrupted Windows user profile
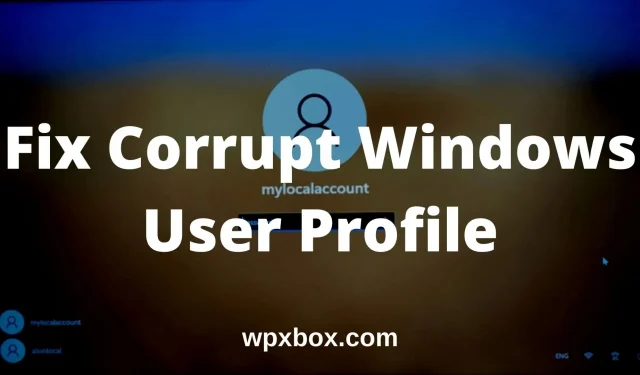
Trying to sign in to your Windows account but getting errors like Can’t load user profile? If yes, it means that your user profile is corrupted. As a result, you will not be able to log into your computer and access your files. So the question is how to fix a corrupted Windows user profile? In this article, I will share several useful methods to help you recover a corrupted Windows user account.
Causes of a Corrupted User Profile in Windows
A Windows profile can become corrupted for several reasons. Here are some of the common reasons:
- Failed to update Windows.
- Corrupted profile registry keys.
- Hacked system or user files.
- Corrupted user account active directory.
- Damaged hard drive.
- Unsuccessful automatic updates.
Also, according to Microsoft, your user profile can be corrupted if an antivirus program scans your computer when you try to sign in to your account.
However, the good thing is that solving the problem is not as difficult as it could be. So go ahead and follow the fixes below.
How to fix a corrupted Windows user profile?
In order to repair a corrupted Windows user profile, there are several things you can do. Such as:
- Using the Registry Editor
- Create a new user account and restore
Now let me talk about all these methods one by one:
Using the Registry Editor
- First, log in to a different user account with administrator rights. Or you can boot your computer into safe mode.
- Right-click the Start button and select Run.
- Type Regedit and press Enter to launch the Registry Editor.
- Go to the following path
HKEY_LOCAL_MACHINE\SOFTWARE\Microsoft\Windows NT\CurrentVersion\ProfileList - Now open the ProfileList folder and you will see folders starting with S-1-5. Each of these folders is associated with a user profile on your computer.
- Then you must determine the correct folder that belongs to the corrupted user profile. To do this, you can click on each S-1-5 entry and look at the Data column for the ProfileImagePath entry. There you should see the username in the data column.
- Once you’ve found the correct folder, double-click State Feild in the right pane to open the DWORD editing window.
- In the DWORD window, change the data value from 1 to 0, and then click OK.
You need to do the same with the RefCount Entry and change the value from 1 to 0. In case you can’t find the entry, right click on an empty space > New > DWORD (32 bit) and enter RefCount. Then set its value. - Close Registry Editor and restart your computer.
- Finally, check if it actually solved the problem for you. If it doesn’t, move down to the fixes below.
Create a new user account and restore
You can also create a new user account and transfer files from the old user account to the new one.
To do this, you will need an alternate user profile with administrator rights. If you have one, sign in to your account and follow all the on-screen instructions to create a new user account.
If you don’t have another administrator account, there’s nothing to worry about. Because Microsoft offers you a hidden administrator account and you can access it by following these steps:
- Start your computer in safe mode.
- Right-click the Start menu and select Command Prompt (Admin).
- At the command prompt, type “down”
net user administrator /active:yesand press enter. - After executing the command, you should see a message that the command completed successfully.
Now restart your computer and you will be logged into the hidden administrator account. Then use the account to create a new user profile.
Transferring files from an old account to a new one
Once you have your new user account ready, the next step is to transfer files from the old account to the new one. To do this, follow these steps:
- Navigate to the user folder located at C:/Users.
- Here you will find subfolders for every user account on your computer, including the corrupted user profile.
- Open the corrupted user profile and copy the Desktop, Contacts, Downloads, and other files you want to move to the new user account. But don’t copy the entire user profile as you will be copying hidden system files.
- Then open the new user account folder located in C:/Users and paste the files and folders you copied.
That’s all. Finally, you can login to your new user account and you will see all the files from your corrupted account. However, you will still need to go through the personalization settings.
What causes user profile corruption?
According to Microsoft, your user profile can be corrupted if an antivirus program scans your computer when you try to sign in to your account.
That’s it for how to fix a corrupted Windows user profile. I hope the above methods helped you solve the problem. If you’re stuck on something, let me know in the comments.
Leave a Reply