How to Fix Wi-Fi Privacy Warning on iPhone
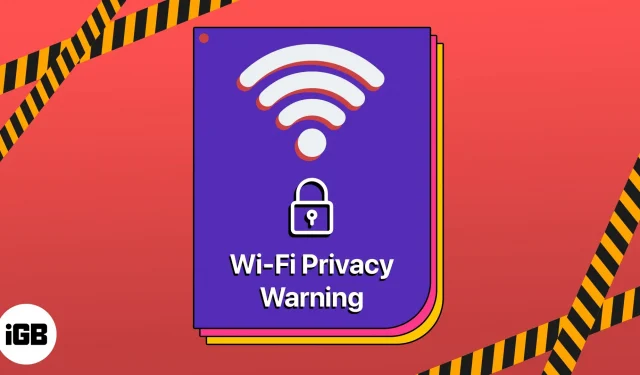
Were you also puzzled by getting a “Privacy Warning”alert? Wi-Fi Privacy Alert is an iOS feature that alerts users when their iPhone connects to an insecure public Wi-Fi network. In this blog, I will allay your concerns and show you how to fix the Wi-Fi privacy warning issue on iPhone running iOS 16.
What is Wi-Fi Privacy Warning on iPhone?
A warning message indicates that the network is open and other people on the same network can see the user’s data, including passwords, emails, and additional sensitive information. Public Wi-Fi can reveal the MAC addresses of users on the network. According to Apple, the iPhone uses a separate MAC address for each Wi-Fi network to improve privacy.
Therefore, receiving an alert means that your MAC address is not hidden and the connected network can see the information you send over the Wi-Fi network. In addition, you can track which websites you visit. So, I suggest using a secure VPN on your iPhone when connected to a public Wi-Fi network.
Also, there are other reasons to get Wi-Fi privacy warning on iPhone. For more information, tap the information icon next to the name of your network connection. You may see that the “Private Wi-Fi Address”switch for this network is deactivated, or the network is blocking encrypted DNS traffic. This can also happen with your home Wi-Fi or other reliable Wi-Fi networks.
So if you’re frustrated and want to get rid of the Wi-Fi privacy warning, check out how to fix it on your iPhone running iOS 16.
3 Ways to Fix Wi-Fi Privacy Warning Issue on iPhone
You can quickly fix a Wi-Fi privacy warning in three easy steps:
1. Turn on Private Wi-Fi Address on iPhone
- Launch the Settings app on your iPhone → tap Wi-Fi.
- Select the information icon next to the name of your Wi-Fi network.
- Now turn on a private Wi-Fi address and restrict IP tracking.
Now, when you connect to a Wi-Fi network, your iPhone will receive a unique MAC address.
2. Forget and reconnect to Wi-Fi on iPhone
- Go to “Settings”→ “Wi-Fi”.
- Tap the information icon for your Wi-Fi.
- Select Forget This Network.
- Select “Forget”to confirm → tap your Wi-Fi name again to reconnect to the network.
- Enter your password → click “Join”.
If you’ve forgotten your password, here’s our guide to finding the Wi-Fi password on your iPhone.
3. Make sure the router has a secure connection
Apple has completed the standard Wi-Fi router settings to set up a connection to your home network. Once everything is set up, disconnect from the network on your iPhone and then reconnect.
Don’t compromise your safety!
Finding a Wi-Fi privacy alert on your iPhone can be alarming, but the good news is that you can fix it quickly. In addition, you should turn off automatic connection to public Wi-Fi networks and use a VPN to encrypt your internet traffic. Although this feature protects your iPhone from potential privacy violations when connected to public Wi-Fi networks.
Leave a Reply