How to fix problem updating Apple ID settings on iPhone
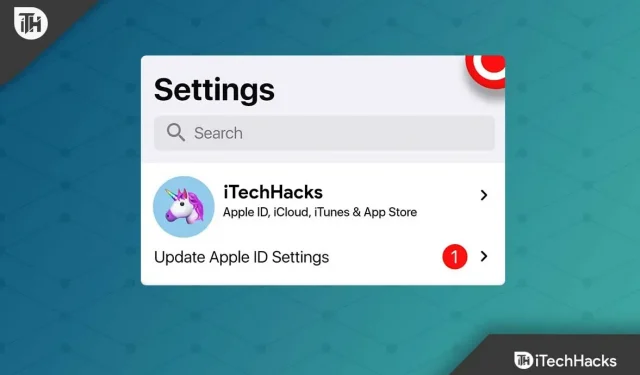
Do you have an Apple device and have recently updated it to iOS 16? Then, most likely, after updating, you get the “Update Apple ID settings”error message. Well, this is what started happening after the recent patch update. Luckily, you can fix this problem using a few simple tricks, and luckily, we know that all possible fixes for updating Apple ID settings are stuck on iPhone.
So, if you notice that your updated Apple ID settings are stuck on your iPhone screen, follow the fixes we describe below on the page. So let’s get to the guide.
Content:
What is the reason for Apple ID settings update error?
Apple ID settings update error can be caused by different reasons, depending on the model of your device. But the most common reason that is potentially causing this error is listed below:
- Incorrect Apple ID credentials.
- Apple servers are down.
- Outdated version of iOS.
- Bad or bad network problem.
So, here are some of the reasons why you are getting this issue. Now let’s check out the methods by which you can easily solve this problem.
Fix Apple ID Settings Stuck Issue on iPhone
So, let’s check out the fixes to help you solve the problem of Apple ID settings stuck on iPhone:
Restart your iPhone
Reboot your device as a first step as this will resolve most device issues that occur due to software glitches. In most cases, this is a safe and effective method.
Your current tasks will be forcibly cleared from memory on a forced reboot and resumed after the device is rebooted.
- Hold down the volume up key and release it.
- While holding down the volume down button, release it.
- To turn off the screen, keep pressing the side button. You may have to wait a while for the screen to turn off.
- When the screen rotates, simply press the side button until the Apple logo appears.

- Once the Apple logo appears, you can stop pressing the button.
- Now you just need to open your phone and check if the problem with updated Apple ID settings on your iPhone is resolved.
Change your Apple ID password
You can also consider this method to solve these problems. You can stop updating your Apple ID settings stuck on the update screen after you change your Apple ID password, and then start it again after you change your password. So, try changing your Apple ID password and see if that helps.
- Go to Settings.
- Click on your profile.
- Select Password & Security from the menu.
- Then click Change Password.
- After that, you will need to enter your iPhone passcode.
- You can now change your password by entering a new one and clicking the Change button.
- Once you’ve made your selections, choose either Sign out of other devices or Keep signing out.

Recheck your payment details
You may receive this notification if your payment or shipping information is incorrect. Therefore, it is recommended to check and update this data immediately.
- On your Apple device, go to Settings.
- Click on your avatar at the top.
- Check out the “Payment Method”section in the “Payment and Shipping”section.
- If it contains an error, then it should be corrected/updated.
- You can also add a payment method here.
- You can now verify your address by clicking the Add Shipping Address button.

- Now that you’re here, we suggest you check the Name, Phone Number, and Email section to make sure all the information is correct.
- See if these steps resolve the Apple ID settings update notification.
Change network connection
This problem is also possible if your Internet connection is unstable. You need a stable internet connection to update your Apple ID settings. The connection can become weak and throw this error if you have a weak internet connection.
To do this, you can use cellular data instead of a network connection. If the Internet is down, you can simply turn your router’s WiFi and your device’s WiFi on and off.
It would also be a good idea to try another app on the same network to see how it performs. You may experience connection issues if other apps are also experiencing problems. If it works well for other apps, force close the settings app and check if it has been updated.
Re-sign in to your Apple ID
Several users have confirmed that updated Apple ID settings stuck on screen refresh have been resolved after signing back into their account. While this may seem like a simple solution, many users have found a fix when they log in again. It would be better if you signed out of your iCloud and then signed back in. Let’s start:
- Go to your device settings page.
- After that, click the Sign Out button. You will find it right at the end.
- Enter credentials for

- your Apple account now, if you haven’t already.
- Once you do this, you will be logged out of your account.
- Sign in again and make sure the stuck “Update Apple ID Settings”prompt is resolved.

Perform a software update
You can fix such a problem by updating your device to the latest version. Many bugs can be fixed by updating your device and your device will work more efficiently. It is possible that when you update your Apple ID, the settings stuck on the update screen will disappear after you update your iPhone. Hence, you should consider updating to the latest version if available. So, if you don’t know how to do it, follow these steps:
- Go to Settings.
- Click the General tab.
- Select Software Update.

- Click Download and Install.
- Please enter a password.
- Finally, depending on your internet connection, you may have to wait a bit for the process to complete on your iPhone. After doing that, you will see that Apple ID settings update issue stuck on the update screen is resolved.
Reset all
You should reboot your device if none of the above methods work for you. While the reset process takes a while, it’s well worth it if you’re trying to fix if your Apple ID refresh settings are stuck on the refresh screen.
Resetting the device will delete all data and files. Hence, make sure you back up your important files before resetting. Once you’ve done this, follow these steps:
- Go to Settings.
- Tap “General”and scroll down to find the Transfer or reset iPhone option. After that click on it.
- Select Erase All Content and Settings.

- Now continue by clicking Continue.
- When prompted, enter your iPhone passcode and Apple ID password.
- After entering the password. Select Turn off.
- Press the Erase iPhone button to confirm.

- That’s all. Resetting your iPhone may take some time after confirmation.
Summarizing
To conclude, we have provided you with instructions on how to fix the stuck “Update Apple ID settings”screen prompts on your iPhone. It has already been mentioned that these are workarounds, not official measures. However, many users have reported that this issue has been resolved. I would appreciate it if you let us know which one gave you your desired results in the comments below.
Leave a Reply