How to fix Windows 11 black screen issues

Do you have a blank screen in Windows 11? This is one of the most common problems that you may encounter while using Windows 11. This error is easy to fix and if you are having black screen issues on Windows 11, you have come to the right article. Whether you have access to your desktop or not, the new Windows 11 provides many ways to find out the cause and fix the issue.
Content:
Fixes for Black Screen of Death error in Windows 11
In this article, we will talk about how to fix screen flickering and black screen of death issues in Windows 11.
Check if Windows is responsive or not
First, you should try to check if your Windows is responding or not. To do this, press the key combination Windows + Ctrl + Shift + B. This will restart your graphics driver and it will also beep. Most likely, if the error is related to the graphics driver, then it can be easily fixed by this method.
Moreover, it will emit a beep that will check if your Windows is responding or not. If your Windows is responsive, you can try the steps above.
Check monitor connection
Another thing you might want to look at is the ability to connect to a monitor. You can check if the monitor is on or not. Many times you may encounter a problem due to the connection to the monitor.
If you are using a PC, the monitor may not be turned on. Check if the monitor is plugged in or not. After connecting the cable, press the power button to turn on the monitor.

If your monitor is on but you’re still experiencing black screen issues in Windows 11, you may have lost your HDMI, VGA, or other cable. If this still does not solve the problem, try connecting any other monitor to the PC and see if it works or not. There may be a problem with the monitor if this method does not resolve the issue.
If it still does not work, then you can try connecting the monitor to the PC. If your monitor is working fine on your PC, you should try the troubleshooting methods beforehand.
Adjust projection settings
If your monitor is working, the black screen issue in Windows 11 could be due to incorrect projection settings. Try changing your projection settings to see if that solves the problem.
- Press the key combination Windows + P on your keyboard. This will open the projection settings on your PC. Projection settings will have four options: PC Screen Only, Duplicate, Extend, and Second Screen Only. PC screen only is the default setting that comes with Windows 11. However, your PC might not have this setting set if you are experiencing blank screen issues in Windows 11.
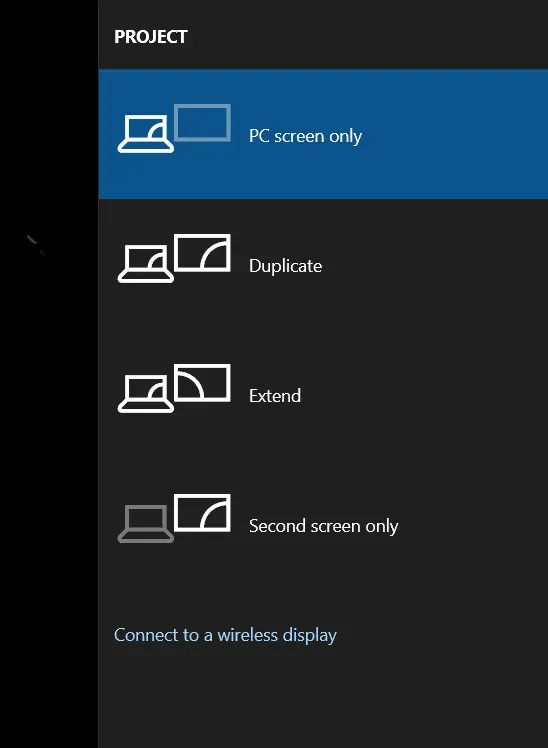
- Then press the down arrow key on your keyboard to move to the next projection settings. You do not know which projection setting is set on your PC. So you will have to try all the options manually. You will have to individually disable the marker one by one to bring it to the PC-only screen.
Once your computer is set to PC screen only mode, this should most likely fix the issue you are experiencing. You will no longer encounter blank screen issues in Windows 11.
Clean Processor Case: Black Screen Windows 11

If any of the solutions above didn’t fix your problem, and if your monitor is working fine, then the problem might be with your computer itself. Dust may accumulate in the CPU case and cause an error. You will need to clean the dirt and dust inside the processor case and check if that solves the problem or not.
You should only do this yourself if you have sufficient knowledge of cleaning laptops and processor cases. If you are inexperienced with cleaning processor and laptop cases, you should contact an IT professional.
- How to fix Bluetooth not working problem in Windows 11
- Windows 11 installation stuck? Here’s how to fix it
- Windows 11 Media Creation Tool: How to Install/Update
Final words
The above steps should fix the Windows 11 2021 black screen of death. If the above steps don’t solve the problem, try taking your PC to an IT professional. An IT professional will most likely solve the problem for you. We hope you find this article helpful and then let us know in the comments section.
Leave a Reply