How to Fix iOS 16 Update Issues with PhoneRescue [Sponsored]
![How to Fix iOS 16 Update Issues with PhoneRescue [Sponsored]](https://cdn.4pmtech.com/wp-content/uploads/2023/07/phonerescue-on-mac-1-640x375.webp)
iOS 16 is now available for all iPhone users who have an iPhone 8 or later. In most cases, the update should download and install within a few minutes.
However, when you update your iPhone to iOS 16 or one of its incremental versions, such as iOS 16.0.2 or 16.1, you may encounter issues such as your iPhone getting stuck at the Apple logo or the screen turns black/blue/white with no progress bar. It’s also possible that your iPhone keeps restarting more often than it should, which ends up causing the iOS 16 update to fail.
To help you out of these situations, PhoneRescue by iMobie can be a useful companion! This is a software for your Mac and Windows PC that can solve most iOS 16 update problems.
So, if you can’t update your iPhone from iOS 15 to iOS 16 or iOS 16 to one of the future versions, read on and find out how to fix it.
How to Fix iOS 16 Update Issues on iPhone with PhoneRescue
In the steps below, you will see how to use the Device Rescue option in PhoneRescue to get out of the following situations:
- Your iPhone cannot install iOS 16.
- iOS update freezes for a very long time.
- When installing the iOS 16 update, your iPhone doesn’t get past the Apple download logo and shows it indefinitely.
- Your iPhone has been constantly turning off and on for a long time, but the installation of iOS 16 does not finish.
- Your iPhone is stuck in recovery mode or DFU mode.
- For a long time, all you see on the iOS update settings screen is “Checking for update “or one of the accompanying messages like “Preparing update.”
Standard and extended modes in PhoneRescue
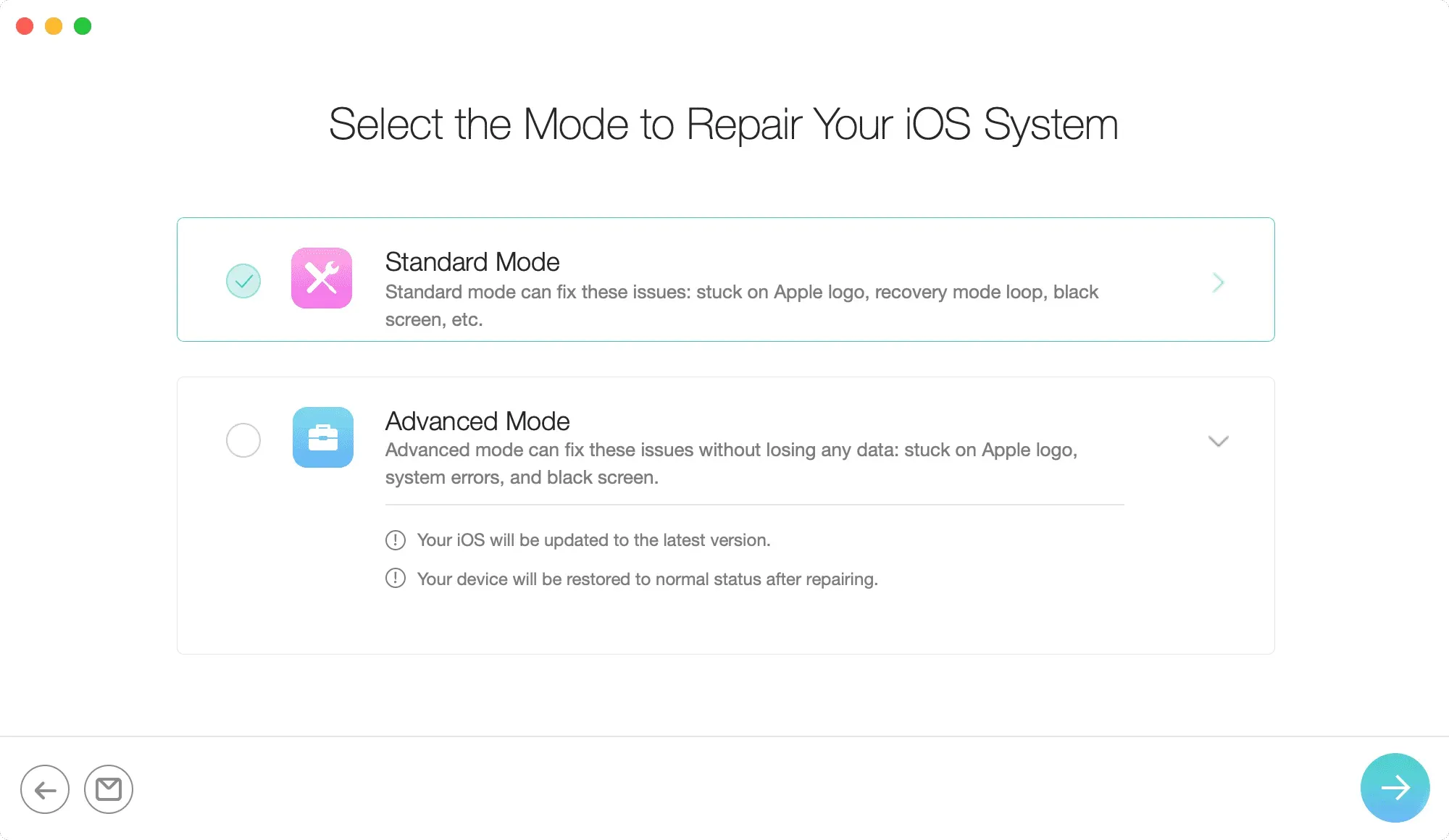
PhoneRescue has two modes: standard mode and advanced mode.
Using Standard Mode can successfully fix some more serious iOS issues, but it will delete all data on your iPhone. If you have a backup, you can restore it later. And in case you don’t, you’ll have to set up your iPhone like new!
However, advanced mode fixes update issues without wiping the current data on your iPhone. So in most cases, make sure you choose this option, and if it doesn’t make things better, you can decide if you want to keep using Standard Mode or not.
How to Fix Failed iOS Updates on Your iPhone
1) Download PhoneRescue and install it on your Mac or PC. Once this is done, launch the application.
2) Inside PhoneRescue, click Device Rescue on the top and select Restore iOS System.
3) Then connect your iPhone to your Mac or PC with the appropriate Lightning cable.
4) Click the arrow in the lower right corner to go to the next screen.

5) On the “Select a mode for iOS system recovery”screen, select “Advanced mode”or “Standard”More. Make sure you read the description of each mode.
6) Now put your iPhone into recovery mode. The steps to enter recovery mode for iPhone 8 and later, including iPhone 14, are the same, namely:
- Press the volume up button and immediately release it,
- Next, press the volume down button and immediately release it,
- Finally, press and hold the right side button until the recovery mode screen (cable pointing to MacBook) appears.
7) After following the steps above, select your iPhone model and click Download. PhoneRescue will download your iPhone’s firmware from the Internet. So, make sure you let the process complete. To speed this up, consider disabling background activities on your computer.
8) Once the download is complete, PhoneRescue will automatically start repairing and fixing the current issues plaguing your iPhone. While this is happening, be careful not to accidentally disconnect your iPhone from your computer. When PhoneRescue has finished repairing your device, a confirmation message will appear on its screen. Now you can enjoy the updated iPhone.
PhoneRescue can do more…
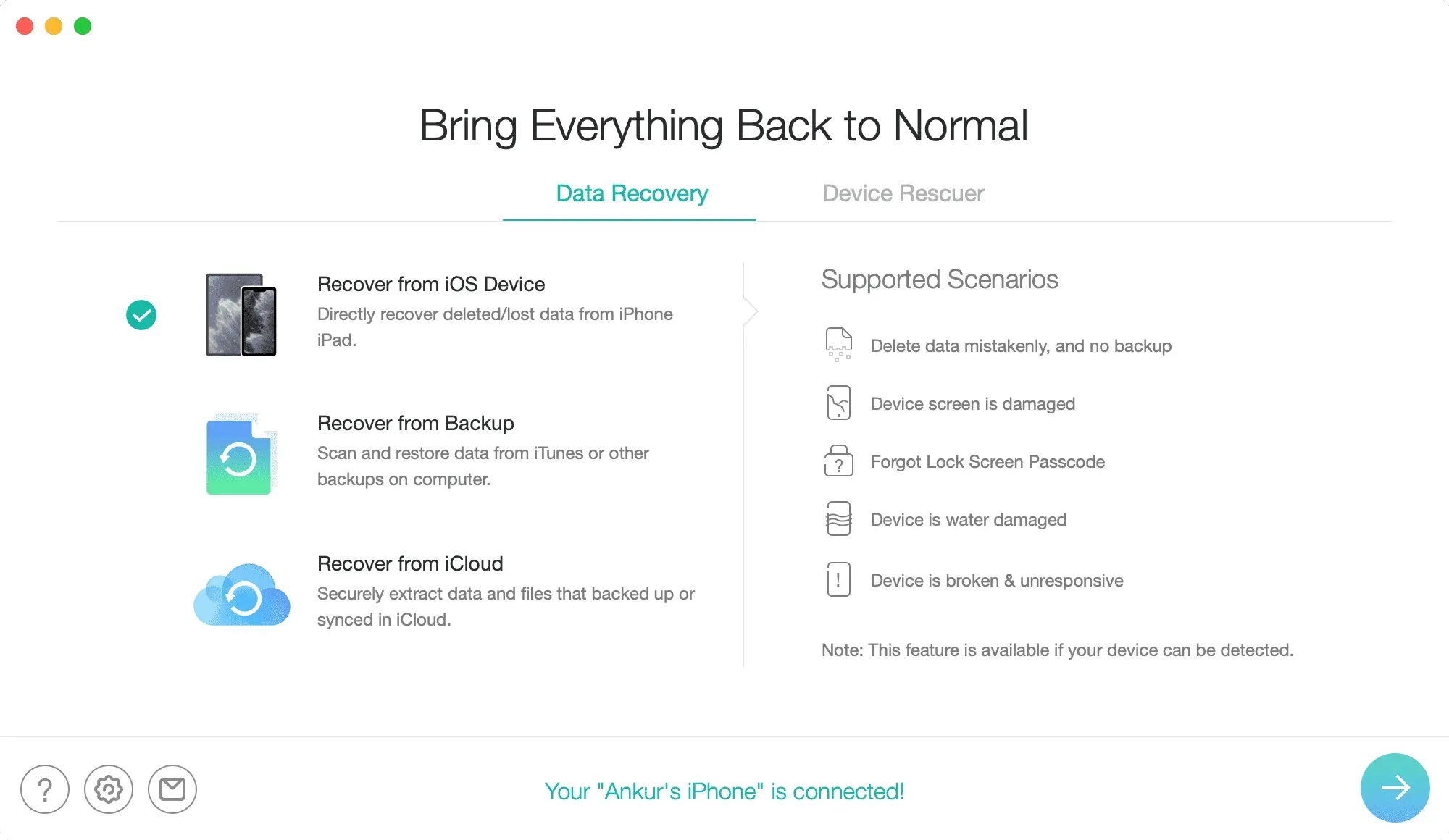
I hope your iOS 16 update issues have been successfully resolved by now. But that’s not all. PhoneRescue can do more and here are some of the highlights you should be aware of:
- It can help to remove iPhone screen lock passcode. So if you’ve forgotten your device’s passcode, or locked it out after repeatedly entering the wrong passcode, PhoneRescue should help.
- Similarly, you can use it to recover your Screen Time password.
- If you exit the Device Rescuer section, you will have the option to recover your data. PhoneRescue can help you recover data from your iPhone or iPad, backup file and even iCloud.
When you select any of the options on the right side of the PhoneRescue screen, you will see the supported scenarios in the left column. Check them out to see how this tool can help you.
Get PhoneRescue
PhoneRescue is available for free with some restrictions. For example, you cannot restore the iOS system in the free version of the app. To unlock everything and get the most out of it, you can choose from these pro plans:
- 3-month plan: $45.99
- 1 year plan: $49.99.
- Lifetime Plan: $69.99
You can use the above plans on one Mac. But there is no limit to the number of iOS devices you can use PhoneRescue with.
Leave a Reply