How to fix WWE 2K23 freezing or crashing issues
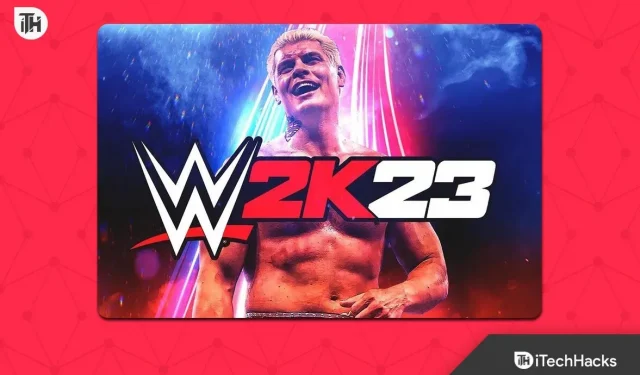
WWE (World Wrestling Entertainment) is so popular with those who love action, drama and dialogue with some fun or enthusiasm. The team at Visual Concepts and 2K Games recently published WWE 2K23 as a professional WWE video game as part of the WWE 2K series. But there are some issues with launching and freezing the game. Several reports have found forums about the WWE 2K23 freezing issue.
Unfortunately, this freezing problem can occur most of the time on your Windows computer if the system is not compatible enough or there are some other problems that we have covered here. Your system software or hardware may not meet the game requirements for WWE 2K23 to run smoothly.
While the in-game graphics settings can make all the difference if your machine cannot support the higher quality graphics or settings for the WWE 2K23 title. In some cases, there may also be system or software-level issues such as an outdated version of the game, corrupted game files, an outdated version of the system, applications that consume system resources running in the background, warnings related to the Windows security or protection service., and more.
Fix WWE 2K23 FPS crash, stutter and freeze on PC
Knowing some of the root causes of such a problem, it’s time to dive into the possible solutions below.
1. Check the system requirements
You will need to check the system requirements of the WWE 2K23 game just to fix the freezing issue on your PC. If your system cannot run this game with optimal or highest possible settings, you should run it with lower settings.
But if your system is not compatible with the game at all, be sure to update the required software or hardware items to make it compliant. The minimum requirements are most appropriate for all PC configurations, unless you’re using a high-end gaming rig or laptop.
| MINIMUM CONFIGURATION: | RECOMMENDED CONFIGURATION: |
|
|
2. Adjust WWE 2K23 graphics settings.
Generally, the default in-game graphics settings and display settings should work fine for most Windows users, regardless of desktop and laptop. But if your computer configuration is not the latest or high enough to run graphics-intensive games smoothly, you should try lowering your graphics settings for optimal use.
Reducing the in-game graphics not only makes the gameplay smoother, but also increases the frames per second. While you may end up with slightly muted graphics or visual quality, this is the best you can do before checking other options. You can check the following graphics settings to set your own.
- Screen resolution – 1080p (native)
- Refresh Rate – Corresponds to the refresh rate of your monitor.
- Aspect ratio – automatic or custom
- Brightness level – your choice
- Texture quality – standard
- Windowed mode – no
- VSINCH – no
- Action Camera FPS – 60
- Model quality is standard
- Shadows – Off
- Shader quality – average
- Antialias – FXAA
- Reflections – Off.
- Dynamic scaling – linear
- Depth of Field – Off
- Motion blur – off.
These are one of the most important visual settings in almost every video game that a PC user should adjust before actually playing in order to get the best results. You will obviously miss out on stunning details or quirky visuals, but there should be no compromise on smoother gameplay at any cost.
3. Close the tasks consuming system resources.
System resources indicate the consumption of RAM, CPU, network, graphics and storage, which can be overwhelmingly occupied by some infamous applications or background tasks. Since most third-party applications or tasks automatically start when the Windows system boots, you will not be notified about this.
So, whenever you start playing or launch a resource-intensive gaming application like WWE 2K23, the system will start to restrict the program from being used to properly perform other tasks, and also launch itself at the same time. That’s why you should manually close all unnecessary background tasks except essential applications to reduce the load on system resources. For this:
Warning: DO NOT CLOSE SYSTEM PROCESSES without confirmation or without any knowledge to avoid system crashes or other problems.
- Press the hotkeys Ctrl + Shift + Esc to open Task Manager on your PC.
- Go to the Processes section and check which apps or tasks are consuming the most memory in the Memory column.
- After recognizing third-party applications or tasks, just right-click on one task.
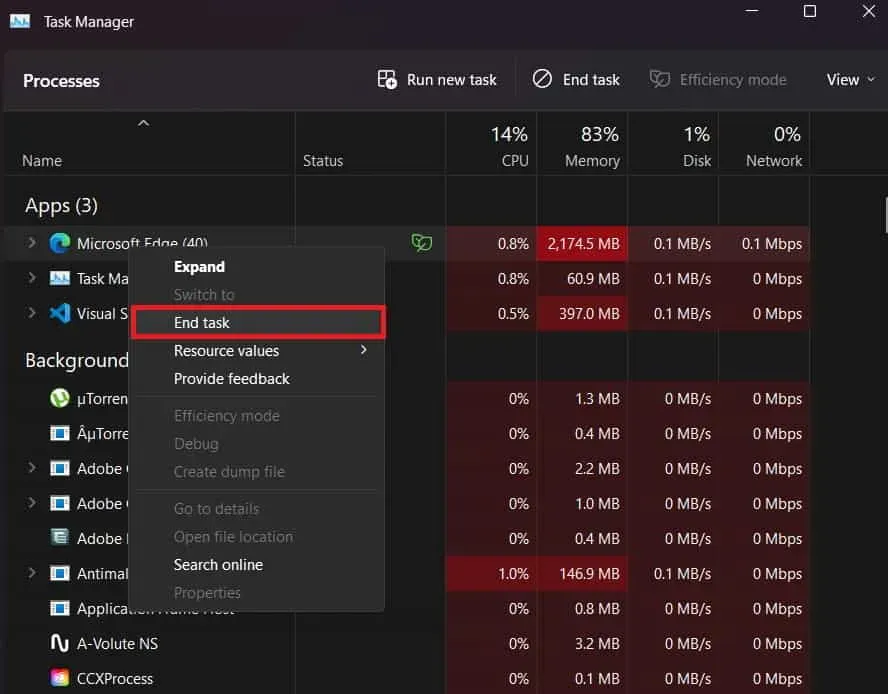
- Click “End Task”to close this process from the system.
- Be sure to close processes by repeating the steps above for each third-party task to free up some system memory.
Please note that the next time you boot the system again, some of the closed tasks will reappear. You will need to go to Task Manager and Startup Applications to manually disable the automatic startup of applications in the background.
4. Force Run WWE 2K23 with Dedicated Graphics Card
Some users have reported that using a dedicated graphics card instead of an integrated iGPU or APU has fixed issues with slow performance, freezes, stutters, FPS drops, etc. in most cases. While integrated graphics with a processor can be useful for displaying or doing basic work, they’re not as powerful. Therefore, playing graphics-heavy games without dedicated graphics will be a pity. For this:
- Just make sure you connect your monitor’s display or HDMI cable to the graphics card’s display/HDMI port on the back of the case.
- Then press the Windows + X hotkeys, then select Device Manager.
- Double-click Display Adapters and right-click the highlighted graphics card. (e.g. NVIDIA, AMD or Intel)
- Now select “Update Driver”and select “Search for Drivers Automatically”.
- If any update is available for the display driver, it will be installed.
If your PC does not have the required graphics driver version or there are no updates available, be sure to visit the graphics card manufacturer’s official website and download the latest drivers for your particular model. After downloading the driver installer, you can install the driver by running the installation wizard.
- After that, you can right-click on the integrated graphics unit under “Display adapters”.
- Click “Disable Device”to disable the processor’s integrated graphics.
5. Update your WWE 2K23 game.
We highly recommend that you manually check for a game update because sometimes an outdated patch version can cause numerous game performance issues on PC.
- Open Steam and go to the library.
- Click on WWE 2K23 from the list of installed games.
- It will check for available updates and if there are any, click Update.
- Now you must wait for some time to complete the update.
- You can then restart your computer for the changes to take effect.
- This may solve the problem of WWE 2K23 freezing on PC.
6. Confirm the game on Steam.
Mostly corrupted or missing game files on PC can also cause several issues with WWE 2K23 game launching or freezing. You can follow the below steps to repair game files to fix corrupted game files on Windows system.
- Launch Steam and click “Library”.
- Right click WWE 2K23 in the list of installed games.
- Now click Properties, then go to Local Files.
- Click “Verify Integrity of Game Files”.
- Wait for some time to complete this process.
- Finally, restart your computer to apply the changes.
7. Install the latest version/build of Windows.
Another possible thing you can do is to check Windows Update on PC and install the latest version/build of Windows manually as follows. This will eventually fix several system-related issues, as well as issues with running programs.
- Press Windows + I hotkeys to open Windows Settings.
- Click on Windows Update in the lower left corner.
- Now click the “Check for Updates”button.
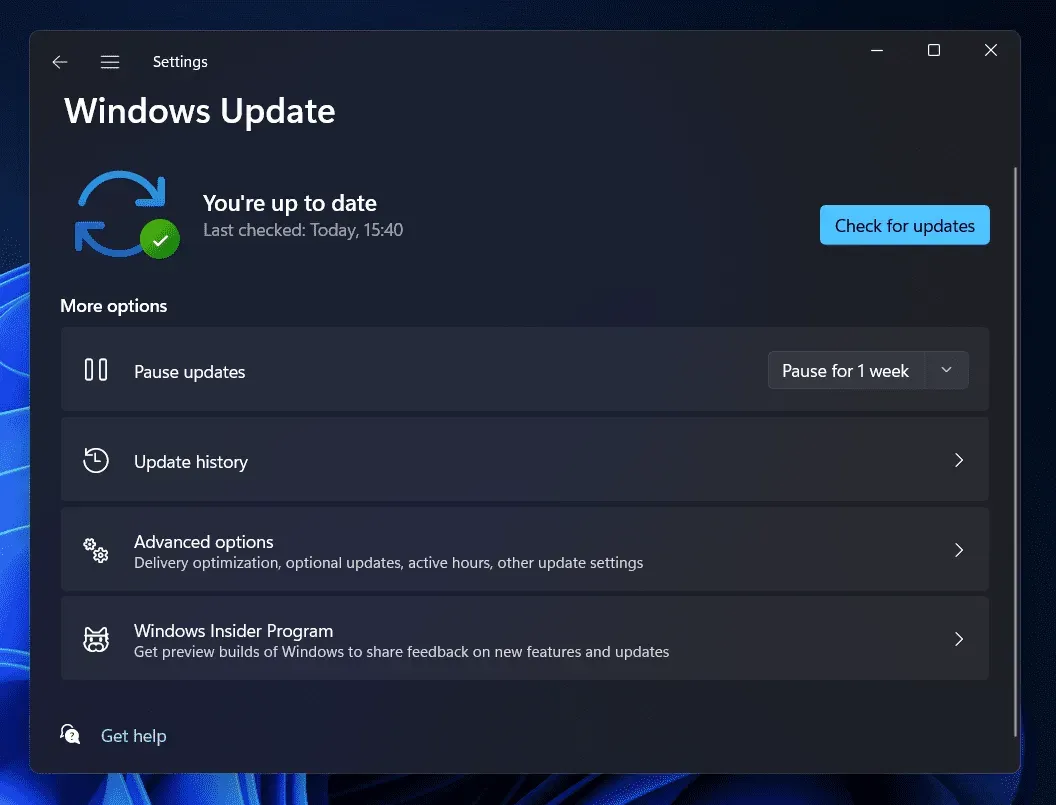
- It will check for available updates and start downloading them.
- You can also manually download and install an available update.
- Wait for the update to complete and restart the system.
- This should fix the problem of WWE 2K23 freezing on your PC.
8. Allow WWE 2K23 in Windows Firewall.
Windows Firewall is the best security application provided by Microsoft to protect against possible ongoing connections to a PC through a connected network. If the firewall blocks the Apex Legends game file, it will not work properly or will not be able to connect to the servers. You can follow the following steps to do so:
- Open the Start menu and search for Windows Settings.
- Click the Update & Security tab, then select Windows Security.
- Now open the Firewall and Network Protection tab.
- Click “Allow an app through firewall”.
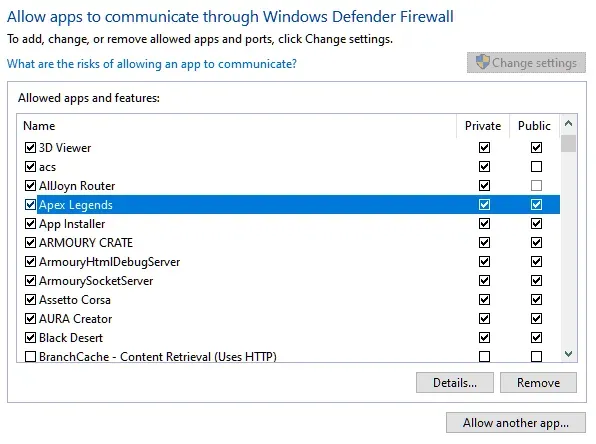
- Select Apex Legends to allow both private and public networks.
- If WWE 2K23 is not listed, click the “Allow another app”button.
- Locate and select the WWE2K23.exe application file, then click Add.
- Be sure to save your changes and you’re done.
9. Try disabling your antivirus program
Whether you are using the official Windows Defender Antivirus out of the box or any third party antivirus program on your PC, it is highly recommended to temporarily disable your antivirus protection to check if WWE 2K23 is having performance issues or not. Do it:
- Press Windows + I hotkeys together to open Windows Settings.
- Now click on Privacy and Security.
- Click Windows Security.
- Then click Virus & Threat Protection.
- Select Manage Settings.
- Disable the real-time protection option there.
- If prompted for User Account Control permission, click Yes to allow.
Please note: if you are using a third party antivirus software, please launch the antivirus program manually and go to the settings menu. You can then easily disable the real-time protection option temporarily.
In case your antivirus software is blocking WWE 2K23 game files from working properly and your WWE 2K23 freezes, you can whitelist the game application or game installation folder manually in Defender or a third party antivirus program.
That’s all for now. If you have other questions about the same issue feel free to comment below.
Leave a Reply