How to fix audio issues on iPhone 13 iOS 15
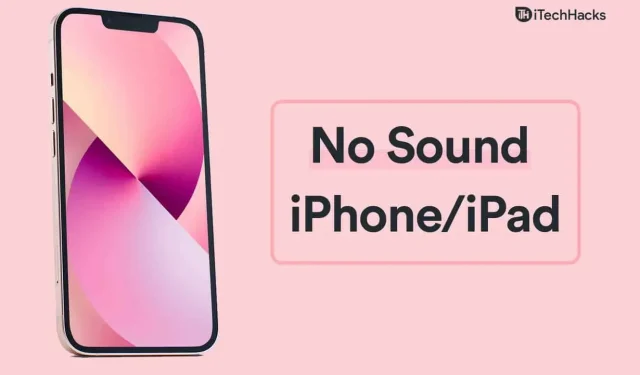
No sound on iPhone 13 is a common problem in iOS devices and almost everyone has experienced it. Of course, you can fix the most common iPhone 13 sound/sound issue by following the official solutions. However, I do not rule out equipment failure and you should contact a service center to get a warranty on it. The Apple Service Center will issue a replacement and it will save you money. Meanwhile, you should apply the solutions I mentioned below and fix the audio issues on your iOS device.
Content:
Why is there no sound on iPhone 13?
We perform multiple tasks on the iPhone and any app that has access to the audio controls can adjust the universal volume on the device. It takes one wrong move or setting to turn down the volume in the software. I don’t want to make false assumptions, and you should focus on applying solutions that will expose the underlying problem itself.
Fixing audio issues in iOS 15 on iPhone 12/13
Let us show you how you can fix audio issues on iPhone/iPad with iOS 15.
Restart your iPhone
iPhone 13 owners do not turn off the device until the charge reaches 5%, and the iOS software will do the job instead. I implore readers to restart the iOS device and I will show you the solution to restart it if the side button is not working or not.
- Turn on “Assistive Touch”in settings.
- Click on the virtual button.
- Select the “Device”icon to view more.
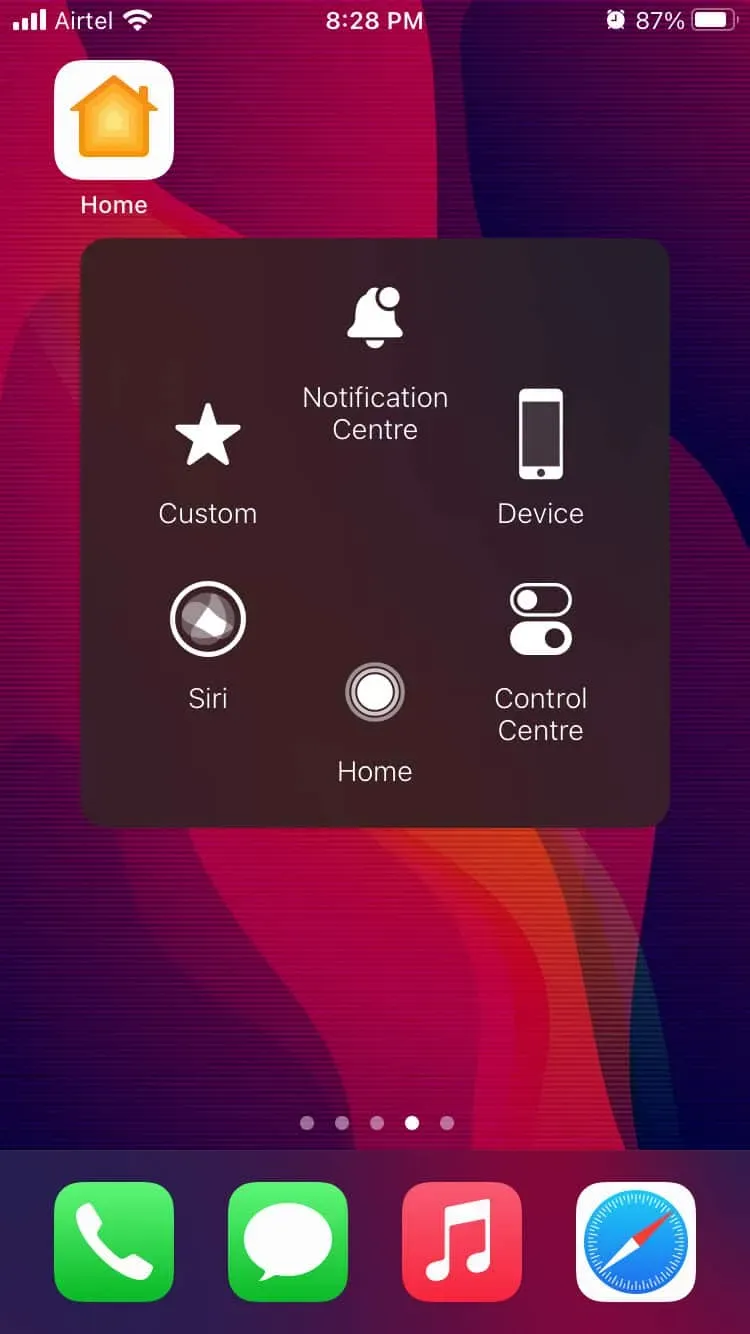
- Touch the three-point setting to view more.

- Tap the Restart icon.
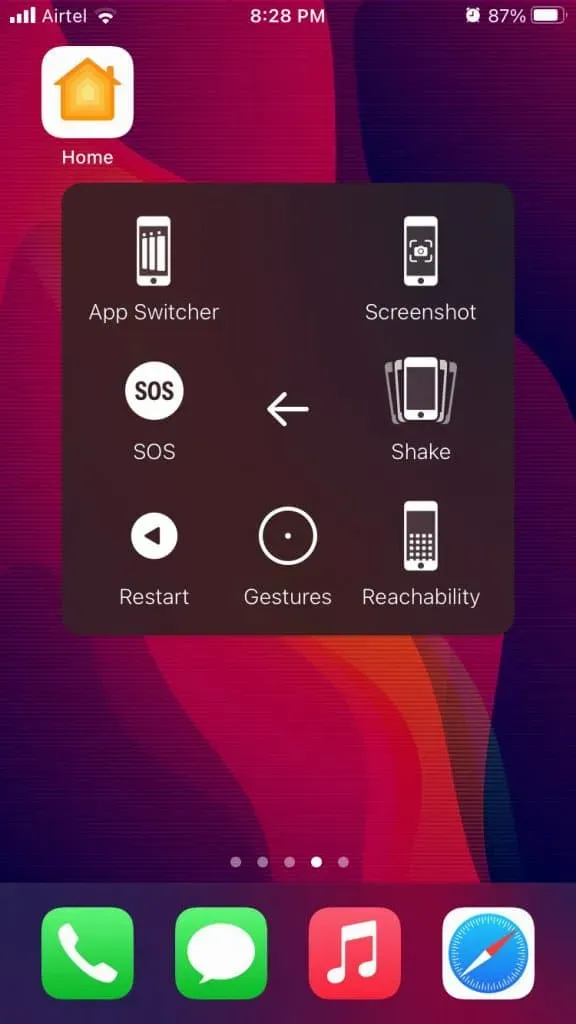
- Click the “Restart”button on the screen.
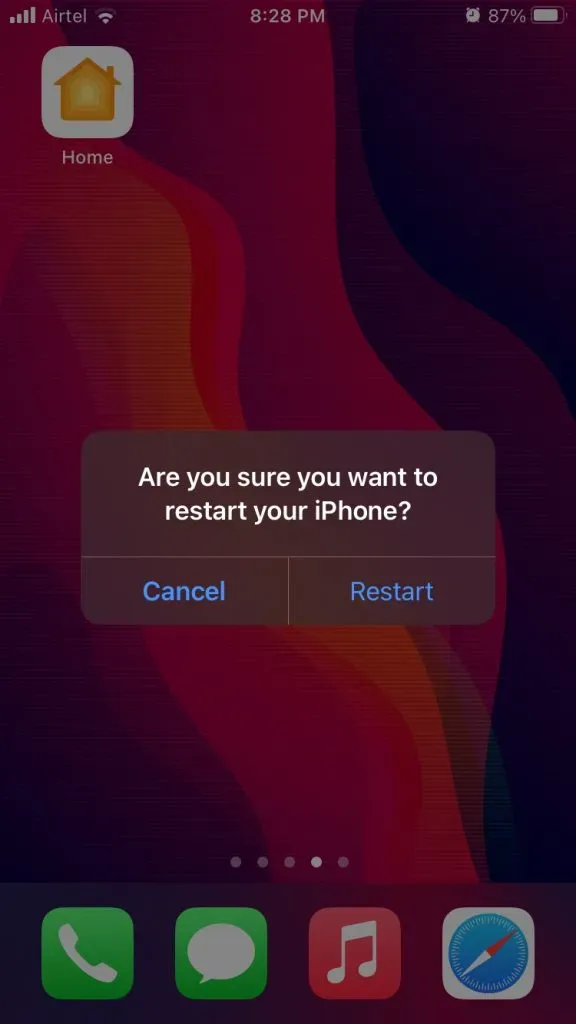
Let the iPhone automate the rest of the task.
Disable change with buttons
You can change the call alert volume using the physical buttons, and this can mess up the ringer volume. I’ve run into this issue in the past and you should separate the ringer and headphone/speaker volume to prevent accidental clicks. I got rid of a few problems because the iPhone is my secondary device and I do my main tasks on the Android phone.
- Open the Settings app from the home screen.
- Click “Sounds”from the list.
- Click “Change with Buttons”to turn it off.
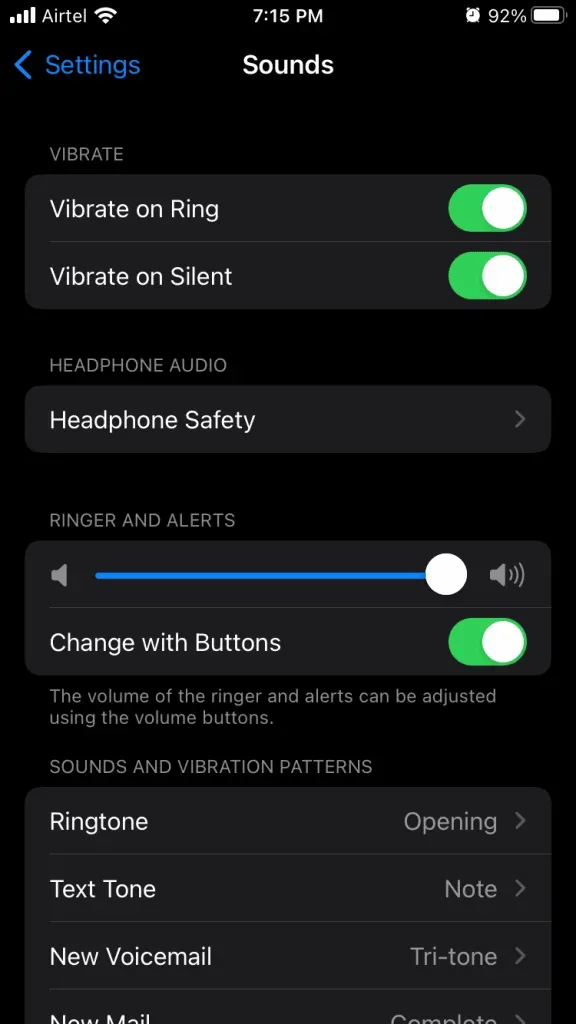
- The volume buttons no longer affect the ringer volume.
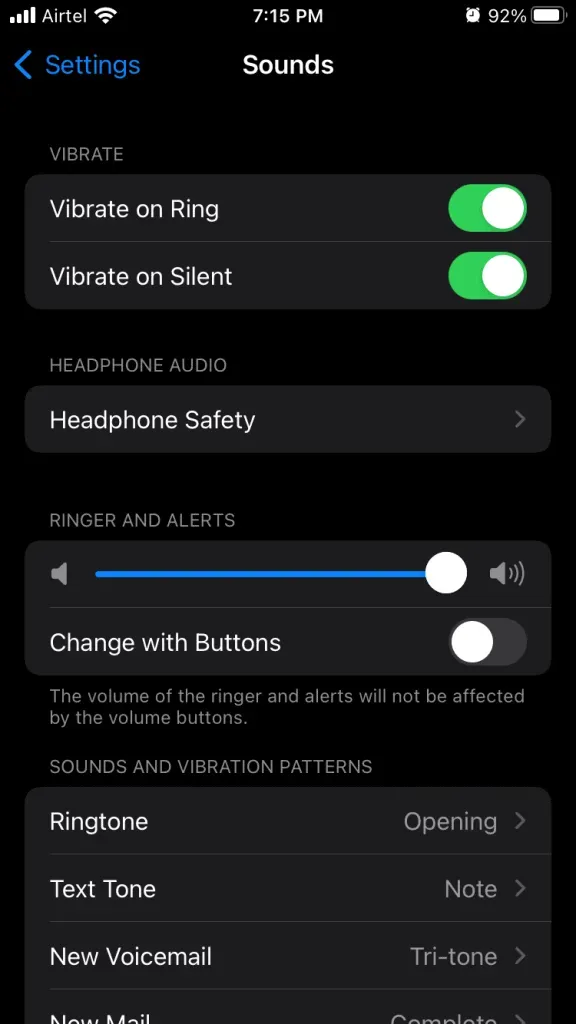
Now you can easily increase and decrease the overall volume using the physical buttons. I had to do this when I got the iPhone, and you should do the same to prevent accidental settings changes.
Check speaker status
I had an iPhone 6 with a bad speaker and it needed to be replaced, but I missed it. Your iOS device may have a faulty speaker and you should check if it works. I’ll show you two ways to test your loudspeaker and determine if it’s working or not.
- Open the Settings app.
- Select “Sounds”in the settings.
- Move the volume button under “Ringer & Alerts”.
- Find out if the speaker is working or not.
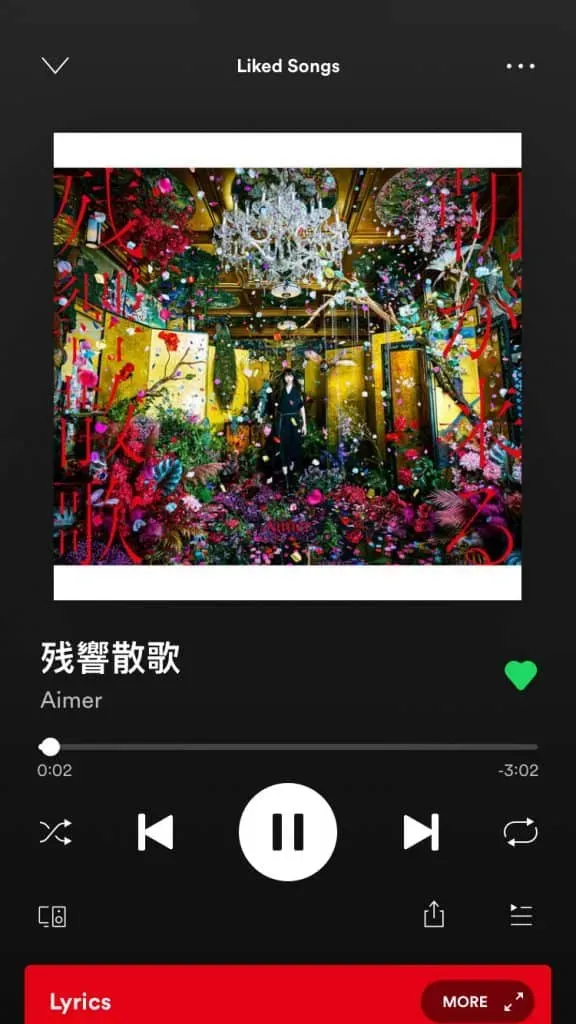
In case you can’t decide, open Spotify to determine the overall performance of the component.
Play several songs from different genres to determine the sonic component of health. Pay attention to maximum volume, distortion, low volume and other factors. If the overall result is not up to par, contact Apple to claim a service warranty and a free repair charge.
Change mute switch
The iPhone has impressed millions of consumers with the Ring/Silence button on the device. It all started with the first generation iPhone, released in 2007, and the company continues the tradition to this day. I have accidentally muted the device many times in the past, and this happened while it was in my pocket. The button is located above the volume buttons and you should try to turn the device on.
- Up: Silent mode off
- Down: Silent mode enabled
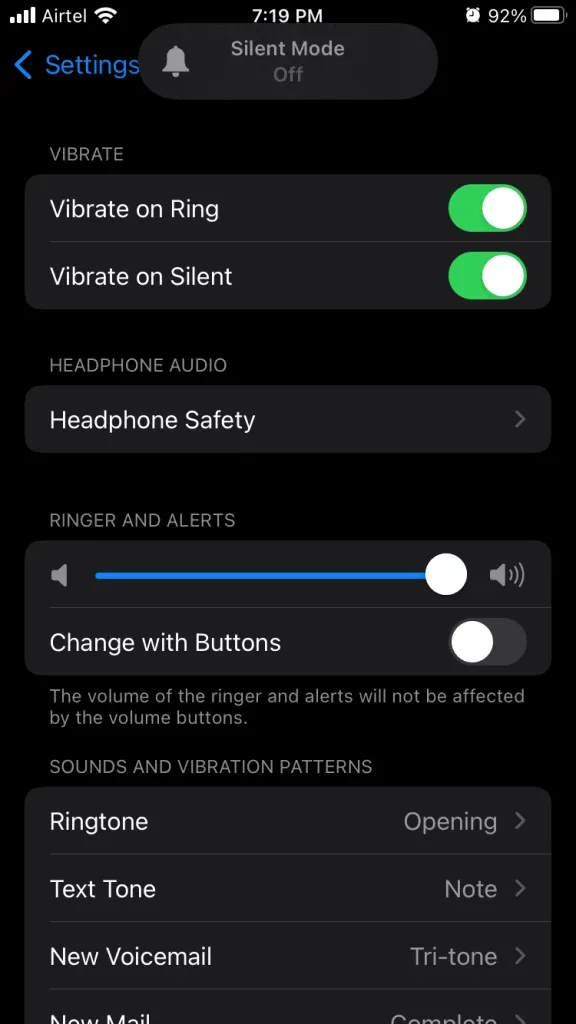
You should seek assistance from Apple Authorized Engineers if the button is not responding by the end of the guide. Below, I have shown you a way to fix iOS software problems, so be sure to check out all the solutions.
turn off focus
Apple introduced the Focus feature in iOS 15, and it’s the next level of Do Not Disturb. I have to say that the Focus is on another level and really limits the features in the device. The iPhone may not have audio issues due to Focus limitations. There are two ways to disable/enable Focus in iOS 15.
Control center:
- Swipe from the bottom of the screen to open Control Center.
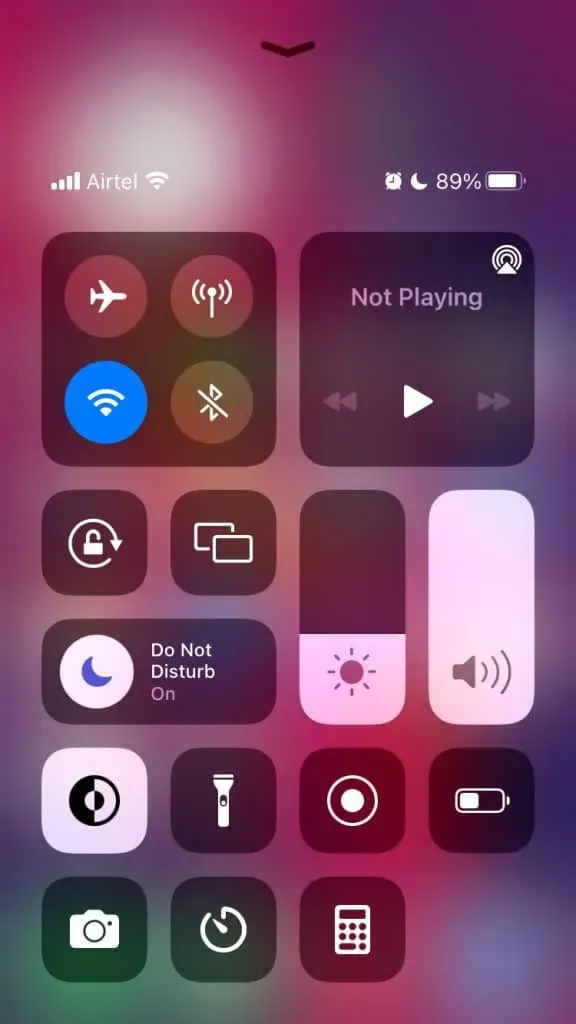
- Click on the “Focus”icon to turn it off.
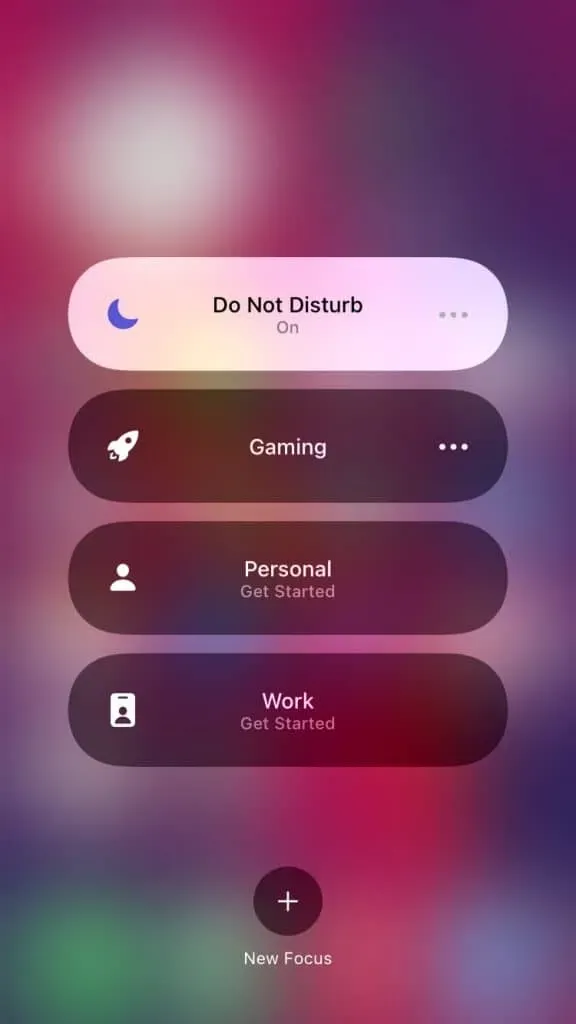
- Press and hold an icon to view more and enable/disable it.
Focus will solve the sound problem on iPhone 13.
Settings:
- Tap the Settings app.
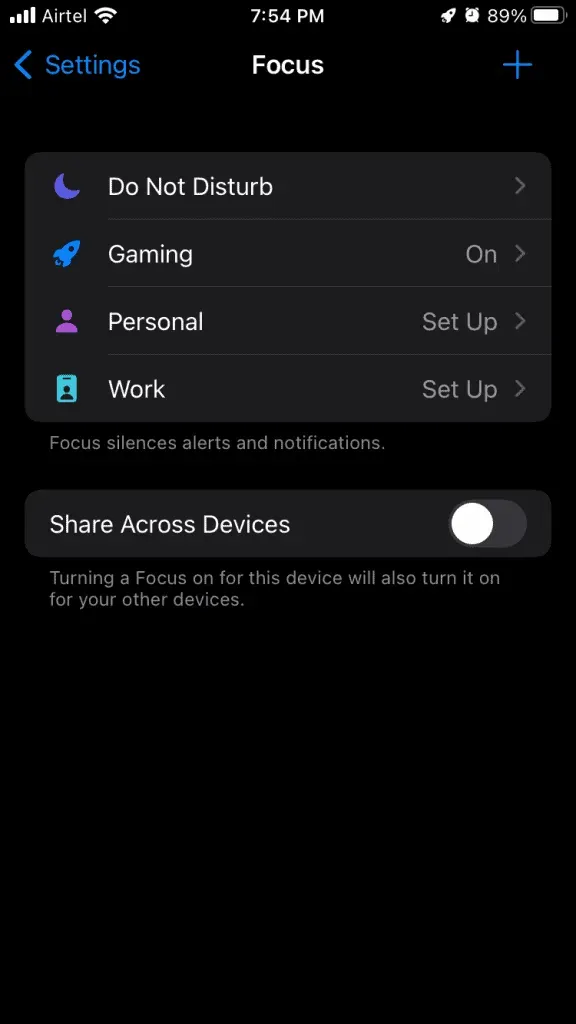
- Click “Focus”from the list.
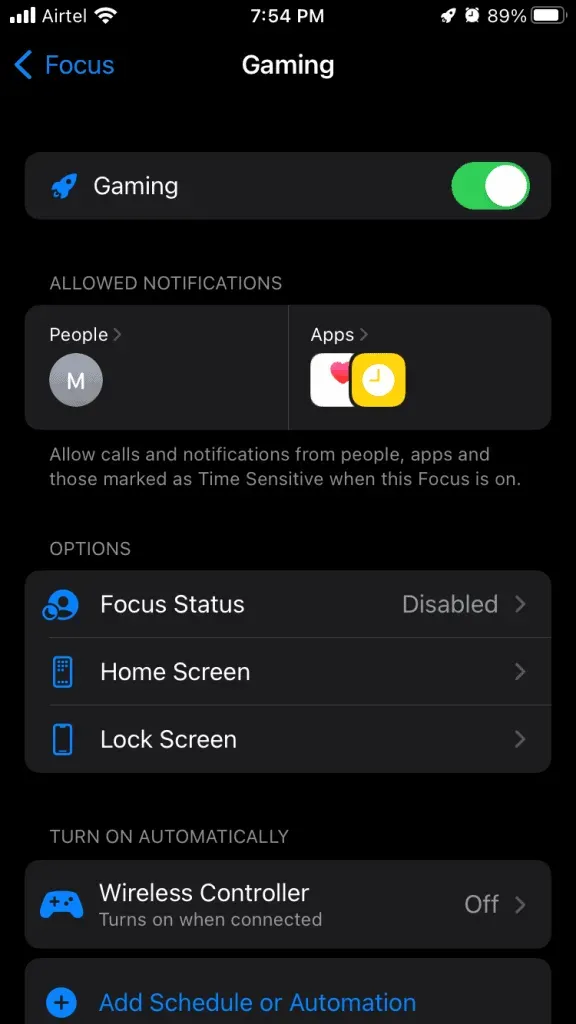
- Tap Do Not Disturb or a custom focus setting.
- Click to disable game focus in iOS 15.
Focus is disabled in iPhone and the icon will disappear from the top bar. You can enable it following the same instructions and the icon will reappear.
iOS software update
I encourage readers to update their iOS software, but there are certain rules you must follow. Read reviews online and there are several video reviews made specifically for your iPhone, so be sure to check them out. You don’t want to receive an update that has a problematic bug and no way to go back to an earlier version.
- Tap the Settings app.
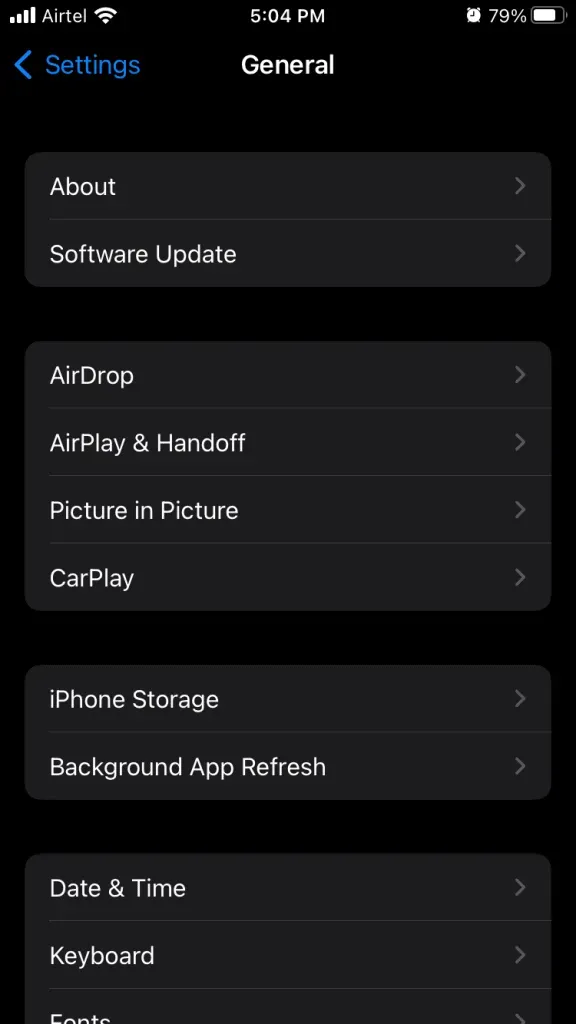
- Select the General setting.
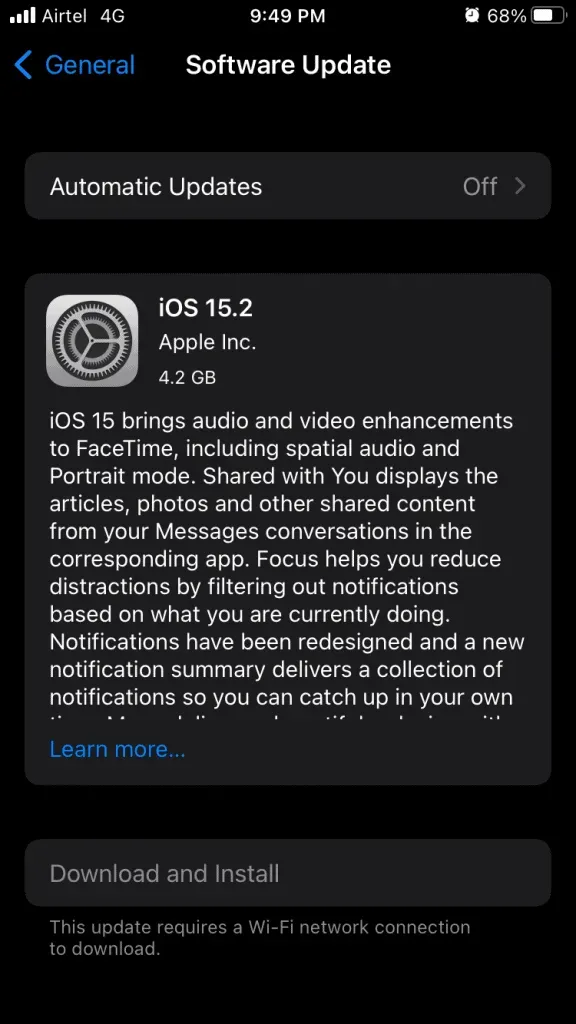
- Tap on the Software Update option.
- Tap the “Download and Install”option.
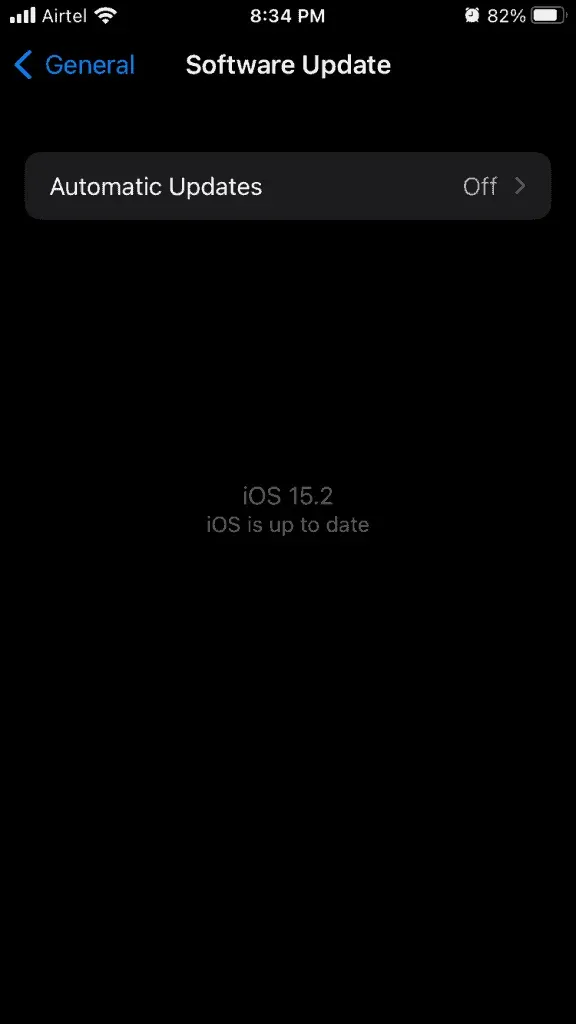
Be sure to charge your iPhone to 99% and you must have an active internet connection, and a Wi-Fi network is preferred for this task.
Reset iPhone Settings
We cannot view all iOS software settings and the chances of identifying incorrect settings are low. You should back up your data to iCloud storage and local drive so you don’t have to worry about data loss.
Step 1: Tap on the Settings app.
Step 2: Select the “General”setting.
Step 3: Click “Transfer and Reset iPhone”located at the bottom.

Step 4: Click Reset.
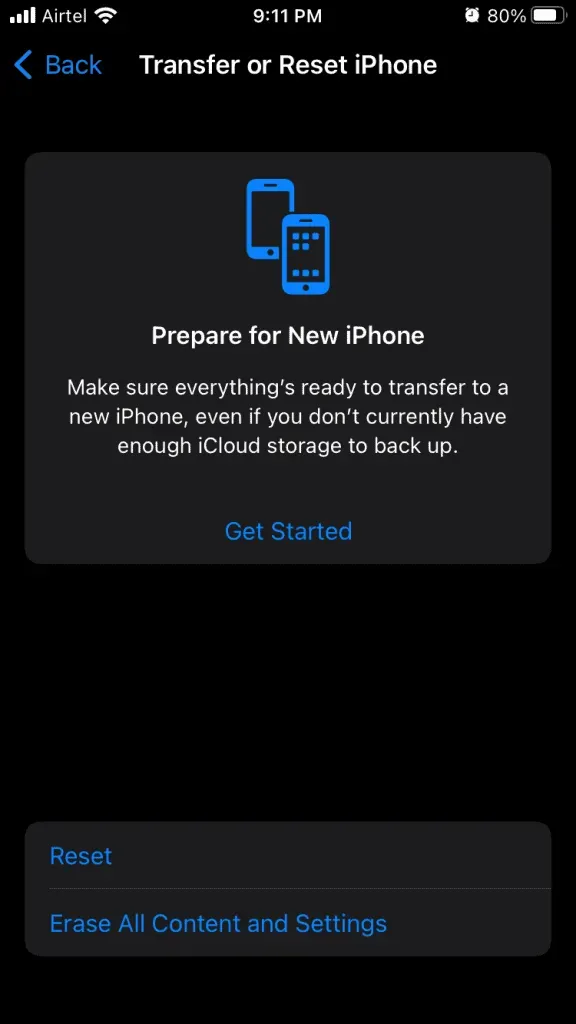
Step 5: Click “Reset All Settings”to continue.
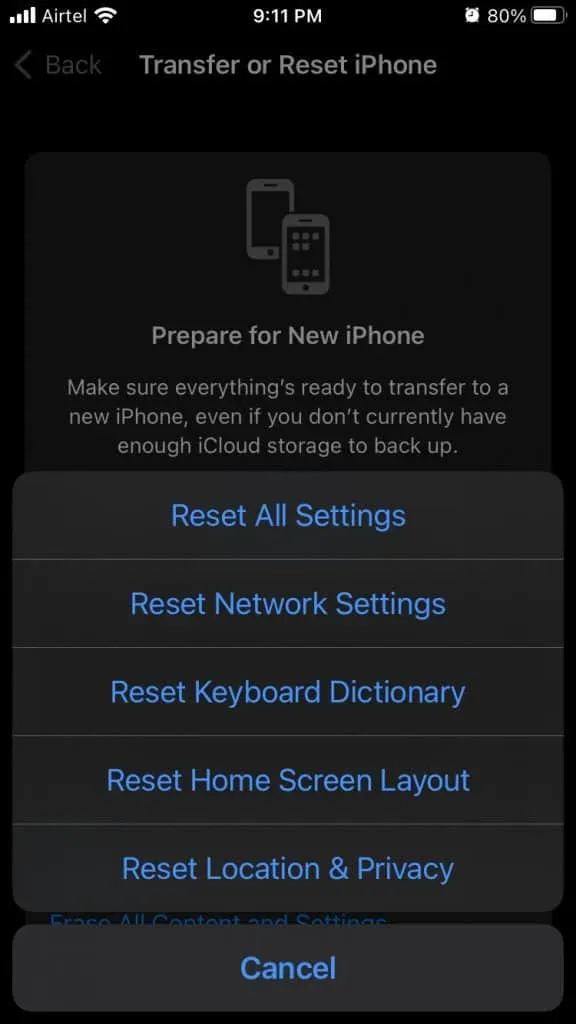
Step 6: Enter your password.
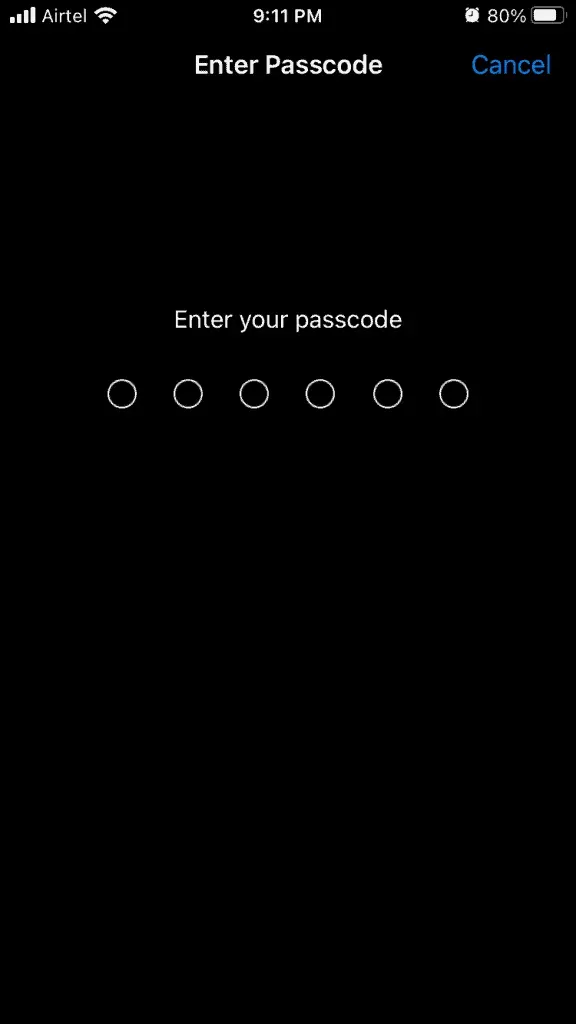
Step 7: Click Reset All Settings.
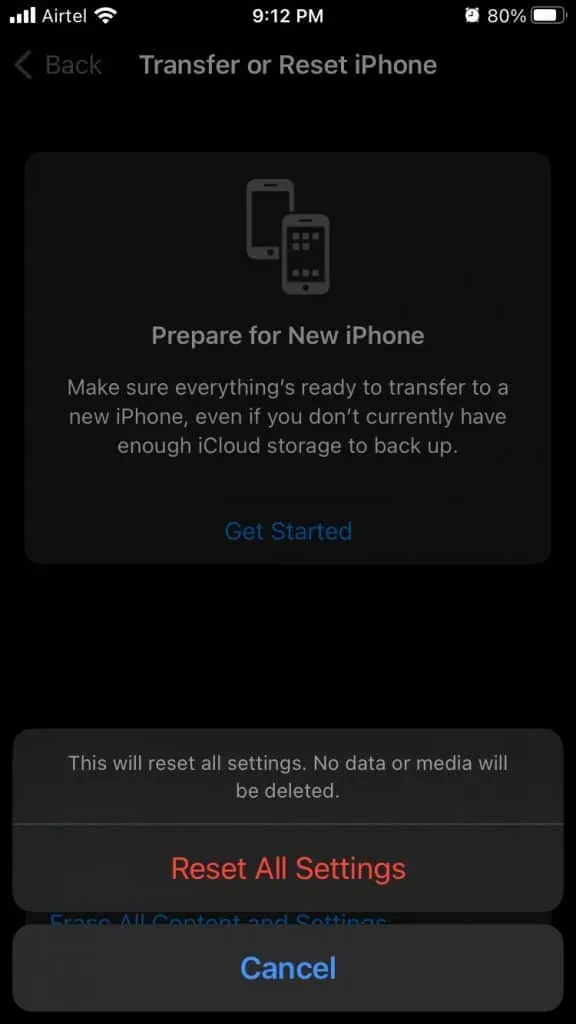
The iOS device will restart and display the Apple logo. You can track the reset sequence and a progress bar is present. iPhone 13 boots back to the lock screen and opens the music app to listen to a few songs. You can test the speaker by playing some songs on the device.
Conclusion
You should make an appointment with an Apple Authorized Service Provider and have an engineer inspect the device. Do not go to third-party repair shops and contact an authorized service center first. Be sure to visit a trusted third-party service center if you don’t want to have your iPhone repaired at an authorized store. Let us know how you solved the iPhone 13 no sound issue in the comment section below.
Leave a Reply