How to Fix FIFA 23 Early Access Not Working on Steam

Leveraging HyperMotion2 technology, World’s Game will feature both men’s and women’s FIFA World Cups, women’s club teams, cross-play and more upon release. You can play FIFA 23 with over 19,000 players, over 700 teams, 100 stadiums and 30 leagues and you’ll experience an authenticity unlike any other.
But, unfortunately, many users have started reporting that FIFA 23 Early Access on Steam is not working for them.
However, the cause of this problem is still unclear as the developer says there is no problem on their end, however, nothing to worry about as we are here to help you with this. Hence, if you are troubled by the not working issue with FIFA 23 Early Access on Steam, be sure to stay with us until the end. So let’s start with it.
Content:
Fix FIFA 23 Early Access not working on Steam
As far as FIFA 23 Early Access goes, it seems like EA and Steam haven’t been able to reach out to each other. These are just excuses, as the FIFA 23 Ultimate Edition Steam page already has information about Early Access. It’s also worth noting that EA and Steam failed to effectively communicate FIFA 22 Early Access last year. But don’t worry, as we have some basic troubleshooting methods that can resolve the error for you. So let’s check them out:
Reboot your system
There is a chance that the problem is occurring on your device side due to some random cache files and bugs. Therefore, it is better to reboot the device once to make sure that these files are reset. It will certainly help you resolve FIFA 23 early access not working error if this issue occurs due to these issues.
Checking the integrity of game files
The game files may also have been corrupted, making it impossible for your system to read them. Depending on your preference, you may need to restore files or reinstall the game.
The files must be restored before reinstalling the game if you want to reinstall it. The game files must be restored using the game launcher you are using (Steam Client or Epic Launcher). Here are the steps to follow if you don’t know how to start the repair process:
- Start by opening Steam and go to Library.
- Right click the FIFA 23 game.
- Once this is done, click Properties.
- Ready. Select Verify Integrity of Game File from the Local Files menu.
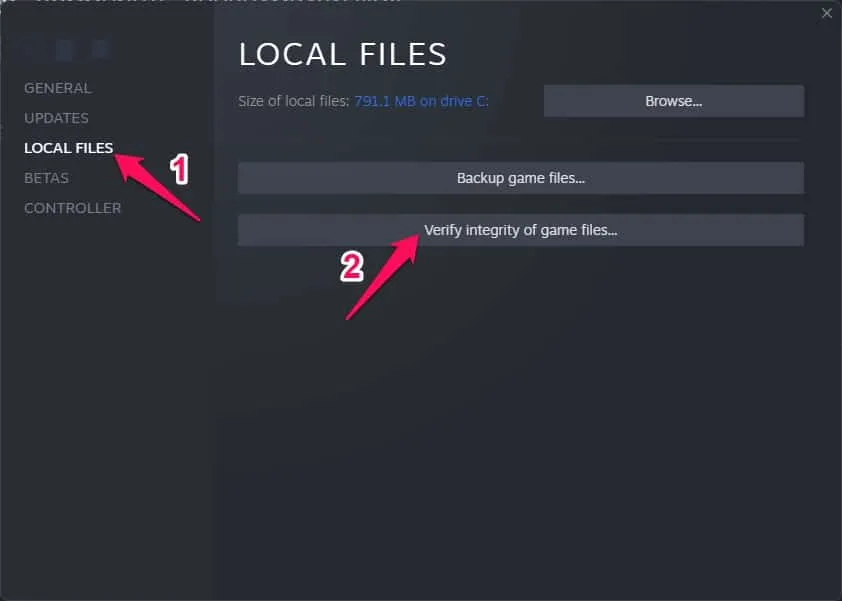
Therefore, once your game files are verified, it automatically repairs any corrupted files. In order for the game launcher to fix your game files, you must have an internet connection, because without it your device will not be able to connect to the internet.
Check server
Are the FIFA 23 servers working? It is highly likely that the FIFA 23 Early Access servers are down, preventing you from logging into Steam.
But how can you confirm that the game servers are down? No problem! It would be helpful if you could go to the DownDetector/FIFA23 website and see if other people have reported the same.
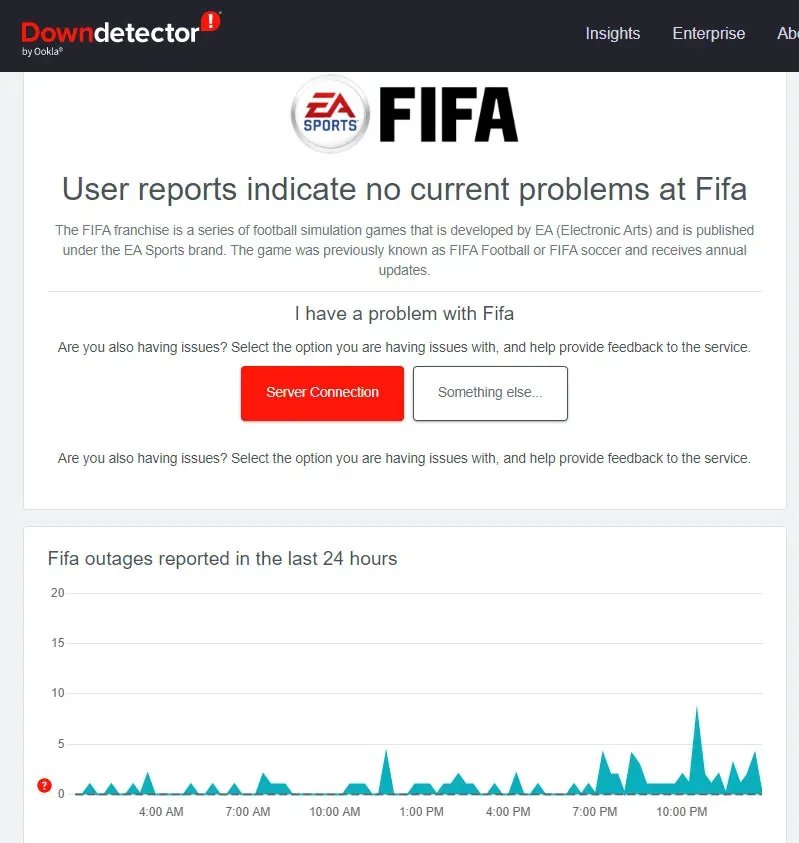
For further FIFA 23 updates, you should keep an eye on the official Twitter handle, FIFA 23, as the officials always keep their users informed of any ongoing issues or developments related to the game.
Check your internet connection
Make sure the internet connection on your PC is working properly. In some cases, games may not connect to the server or receive data if your Internet connection is slow or unreliable. The problem may be related to the wired connection if the network connection does not work when you switch to a wireless connection.
There is a possibility that FIFA 23 Early Access on Steam will not work if you have a slow internet connection. You won’t have this problem if you use a Google DNS address. Alternatively, you can perform a speed test on the Speedtest.net website to determine if your internet is working.
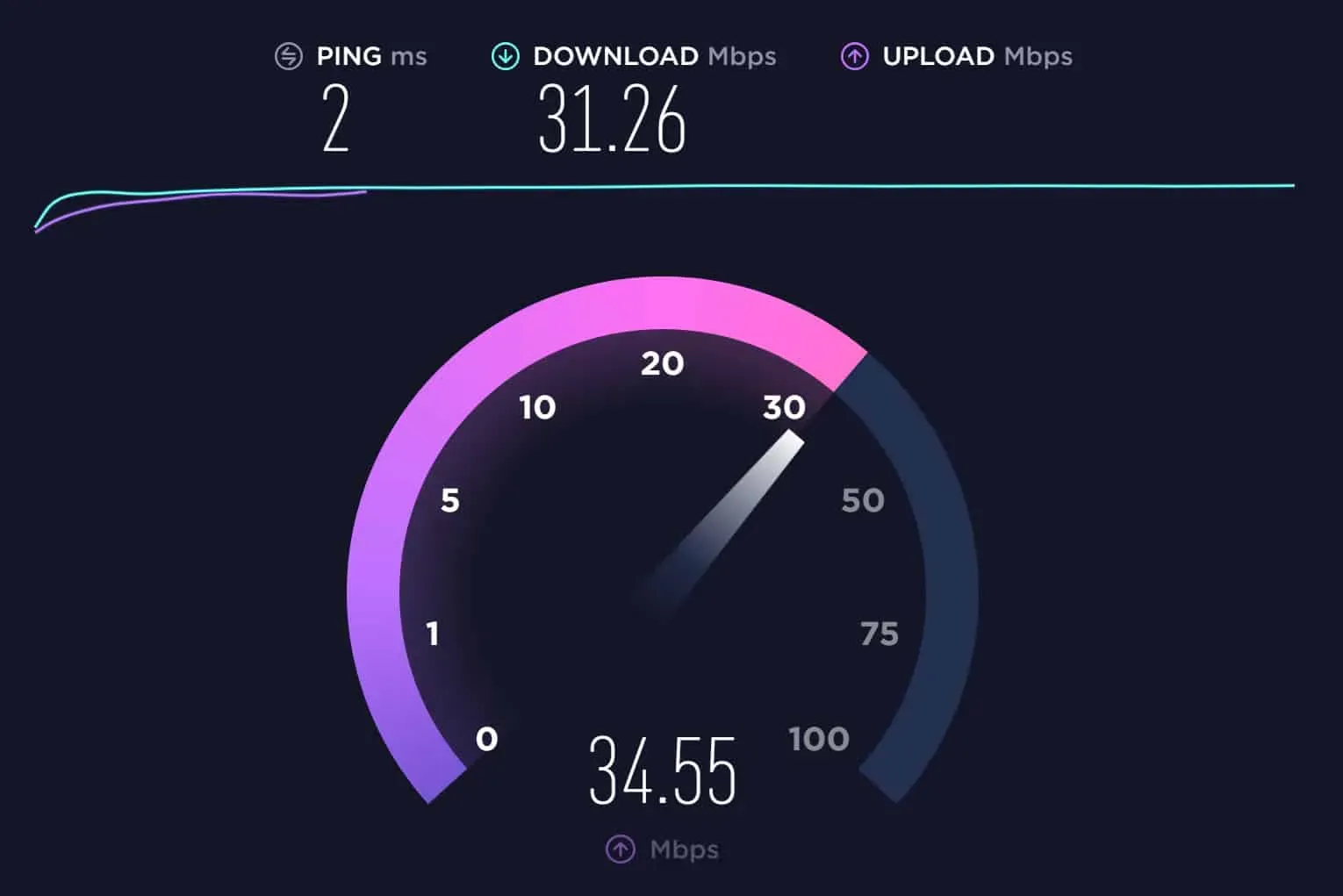
However, if you notice that your ISP is not providing the correct speed, contact them and ask them to fix the problem with the local network. You will find that FIFA 23 Early Access not working on Steam will be automatically resolved once the connection issue is resolved.
Restore Steam Client
The Steam launcher on your PC may need to be repaired if there is corruption or a persistent cache blocking data deletion.
- Initially, from the Start Menu, open Control Panel.
- On the next screen, click Uninstall a program.
- Now find the Steam Launcher from the list.
- Then right-click it and choose Restore. Follow the repair instructions.
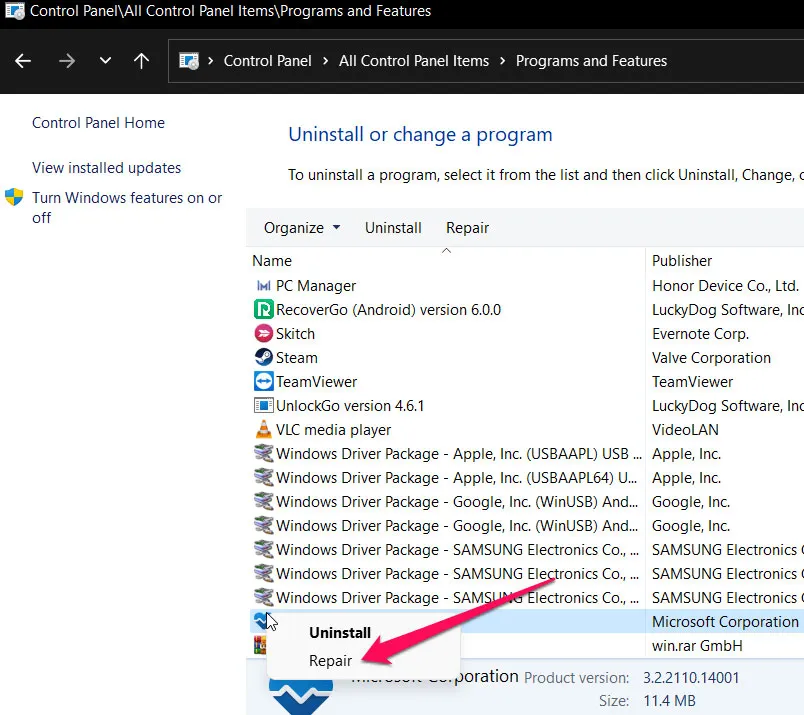
- Finally, wait for the process to complete and then restart your computer for the changes to take effect.
Reinstall the Steam client
According to some FIFA 23 players, the problem is related to the Steam client and the only way to fix it is by uninstalling and reinstalling on PC. You can reinstall the Steam client instead of completely uninstalling it without deleting the SteamApps folder. Here’s how to do it:
- On a PC, find the Steam folder.
- You should now move the SteamApps data folder to another hard drive (for backup purposes).
- Using Win+I enter Windows settings.
- On Steam, find Apps > Apps & Features and click on the three dots button.
- After that click Remove.
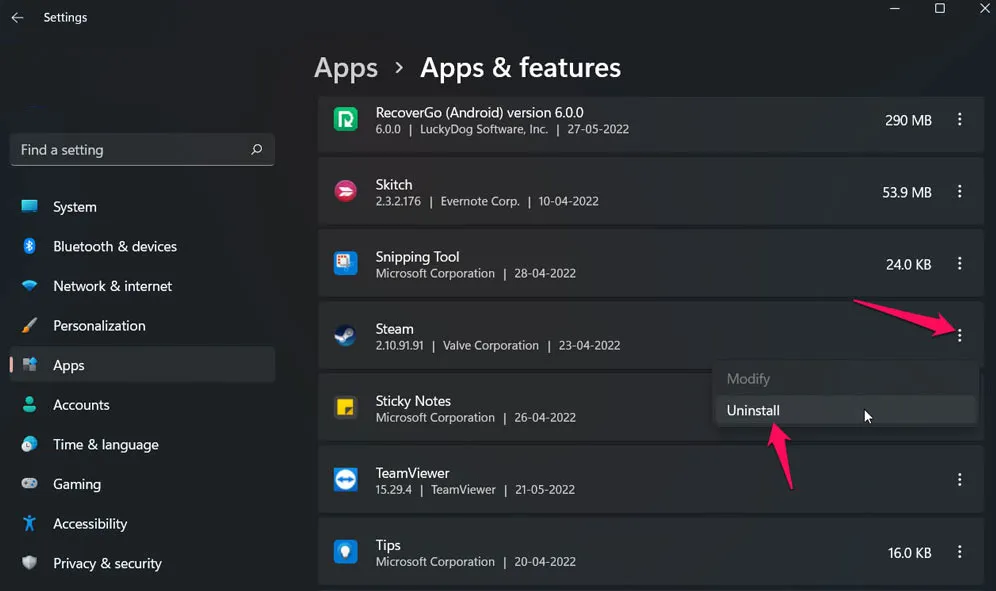
- You can now reinstall Steam on your computer and log in using your credentials.
- After that, return the SteamApp data folder to the installation location by closing the Steam client.
- After that, you will see the previously installed game in the Steam client. So, now open FIFA 23 and check if the issue with Steam Early Access not working is resolved.
Reinstall FIFA 23
This is your only option to reinstall FIFA 23 Early Access on Steam if it doesn’t work. Therefore, you should reinstall the game to see if that helps. As a result, your computer will lose all your saved game data. Try it if it suits you.
Contact support
Do you still have the same problem? Everything is fine! If this problem is still not fixed, then you have an option that you can use to fix it easily. If you encounter this issue, you can contact the official Steam Support you are using. It’s likely that they’ll come up with some great fixes after that to fix the FIFA 23 Early Access issue.
Summarizing
So there you have it, how to fix FIFA 23 Early Access not working issue on Steam. Please accept our sincere thanks for reading this guide, and we hope that the above fixes helped you resolve this issue. Also, feel free to suggest other potential solutions to this problem using the suggestion box if you know of any.
Leave a Reply