How to Fix Samsung TV WiFi Keeps Disconnecting

Recently, many Samsung TV users have been reporting Wi-Fi connection problems. Users say Samsung TV’s Wi-Fi keeps dropping out. Wi-Fi connection is required to stream content to your TV and all apps to function properly. Without a Wi-Fi connection, you won’t be able to do anything on your TV other than watching cable TV or content already stored on the TV’s memory.
It’s pretty frustrating to run into these issues on a Samsung TV as you won’t be able to enjoy all the things you could do on your TV, whether it’s streaming content to YouTube, Netflix, Prime Video, and more, playing music, or playing games. You will find this article helpful if you are in this article and looking for ways to troubleshoot Samsung TV Wi-Fi connection issues.
In this article, we have listed various troubleshooting steps to help fix Samsung TV Wi-Fi that keeps disconnecting. Along with that, we will also discuss some of the reasons why this problem occurred.
Content:
Causes of WiFi Connection Problems on Samsung TVs
Knowing the cause of the problem is important in order to continue troubleshooting steps to fix it. There can be various reasons why Samsung TV WiFi may keep disconnecting, such as:
- If there is some problem with your router, it can also cause Wi-Fi to cut off frequently on your Samsung TV.
- Software crashes and errors are the most common cause of this problem. There can often be temporary errors that can sometimes cause Wi-Fi connection problems on your TV.
- If you haven’t updated your TV’s firmware, this can also lead to this issue. Your TV’s firmware must be up to date in order to function properly. But if you have updates pending, it can cause issues like Samsung TV Wi-Fi keeps dropping out.
- While outdated firmware can cause this problem, sometimes software updates can be the cause of this problem. Software updates can contain bugs and glitches that cause such issues, so if you encounter this problem after installing a firmware update, bugs in the latest update are probably the cause of this problem.
- Incorrectly configured DNS settings are another reason for this issue to occur. The Samsung TV sets the DNS server automatically, but if you encounter this problem, you may need to set the DNS server manually.
- If your Samsung TV Mac address is not working, it can also cause this problem.
Fix Samsung TV WiFi Error 2023
As we discussed above, there can be several reasons that can cause this problem. Now that you know what might be causing this issue on your Samsung TV, you can follow these steps to fix it:
Restart your TV
If any problem occurs, it is always recommended to restart the device. Why is it so? As a rule, problems on devices occur due to software glitches and errors that can be easily resolved by rebooting the device. You can either restart your TV normally or turn it off and on again by following these steps:
- Turn off the TV first. Make sure it’s completely turned off before moving on to the next step.
- Now, unplug your Samsung TV’s power cord from the outlet.
- Wait a minute before plugging the power cord into a power outlet.
- Now turn on your TV and check if you are still having the Wi-Fi issue and if so then move on to the next troubleshooting step mentioned in this article.
Internet Troubleshooting
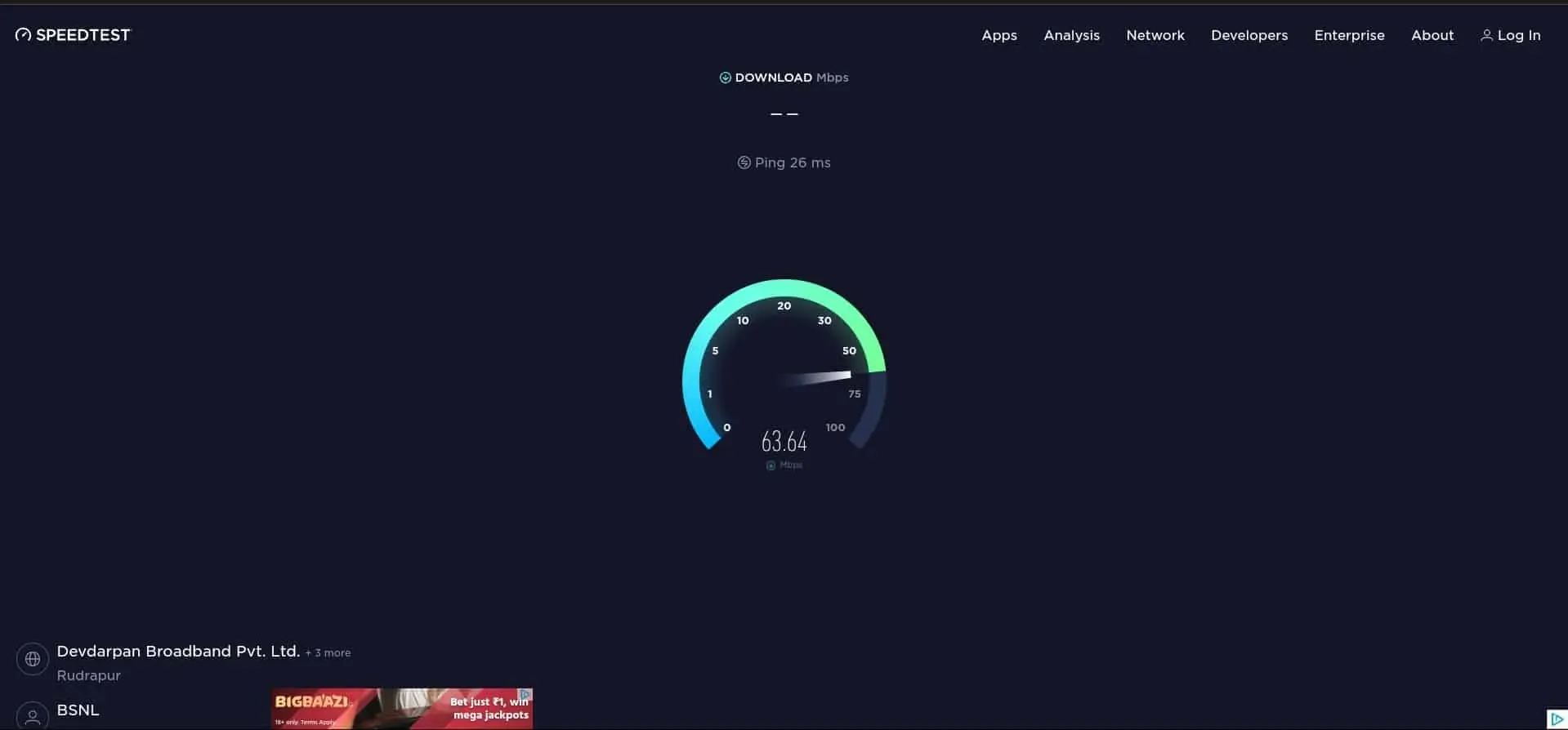
A high-speed Internet connection is required to connect the TV to a Wi-Fi network and stream content. If you are experiencing this issue, it may be because your internet speed is slower than required. You can test your internet speed by connecting your phone or computer to the same Wi-Fi network as your TV and visiting SpeedTest.
Web site. If the Internet is unstable, you will have to fix it by following the steps given below:
- Reboot your router first to fix any crashes or errors on your router.
- Now bring the router close to the TV. You can connect your TV with an Ethernet cable (if you need a wired connection).
- If you have a dual band router, switch to 5GHz for a stable speed.
- Make sure there are no objects between the router and the TV (when connected wirelessly).
- If the plan you choose is slow, you will need to upgrade it.
- Make sure no other devices are connected to your Wi-Fi while you connect it to your TV.
- If the problem still occurs, contact your ISP about the problem.
Reset network settings
If your Samsung Wi-Fi TV keeps disconnecting, try resetting your TV’s network settings. This will reset the network settings to default, so if the problem is due to misconfigured network settings, this article should fix it. To reset network settings, follow these steps:
- Press the Home button on your TV remote and go to Settings.
- In settings, go to General and then select Network.
- Here you will see the Reset Network option . Select this option to proceed with network reset.
- After that, restart your TV and try to connect your TV to Wi-Fi.
Manually set DNS server
Another troubleshooting step that you should follow is manually setting up the DNS server. To do this, follow the steps given below:
- Open Settings on your Samsung TV.
- Here select General and then select Network.
- Now select the Network Status option to check the connection issue.
- Because you’re having problems with your Wi-Fi network, this status check will fail. You will get a pop-up window with the” DNS Settings”option at the bottom.
- Here enter Primary DNS as 8.8.8.8 and Secondary DNS as 8.8.4.4 .
- Now save your changes and reboot your TV.
Update your Samsung TV.
If your Samsung TV’s firmware is out of date, this can also cause this problem. Update your Samsung TV to fix the issue. To do this, follow the steps given below:
- On your Samsung TV, open Settings.
- From the Settings menu, select Support and then select Software Update.
- Install a firmware update if available.
Disable Samsung Instant On
If Samsung Instant-On is enabled on your TV, this can also be the cause of this problem. Try disabling this feature and see if the problem is fixed. Following are the steps for this:
- Go to your TV’s Settings and select General .
- Look for Samsung Instant-On ; select and disable it.
- Now restart your TV and check if you are still facing the issue.
Reset Samsung TV
If nothing helps and you are still facing the issue, try resetting your Samsung TV. This will delete all your data and settings on your Samsung TV and fix the problem you are having. Follow the steps below to factory reset your Samsung TV.
- Open the Settings app and go to the General section .
- In the General section , select the Reset option .
- You will be prompted to enter a PIN code to reset the TV. Enter the PIN you have set, and if you haven’t set it, enter 0000 which is the TV’s default PIN.
- Once you do this, the TV will reboot.
- Wait for the TV to start up and then see if the problem is fixed.
Conclusion
Wi-Fi connectivity issues suck. If your Samsung Wi-Fi TV turns off frequently and you can’t fix it, you can follow the troubleshooting steps mentioned above. The above steps should fix the issue and you should be able to connect your Samsung TV to Wi-Fi. If you’re having trouble with any of the steps mentioned above, you can leave a comment below and we’ll help you with that.
Leave a Reply