How to fix Elden Ring crash on startup on Windows PC
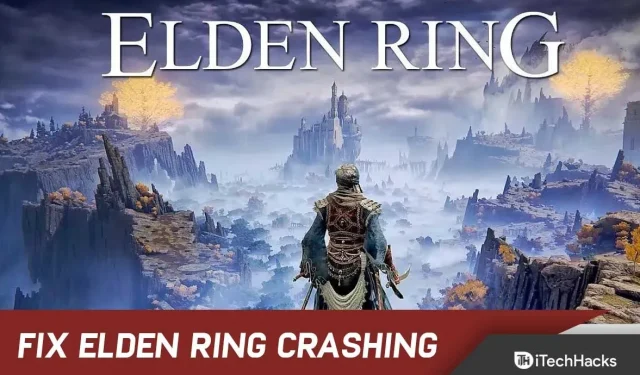
Elden Ring was released by FromSoftware Inc. And Bandai Namco Entertainment will publish it in February 2022. This is an action role-playing video game.
And this fantasy RPG has soul-like characters and amazing graphic quality gameplay. Supported platforms include PS4, Xbox One, Xbox Series X, PS5 and Windows.
Unfortunately, however, some players have experienced a crash on their Windows PC when launching Elden Ring. If you are also facing this problem, don’t worry. Just follow this troubleshooting guide completely to fix the problem easily.
Fix Elden Ring crash on startup on Windows PC
Several players have complained about this issue. Thus, there is usually more than one factor causing this problem.
And we have listed some of those reasons below:
Graphics settings too high: The first thing you should pay attention to is the rendering settings of the game that you are currently using. You may experience crashes because your PC has Elden Ring set too high.
And this can be fixed by lowering the settings, depending on the configuration of your PC, to medium or even lower. But if you’re having trouble finding the right balance, don’t be afraid to experiment.
Common Glitch: It turns out that restarting the Steam Launcher can fix the issue. This way you can restart Steam before trying to launch the game again if this problem started very recently.
AMD Rendering Instability: There is a chance that you will find it difficult to play Elden Ring if you have an AMD GPU. AMD GPUs are reported to fail more often than Nvidia GPUs.
Corrupted Files: Apparently, this problem can also be related to your game’s installation folder. It is possible that some game files are corrupted.
If so, this might be the cause of your crashing issues. However, you can fix this problem by making sure that the game files are not corrupted via Steam.
Epic Games Launcher Interference: You may experience Elden Ring crash issues due to the Epic Games Launcher even if you are not using it to play the game.
A conflict between the Easyantiheat launcher and the launcher used by the launcher may cause the game to crash. To resolve this issue, uninstall the Epic Games Launcher.
Conflicting Temporary Files: A temporary file stored on your PC is interfering with the game in some way, can also cause Elden Ring to crash. These can be software or hardware logs.
And they can affect the rendering of the game. And, if they are corrupted, they can crash. However, this can be fixed by deleting all temporary files in the TEMP, %TEMP%, and PREFETCH folders.
Steam overlay is interfering: If the Steam overlay is incompatible with the game, this can also cause this issue.
However, there is no official statement in support of this theory. However, we found some users who reported no new crash as they disabled the overlay feature on Steam.
Incompatible Rivertuner: Using the Rivatuner stats server while playing is another reason players have found.
In some cases, this caused the game to crash. And the problem can be solved by ending the application processes directly through the task manager.
Incompatible MSI Afterburner: To see if disabling the MSI Afterburner software helps, try disabling it temporarily. And according to some affected users, this is how they fixed the Elden Ring issue.
This software can be disabled in this scenario by ending its tasks in Task Manager.
Elden Ring crash on Windows PC 2022
Now, after identifying all the issues, here is a list of all the methods that have helped other players fix this crash issue.
Update graphics driver
First, make sure you have updated your graphics driver. By doing this, you will avoid potential conflicts and improve game performance.
And you have two options to update the driver: manually or automatically.
Firstly, it is possible to search for the exact driver on the official website of the manufacturer. After that, you can download and install it.
Moreover, you can also let any driver software automatically update it for you.
Check system requirements
It is highly recommended to double check the system requirements of the game and your PC specifications to determine if there is a compatibility issue.
Below are the requirements you can follow if there is a compatibility issue or you are not sure if you meet these requirements.
Minimum system requirements:
- OS: Windows 10
- Processor: INTEL CORE I5-8400 or AMD RYZEN 3 3300X
- Memory: 12GB RAM
- Graphics: NVIDIA GEFORCE GTX 1060 3GB or AMD RADEON RX 580 4GB
- DirectX: version 12
- Storage: 60 GB of free space
- Sound card: Windows compatible sound device
Recommended system requirements:
- OS: Windows 10/11
- Processor: INTEL CORE I7-8700K or AMD RYZEN 5 3600X
- Memory: 16GB RAM
- Graphics: NVIDIA GEFORCE GTX 1070 8 GB or AMD RADEON RX VEGA 56 8 GB
- DirectX: version 12
- Storage: 60 GB of free space
- Sound card: Windows compatible sound device
Change settings to medium
Changing the game’s graphic settings is one of the first and easiest things that users recommend.
The crash issue as well as the stuttering issues that some players were experiencing have been resolved by changing the settings to medium. However, this can only be done after you have passed the start screen.
And you just need to access the graphics settings if you haven’t experienced this crash issue before you started playing the game. And make sure everything is set to medium or low.
However, if this method does not resolve the Elden Ring crash issue, try the other methods listed.
Update/Remove the Epic Games Launcher
Elden Ring players who haven’t updated their Epic Games Launcher for a while have found that the game’s anti-cheat system is against it.
Eldenring.exe crashes as a result of running two epic startup processes in parallel. But we have no idea why this is happening.
However, some users managed to resolve the crash issue by updating or uninstalling the Epic Games Launcher.
To do this, follow these steps:
1. Open the Epic Game Launcher and sign in.
2. In the upper right corner, click your profile icon.
3. Then click “Settings”.
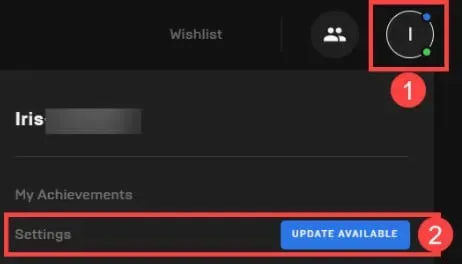
4. Now click Restart and Update.
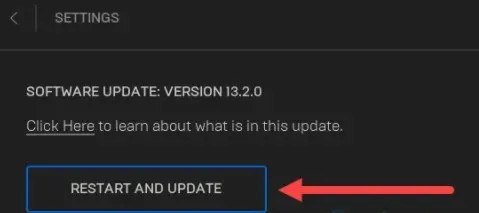
5. Run Elden Ring again to check the differences.
Try deleting and deleting the entire Epic Games Launcher folder if it crashes again. And then try again.
Also, your antivirus program or Windows Defender may have caused Elden Ring to crash. You can try disabling them and then start Elden Ring.
Restart Steam
Restarting the Steam app is another simple solution that you can try to fix Elden Ring. Some players have successfully fixed it this way.
The fix is usually effective in cases where Elden Rings used to launch and play without problems.
It’s possible that a new patch has been released and you’re still using the old version, or you’re enrolled in the beta testing program.
So you can only use this method if you are playing the game through Steam.
If you don’t know how to restart Steam, follow these steps:
1. First, open Steam. Then click the Steam button in the right corner. And click Settings.
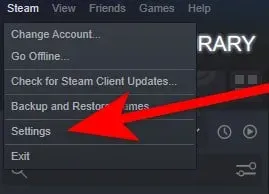
2. Then click “Edit”under “Participation in Beta Testing”in the “Settings”menu after entering the “Settings”menu.
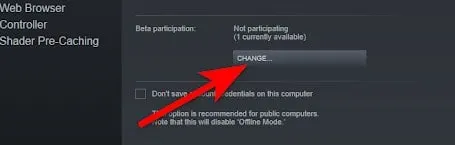
3. After that, expand the drop-down menu. And select Steam Beta. Now click OK to apply the changes.
4. The application will now need to be restarted if you wish. Then select Restart Steam. And wait for it to start up again.
5. Now open Elden Ring after reopening the app. If the game still crashes, try opening it again.
That’s all.
Verify game files
When you encounter game crashes, you should always try to verify your game files. Because Elden Ring may crash due to missing or corrupted game files.
But you can fix the problem by verifying the integrity of your Steam game files. Follow these steps:
1. Sign in to Steam. And open the library.
2. Then right-click Elden Ring. And click Properties.
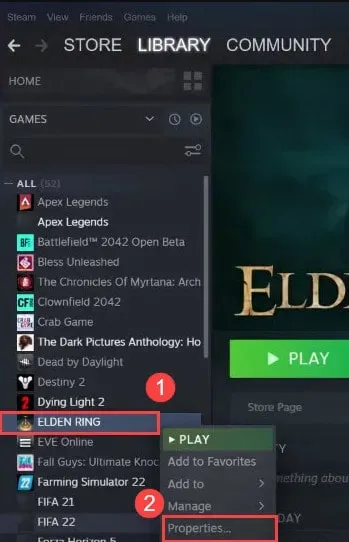
3. Now select the local files tab. And select Verify Integrity of Game Files.
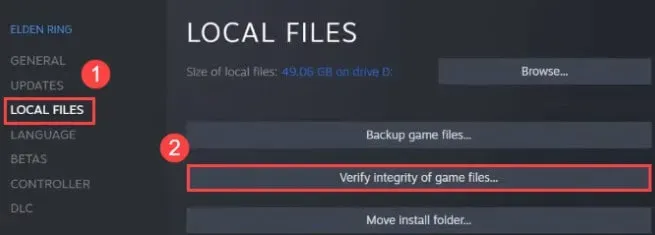
Now let Steam check the game files for a few minutes. And after that your problem will be solved.
Activate Radeon Anti-Lag
You are out of luck if you have an AMD GPU with this issue. Because it turns out that AMD graphics cards are causing most of the unexpected crashes on Elden Ring PCs.
So, this quick fix will keep you happy until AMD and FromSoftware coordinate an update to make the game more compatible with AMD GPUs.
The Radeon Software Radeon Anti-Lag feature has been found to address this crash issue. And by using this feature, you can eliminate stuttering, lag, and crashes.
AMD users will only be able to use this feature. And, if you are not suitable for this method, move on to the next method below.
Below are the steps you need to take to activate Radeon Anti-Lag:
1. The first thing you need to do is launch the Radeon Software application.
2. Select “Games”in the Radeon application. then in the upper right corner, click on the three dots. Select Add Game.
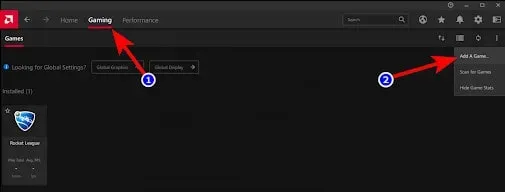
3. Now find the Elden Ring executable. And select it and click “Open”.
4. You can now find the Elden Ring icon in the game list by double-clicking it.
5. Once this is done, all you have to do is click on the Radeon Anti-Lag switch to turn it on.
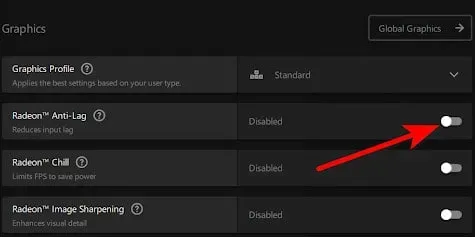
After that, launch Elden Ring. And check if it still throws the error.
Disable Steam Overlay
You can fix the problem by disabling the Steam overlay in the game settings before launching the game. Many gamers have reported success using this method.
Follow these steps:
1. Click “Library”in Steam.
2. Right-click Elden Ring. And then click Properties.
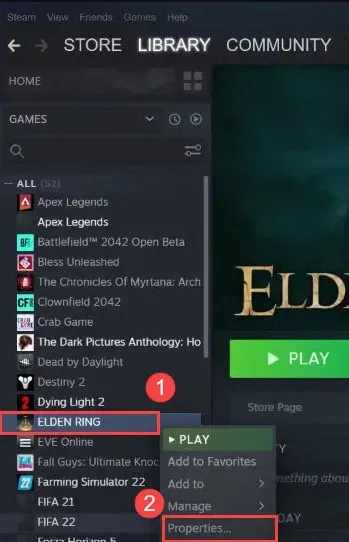
3. Now click on the General tab. Alternatively, you can disable the Steam overlay while playing by unchecking “Enable Steam Overlay”.
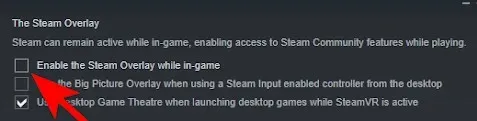
Now restart the game. And your problem can be fixed.
Delete DXCache files
Steam has also proven to be helpful for some players when verifying the integrity of game files. The game was playable after they deleted the Nvidia cache files.
This issue usually occurs after an unexpected computer shutdown or a false positive that interrupts a game update.
Here’s what you need to do:
1. Verify the game files first by following the steps in the above method.
2. Then press Windows + R to open the Run dialog box. And type %appdata% in the search box. Then press Enter to open AppData.
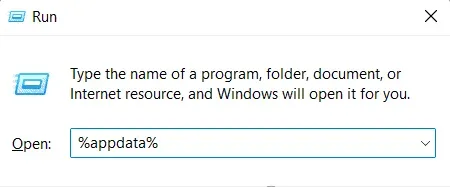
3. Now click on AppData when you see the AppData folder on the screen.
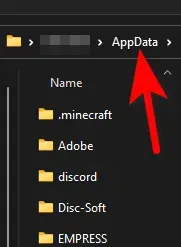
4. When the local folder opens, click on it. And find the NVIDIA folder.
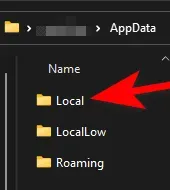
5. And navigate to the DXCache folder in the NVIDIA folder.
6. It’s time to select and delete all files located in the folder.
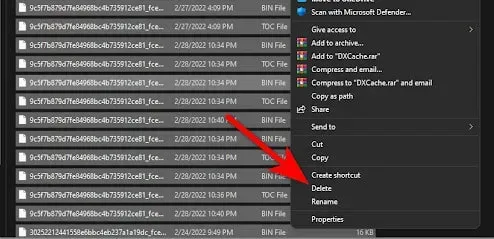
7. After that, you need to restart your computer. Also, run Elden Ring after restarting your computer to see if it continues to freeze.
That’s all.
Replace your DLL file
Obviously not a safe solution, but if you’re running out of options and on the verge of giving up, you might want to consider this.
Follow these steps:
1. Open the folder with the game. Find the oo2core_6_win64.dll file.
2. The file oo2core_6_win64.dll should now be renamed to something else.
3. Now to replace the old version, download oo2core_6_win64.dll and place it in the game folder.
4. Now go to the game folder where Elden Ring is installed.
5. And change the name of start_protected_game.exe.
6. Then make a copy of elden_ring.exe.
7. And rename it to start_protected_game.exe.
Now check if the game is working through Steam.
Disable afterburner
There is a possibility that MSI Afterburner may be causing your Elden Ring to crash. There may be a conflict between this application and the game you are using or your current driver.
MSI Afterburner software allows you to overclock your GPU directly from the software. And productivity can be increased with this software. But try closing it to see if that’s the problem.
But in the Afterburner software, this option cannot be disabled. Therefore, the only way to disable this software is to terminate the process directly from the Task Manager.
To do this, follow these steps:
1. To open Task Manager, press CTRL+Shift+ESC. And find MSI Afterburner, if it’s there, right click it and end the task.
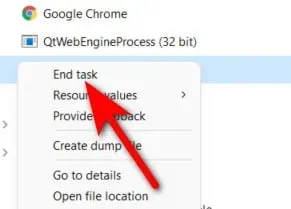
2. Now close the Task Manager after you have done this. And try launching Elden Ring to see if the game crashes.
However, if this error still occurs, move down to the next method below.
Deleting temporary files
Many players reported that temporary files were stored on their PC that were causing Elden Ring to crash.
But by deleting all the files contained in the TEMP, %TEMP% and PREFETCH folders, they were able to fix the issue.
Here’s what you need to do:
1. Open the Run dialog box by pressing Windows + R. Then type TEMP in the search box. And click OK to open the TEMP file.
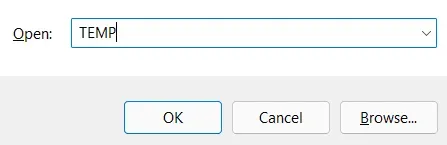
2. Now select all files in the TEMP folder. Then delete them. Sometimes you can’t delete all files. In this case, click Skip.
3. Now you can close the folder. Then open another Run dialog in the same way as you did at the beginning. And enter %TEMP% in the field. Now press Enter to open %TEMP%.
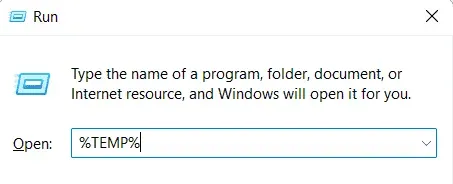
4. Here you can delete all files inside the %TEMP% folder after it appears on your screen.

5. Folder can be closed after deleting files. Now, just like in the previous steps, you need to open the Run dialog box. Then type PREFETCH into the search bar. And open it.

6. Now, if you are inside a folder, you must delete all files inside it. Then delete the remaining files. You can skip files that cannot be deleted. That’s all.
Restart your computer after completing these steps. And check the game when it loads again to see if the problem is still there.
Disable Rivatuner statistics server
You may experience problems with Elden Ring crashing if you are using the Rivatuner statistics server software.
Thus, by disabling the Rivatuner statistics server, you can solve the problem if you have previously used this software to overclock your hardware.
Even if you managed to fix this error by disabling the Rivatuner statistics server, keep in mind that there is no shutdown button in the program.
Thus, using the Task Manager is the only way to end tasks.
Below are the instructions for disabling the Rivatuner statistics server:
1. The Task Manager can be accessed directly by pressing CTRL + Shift + ESC.
2. Then find the Rivatuner processes in the task manager. And end everyone.
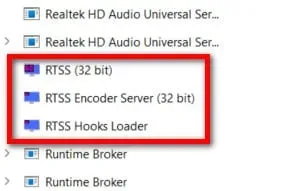
3. Then run the game to determine if this is the cause of the crashes.
That’s all.
Final words
That’s all about how to fix Elden Ring crash on launch on PC. Just follow the methods above and you should be able to fix this issue. Comment and tell us which methods worked best for you.
Leave a Reply