How to fix brightness dimming on iPhone screen
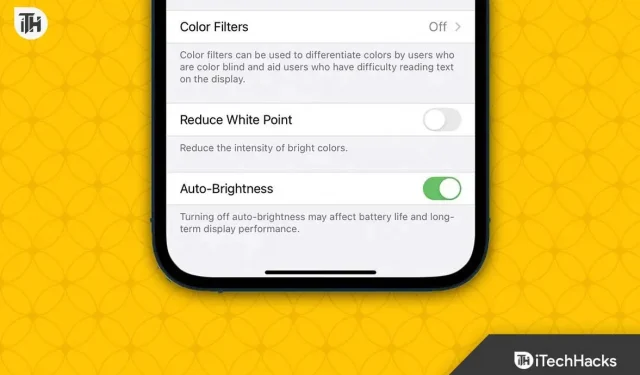
The iPhone has been nothing short of a technical marvel since its inception. However, there are some features that the guys from Apple understand better. For example, many users have suddenly started reporting that the brightness on the iPhone keeps dropping. Well, that sounds like a bit of a problem for Apple fans, but it’s there.
So, if your iPhone brightness keeps dropping, read this guide until the problem is fixed. Let’s start.
Why does your iPhone’s brightness keep dimming?
If your iPhone is dimming or the brightness continues to dim, your phone may be set to auto-brightness and you are in a low light environment. If it’s related, it’s not that hard to fix.
Several other users reported that disabling low power mode helped them fix the brightness bug that keeps dropping. If you have it enabled, your problem is probably from there.
In addition, your iPhone may have overheated, and thanks to its protective mechanism, it protects itself from further heating and thus dimming.
This is your main reason if you are doing some heavy or extensive tasks. If this is not the reason why your iPhone brightness keeps dropping, then read our guide to fix the problem.
How to fix iPhone screen that keeps dimming with auto-brightness disabled
Here we have listed 8 potential fixes to reduce iPhone screen brightness. We recommend doing each fix sequentially as it is mentioned because skipping any of them won’t make sense in the next fix.
Fix 1: Restart iPhone
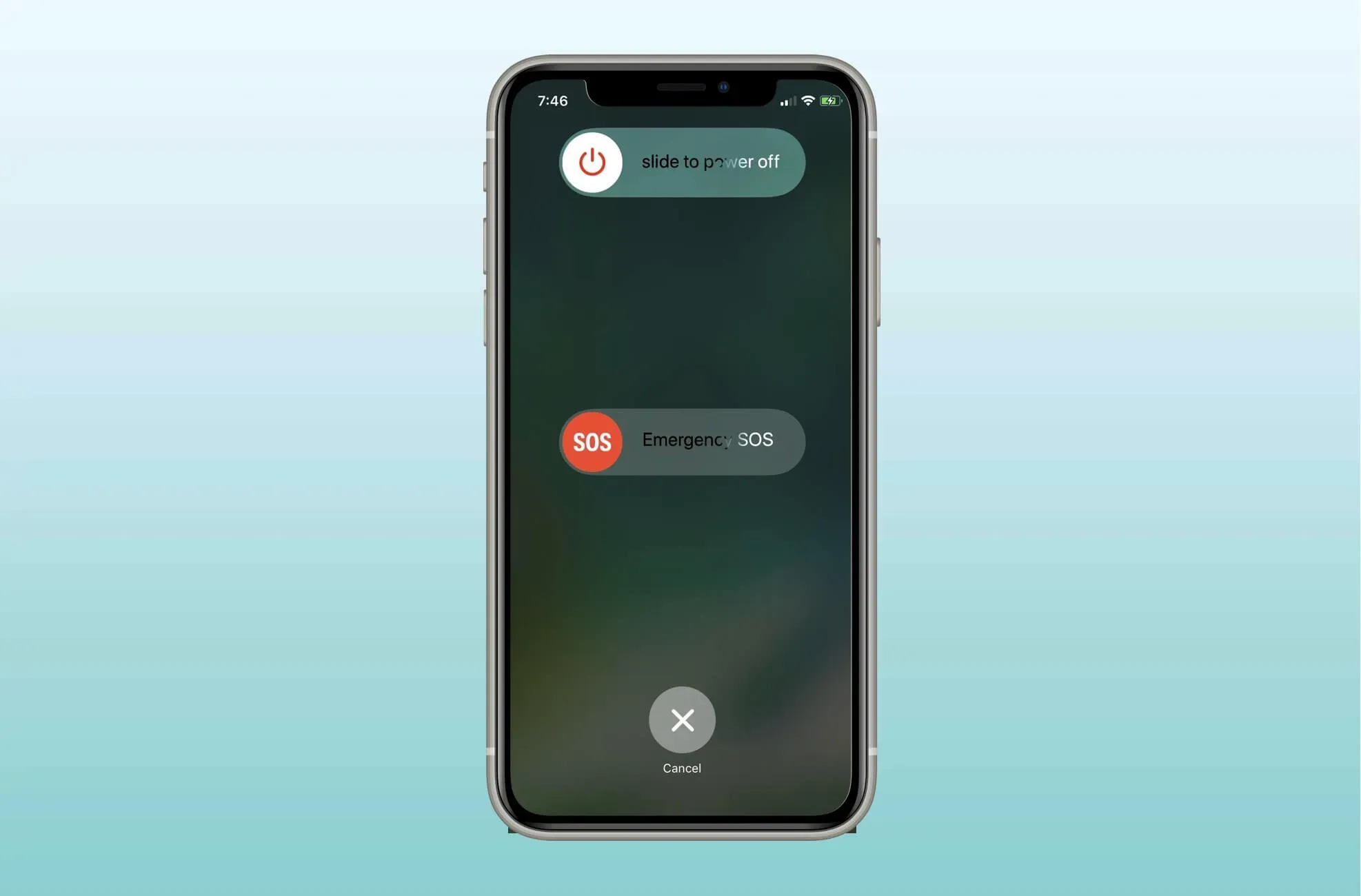
As simple as it sounds, restarting your iPhone can fix quite a few issues, including lowering the brightness. Everyone knows how to reset their iPhones, and so do you.
However, press and hold the lock key until the slider appears on the screen. Pull the slider down to turn it off. Once your iPhone turns off, wait 5-6 minutes until you turn it back on. Keep using your phone for 2-3 minutes and check if the brightness continues to decrease.
Fix 2: Check if your iPhone is overheating
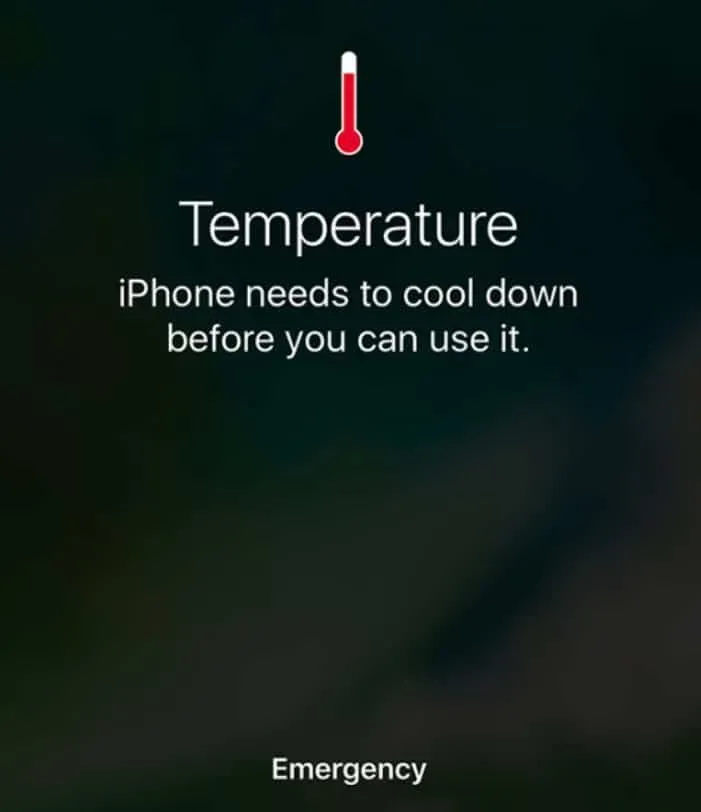
When your iPhone overheats, it displays a message and goes into low power mode. Therefore, this will lower the brightness and some other settings. In the next generation iPhone, your iPhone will lower its brightness and adjust a few settings.
If you manage to restart your iPhone to continue using it, your iPhone will detect the scene again and lower the brightness. If you feel that your iPhone has become warm, stop using it for a while and, if possible, turn it off for a while. After turning on the phone, make sure it does not get hot. Pay attention to whether the brightness of the iPhone screen continues to decrease or not.
Fix 3: Check Auto Brightness
Everyone loves automatic brightness. It offers the convenience of adjusting the brightness to match the ambient light. However, this automatic brightness can cause many problems.
You may be in a low light area and auto-brightness is on. This automatically lowers the brightness on your phone to match your surroundings. To turn this off, follow these steps:
- Open settings.
- In the Settings menu, click Accessibility.
- In the next window, click “Screen and Text”.
- Scroll down and toggle the auto-brightness switch to turn it off.
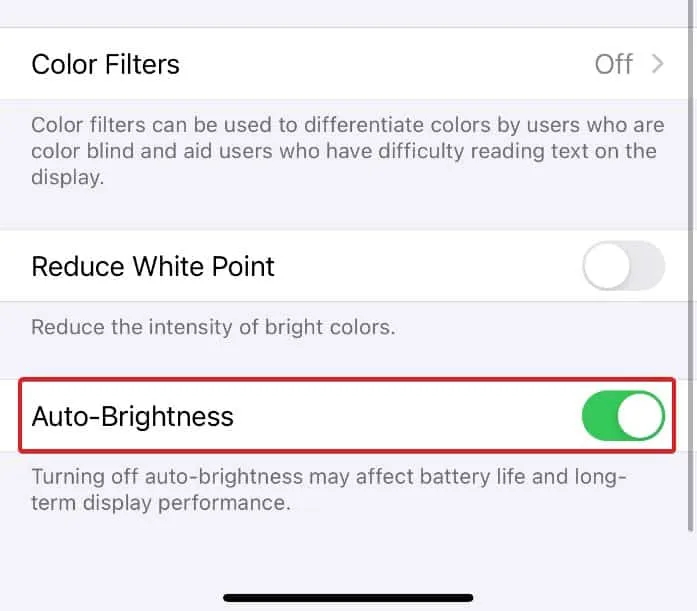
Now check if the brightness of the iPhone screen continues to decrease. If not, great. If yes, follow the next fix.
Fix 4: Disable Night Shift
Starting with the iPhone 12 SE, Apple began introducing night shifts. This was done to help people who work nights or have trouble sleeping at night. However, this feature has a bad habit of automatically and suddenly dimming.
Night Shift can cause your iPhone’s brightness to go to its minimum. In this case, it is better to disable it. Follow these steps to do the same:
- Click “Settings”to open it.
- Click “Screen and Brightness”.
- Now scroll down a bit and press Night Shift.
- Now turn it off.
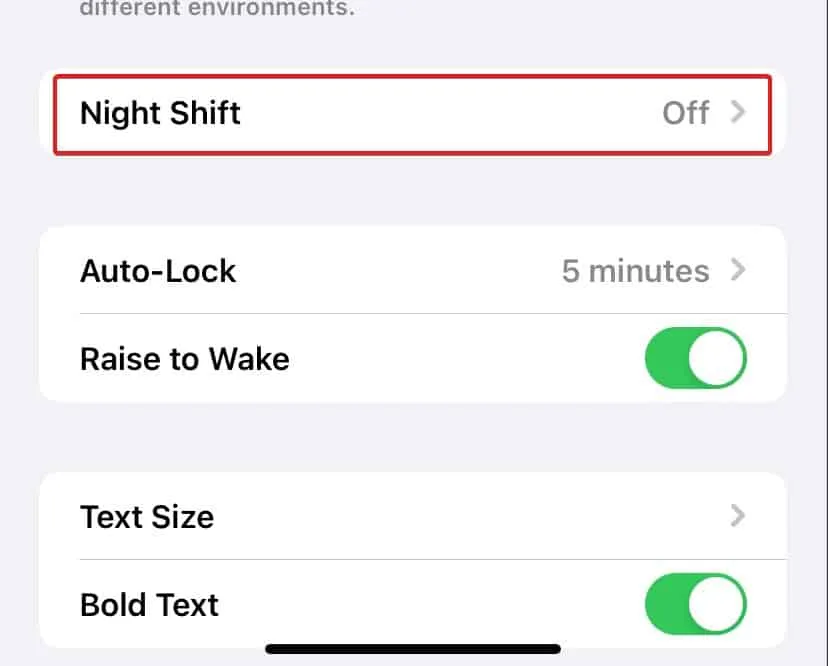
Your night shift is disabled. Now you will not feel a sharp decrease in brightness. However, if you can, please follow the next fix.
Fix 5: Change Brightness Manually
In case it is possible that due to auto brightness or low power mode your brightness has been turned off. In this case, it would make sense to enable it. Follow these steps to increase the brightness:
- Click “Settings”to open it.
- Click “Screen and Brightness”.
- Now adjust the brightness slider to the maximum degree you want.
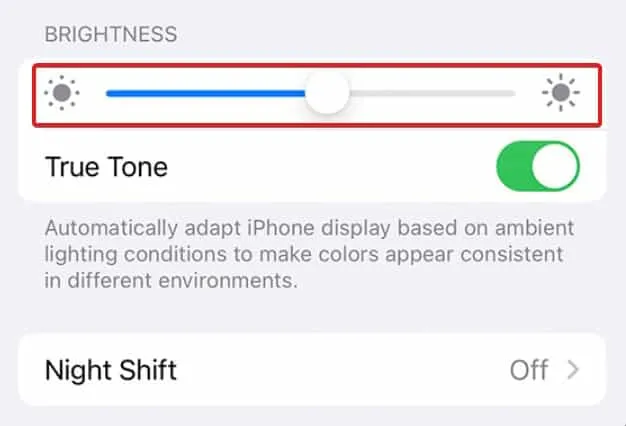
Try not to keep the brightness high for too long, as this will seriously affect battery life.
Fix 6: Check Low Power Mode
Low power mode can be easily identified by looking at the battery icon in the top right corner. If it’s green, it’s working normally. However, if the battery icon is yellow, it is in low power mode.
As the name suggests, Low Power Mode manages every aspect of your iPhone to extend battery life and use low power. If you notice that your computer is running in low power mode, follow these steps to turn it off:
- Click “Settings”to open it.
- Scroll down a bit and tap on “Battery”.
- Now turn off low power mode.
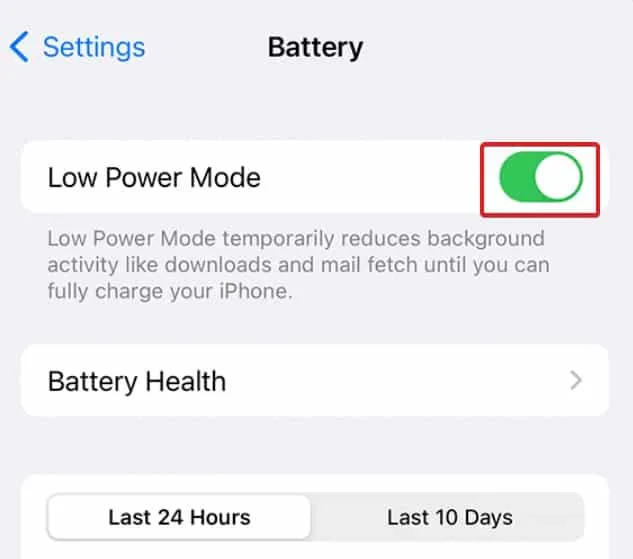
Now check if the brightness is getting too low or not.
Fix 7: Check for Updates
Your iPhone may have crashed. As we have seen, after updating to iOS 16, many users have encountered black wallpapers. Similarly, if your update is the cause, it’s best to look for updates and update your iPhone to the latest version.
- Click “Settings”.
- Click on General.
- Select Software Updates.
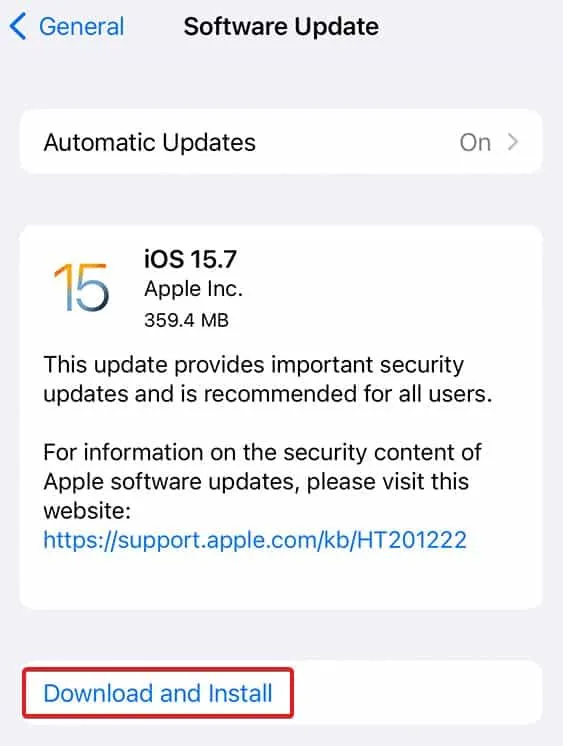
If an update is available, you will see a notification with a number. Update your phone by following the instructions on the screen.
Note. Always enable automatic updates. This ensures that your iPhone has the latest software and no bugs.
Fix 8: Contact Apple Support
If none of the above fixes worked, then the issue might be related to your OLED panel. The user cannot correct such problems unless he is a trained technician. Therefore, we recommend that you visit an Apple service center and check what they say about this issue.
Depending on the problem, they will give you a price. However, if you have an Apple Care plan, free iPhone repairs won’t cost you a dime.
bottom line
Well, that is all we have on how you can fix if the iPhone brightness keeps dimming. We hope this guide has helped you. If you need to contact a service center, let us know what they did in the comments section.
Leave a Reply