How to Fix Universal Control Not Working Between Mac and iPad
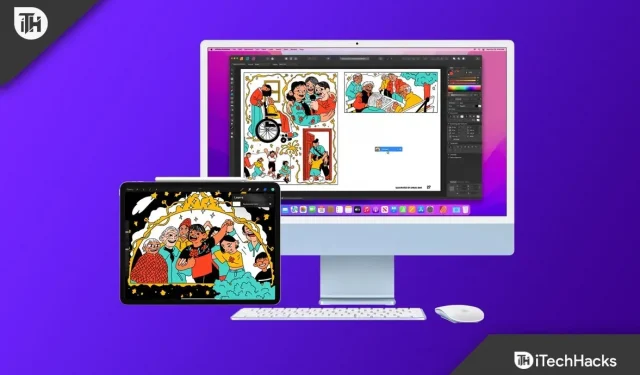
Universal Control on Apple allows you to control your Apple devices with a single mouse and keyboard. For example, you can connect your iPad and Mac and use Universal Control; once you do that, you will also be able to use your Mac’s mouse and keyboard on your iPad. It allows you to control devices with your mouse and keyboard and share files with a simple drag and drop. This is a new feature that Apple introduced in 2021.
This is a useful feature for many as it provides a seamless connection between your Apple devices. However, many users have reported problems with Universal Control, stating that the feature does not work between their iPad and Mac. There are various causes for this issue such as incompatible devices, outdated OS, devices without an Apple ID, and others.
Content:
- 1 Fix Universal Control not working between Mac and iPad
- 1.1 Make sure you have compatible devices
- 1.2 Update your devices
- 1.3 Update iPadOS
- 1.4 Update macOS
- 1.5 Enable Universal Management
- 1.6 On Mac
- 1.7 On iPad
- 1.8 Restart your devices
- 1.9 Sign in with the same ID on iPad and Mac
- 1.10 Turn on Bluetooth and Wi-Fi on both devices
- 1.11 Keep iPad and Mac close to each other
- 1.12 Force Close a Universal Control on Mac
- 1.13 Final words
Fixing Universal Control Not Working Between Mac and iPad
In this article, we will discuss how to fix Universal Control not working between Mac and iPad.
Make sure you have compatible devices
Your device must be compatible with Universal Control. This feature is not available on all Macs and iPads. Below is a list of all Mac computers that support Universal Control-
- Studio Mac
- iMac Pro – all models
- Mac Mini is a model released in 2018 or later.
- iMac – Released in 2017 or later.
- MacBook – released in 2016 or later
- MacBook Pro – released in 2016 or later
- MacBook Air is a model released in 2018 or later.
Below is a list of all iPads that support Universal Control-
- iPad – 6th generation or higher
- iPad Air – 3rd generation or higher
- iPad Pro – all models
- iPad Mini – 5th generation or later
Update your devices
You need iPadOS 15.0 and macOS 12.3 to use Universal Control. You will have to update your device if you are using a lower version below this one.
Update iPadOS
To update iPadOS to the latest version, follow these steps:
- Open the Settings app on iPad.
- Here, click on General and then on Software Update.
- If updates are available, click Download and Install to install the update.
Update macOS
To update macOS to the latest version, follow these steps:
- Open the Apple menu and click System Preferences.
- Here, click on the Software Update option.
- If a software update is available, click Update Now or Update Now to update your system to the latest version.
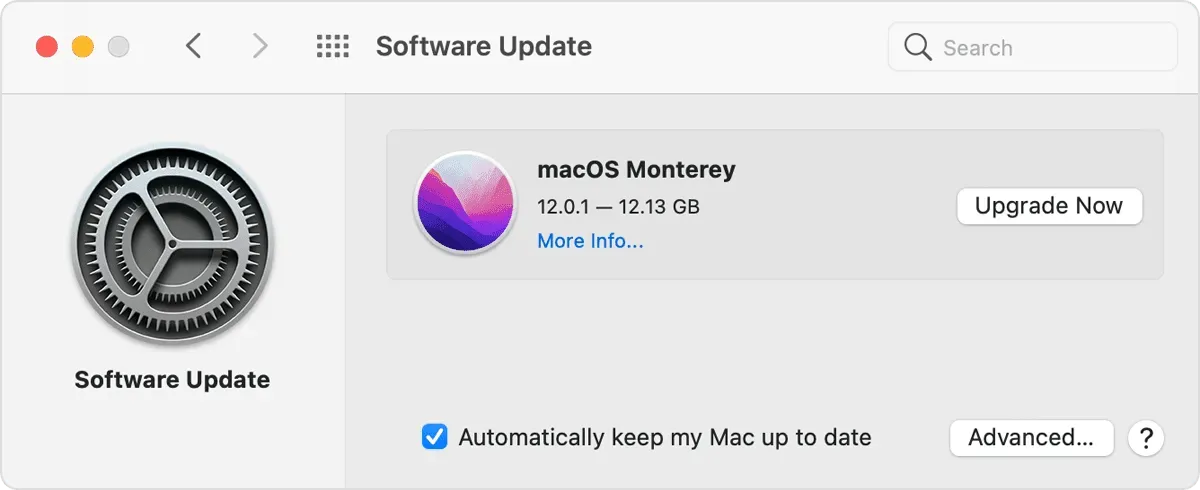
Enable Universal Management
Universal is enabled by default on your devices, but if you have disabled it, this feature will not work. Don’t worry, you can easily enable Universal Control on both your Mac and iPad.
On Mac
To enable Universal Control on Mac, follow these steps:
- Open the Apple menu and click System Preferences.
- Here, click “Display” and then “Universal Control”.
- Now check the Allow cursor and keyboard movement between any nearby Macs or iPads.

- Now click Done.
- This will enable Universal Control on Mac.
On iPad
To turn on Universal Control on iPad, follow these steps:
- Open the Settings app on iPad.
- Here click” General”and then “Airplay & Handoff”.
- Now turn on the Handoff and Cursor & Keyboard toggle.

After that, check if universal control is working.
Reboot your devices
If you’re having problems with universal management, even if your devices support it and the feature is enabled, the issue might be a bug. You can try restarting your iPad and Mac if Universal Control isn’t working. After rebooting the device, try using universal management; you should no longer run into problems with it.
Sign in with the same ID on iPad and Mac
To use Universal Control, you must be signed in with the same ID on iPad and Mac. You must ensure that you use the same ID on both devices, otherwise this feature will not work properly. However, if you have the same ID on both devices, you can proceed to the next step in this article.
Turn on Bluetooth and Wi-Fi on both devices
Bluetooth and Wi-Fi must be enabled on both devices to use Universal Control. You need to make sure Bluetooth and Wi-Fi are enabled on your iPad and Mac. Universal Control requires Bluetooth and Wi-Fi to work. If they are disabled, this feature will not work; you must enable them to use universal management.
Keep your iPad and Mac close to each other
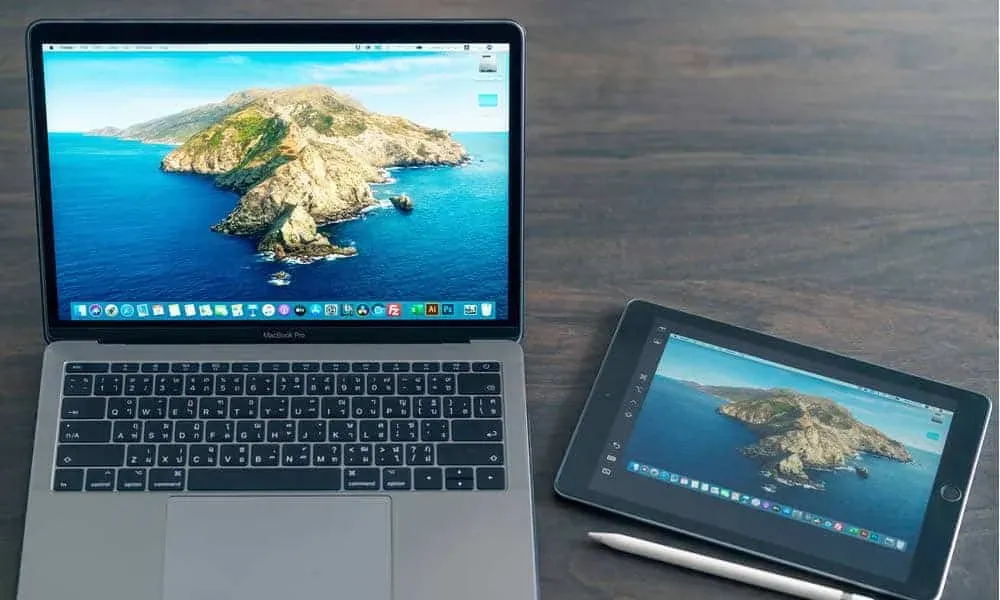
For Universal Control to work, your Mac and iPad must be nearby. If you keep your devices away, this feature will not work. If you have them together but Universal Control is still not working, move on to the next troubleshooting step to resolve the issue.
Force Close a Universal Control on Mac
If Universal Control is not working, we recommend that you force close Universal Control on Mac and then use it again. You can do this by following the steps given below:
- Open Spotlight Search on your PC and search for Activity Monitor. From here, open Activity Monitor on your Mac.
- Now click on the CPU tab .
- Here find Universal Control and click on it.
- Now click the “Exit”or “Force Logout”button.
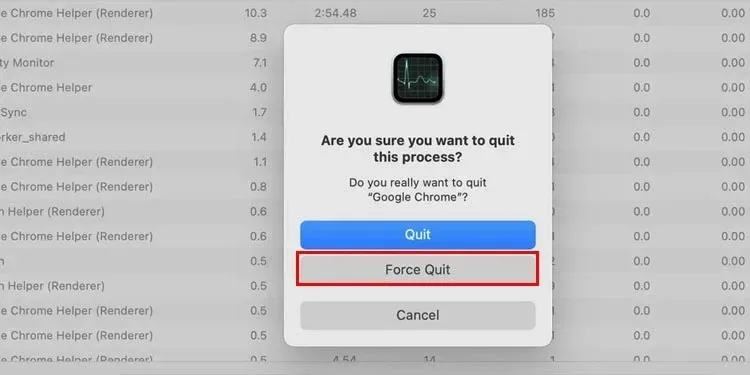
- After that, try using Universal Control again.
Final words
If Universal Control is not working on Mac and iPad, this article will help you fix it. We’ve discussed various troubleshooting steps to help resolve issues with Universal Control on your Apple devices. If you are still facing the same issue after trying all the above fixes, please let us know in the comments section.
Leave a Reply