How to fix Windows 11 not detecting a second monitor
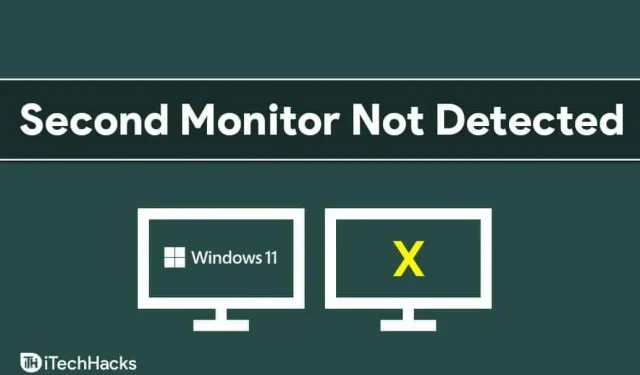
People prefer to use a multi-screen setup with two or more monitors. In Windows 11, many users are facing issues like a second monitor. Well, this issue can sometimes occur due to some random error or problem with the monitor or in your PC settings. If your Windows 11 is not detecting a second monitor, then you have nothing to worry about.
Fix Second Monitor Not Detected in Windows 11
In this article, we will look at possible ways to fix Windows 11 second monitor not being identified as a problem.
Restart your computer
Often, this problem can occur due to some kind of temporary or random bug in Windows 11. This problem can be easily fixed by restarting your PC. You can try restarting your computer and then check if the problem is fixed. Restarting your PC should probably fix the problem for you, and if it doesn’t, you can move on to the next step.
Check Monitor
The next step to start is to check the second monitor you are connecting to. You have to check if the monitor is connected to the power supply or not. If your monitor is not connected to a power source, you may experience this issue.

The next thing you can check is the cable connecting the monitor and your computer. If you connect your monitor to your computer using an HDMI cable, VGA cable, USB Type-C cable, or any other cable, you should check if the cable is working properly. Also, check if your computer and your monitors are properly connected.
You can try replacing the cable connecting your computer and monitor and see if that works or not. Also check if your monitor turns on or not. If you plugged it into a power source, your monitor has a problem if it still won’t turn on.
If your monitor and PC have multiple ports to connect to, try changing the ports. For example, if there are two HDMI ports on the CPU and also 2 HDMI ports on the monitor, you should try changing the ports and then check if it works or not.
If this does not work for you, then you should check if the monitor is working properly. If possible, try connecting the monitor to another PC. If the second monitor you are trying to use is defective, you may experience these issues. However, if it works fine on another PC but not when using it as a second monitor, then you should move on to the next method.
Update your graphics driver
If everything is fine with the monitor, then the graphics driver is most likely outdated. To fix second monitor not detected in Windows 11, you can try updating your graphics driver.
To update the graphics driver on your PC, follow these steps:
- Open the Start menu and then search for Device Manager and open it.
- In Device Manager, double-click Display Adapters. A list of graphics cards for your PC will open.
- Right-click your graphics card and select Update Driver . Please do this for each individual video adapter.
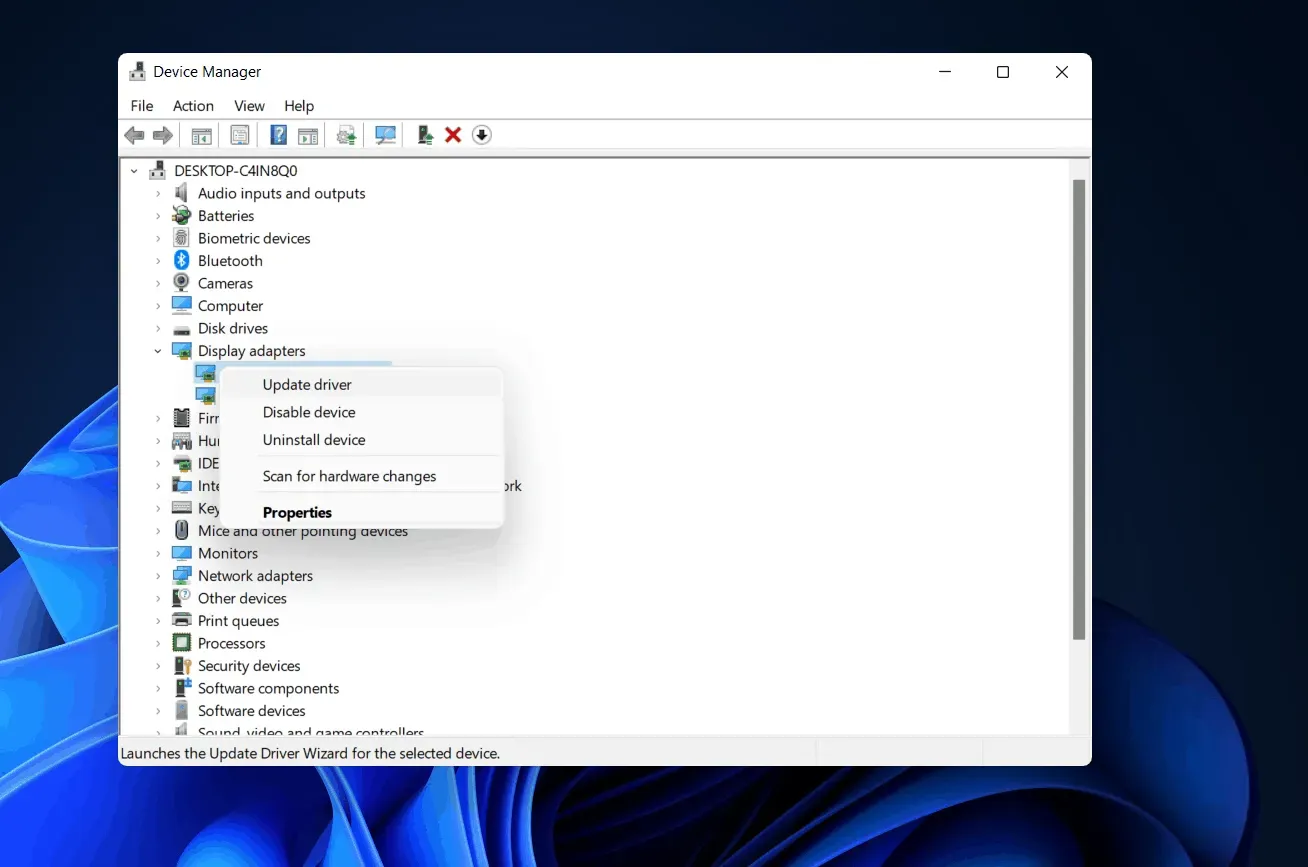
- After updating the graphics drivers, restart your computer.
Updating your graphics driver should most likely fix the issue.
Reinstalling the graphics driver
If updating the graphics driver didn’t fix the problem, try reinstalling the graphics driver.
- Click the Start icon to open the Start menu , search for Device Manager and open it.
- Double-click Display Adapters in Device Manager. This will open the list of graphics cards on your PC.
- Right-click on the graphics card and then click “Remove Device”. Do this for every video card on your PC to uninstall the video card driver.

- Now restart your computer.
- Return to the Task Manager and click Scan for Hardware Changes under the Action tab. This will install the graphics driver on your computer.
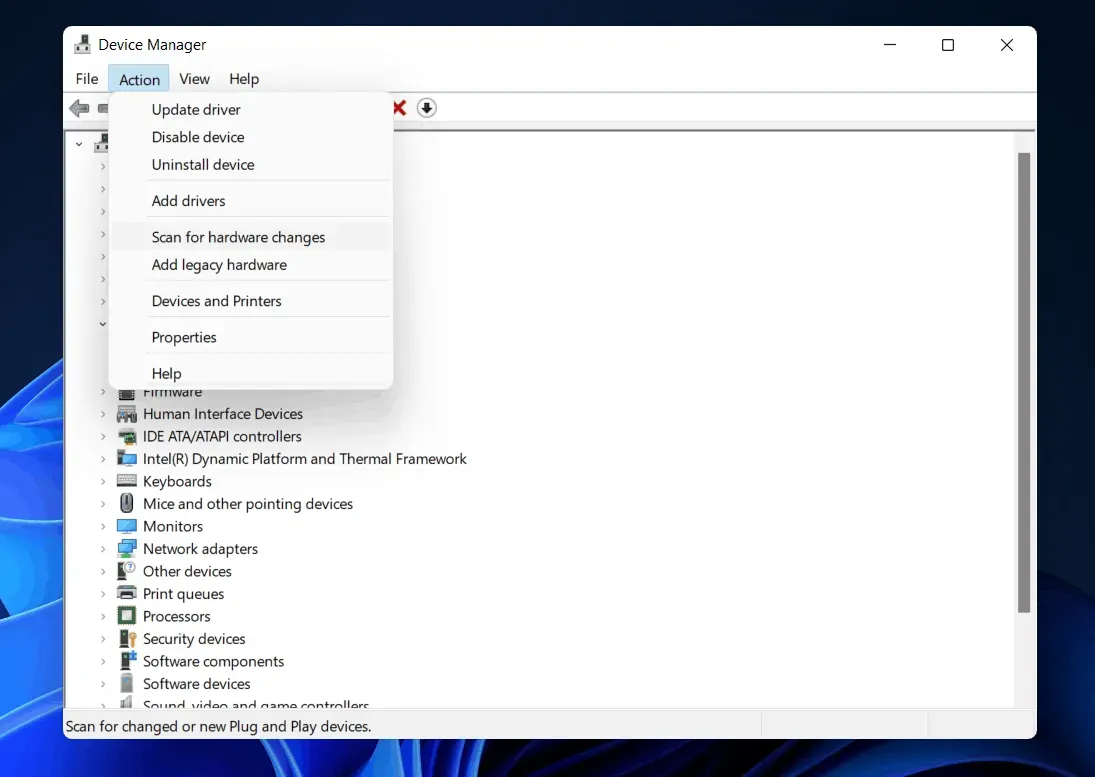
- How to Fix Desktop Crash in Windows 11
- How to fix Windows 11 File Explorer crash
- How to fix Bluetooth not working problem in Windows 11
Final words
Fixing a 2nd monitor not detected in Windows 11 is not a big deal. Minor glitches or faulty cables can sometimes create these problems. If you’re having trouble detecting a second Windows 11 monitor, we’ve included some solutions in this article. Check out the instructions to see if they work for you or not. And, yes, please feel free to share your feedback in the comments section below.
Leave a Reply