How to fix Windows cannot find one of the files in this thread
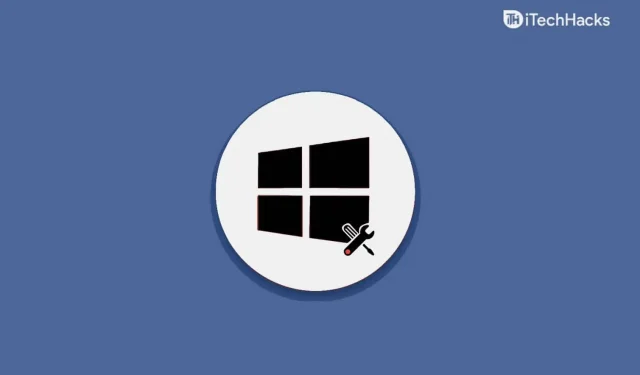
You may get a file save error when saving a theme or using a new theme on a Win11 PC. The full error message might look like this: “Windows cannot find one of the files on this partition. Do you still want to save the content?”This is a common error that you can get when saving a theme on your PC. This can happen if you have downloaded a corrupted theme or some element of the theme is missing.
Fix Windows cannot find one of the files in this thread
Change theme background settings
The very first thing you can try is to change the theme’s background settings. This issue is most likely caused by the lack of wallpapers in the theme. So, what you can do is change the theme background settings to an image and then choose a custom wallpaper and the problem will be solved. To do this, follow the steps given below:
- Go to the Settings app on your PC. You can do this by pressing the Windows + I key combination on your keyboard.
- Now click on the Personalization section on the left sidebar.
- Here, click on the Themes section in Personalization.
- Now click on the “Background”option. From here you will be able to customize your background.
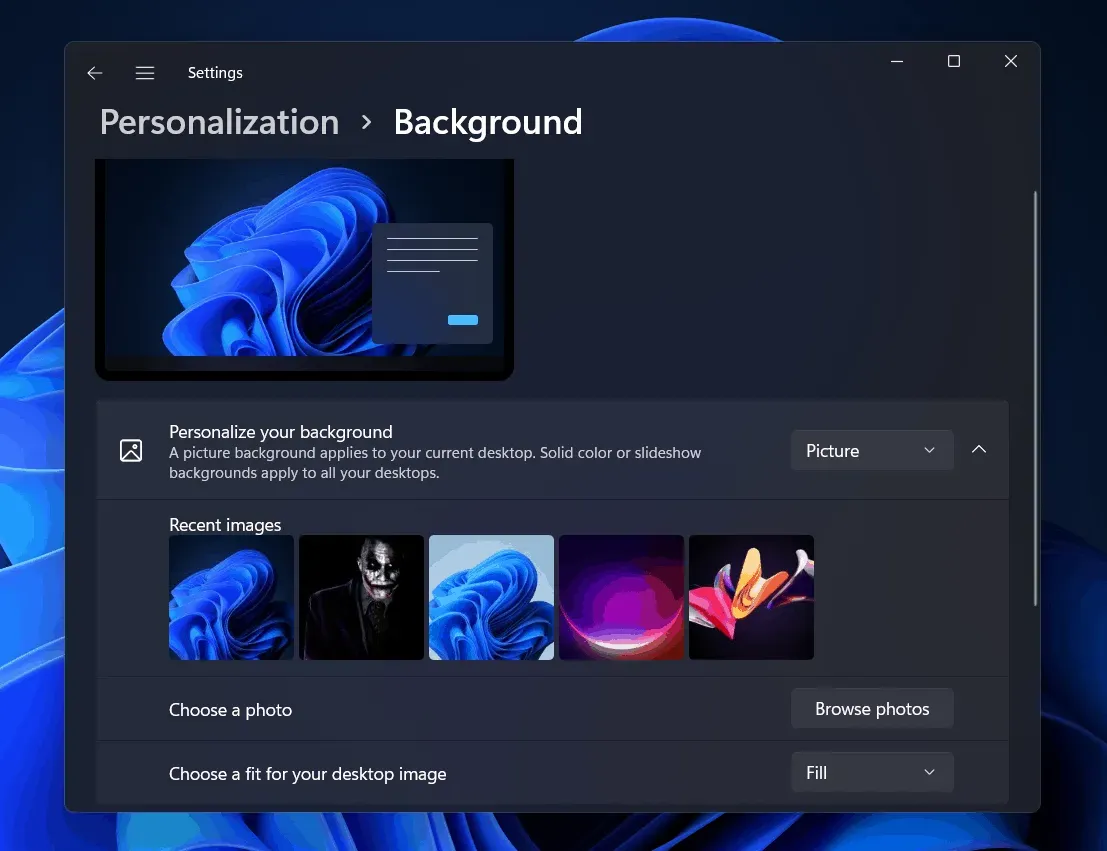
- Click the drop-down menu next to Background Personalization and select Image from the list.
- Now click “Browse Photos “under “Select Photo “and navigate to the image you want to use as background. Select a photo and set it as your background.
You can also choose how you want the image to fit on the desktop.
Try changing themes
You may encounter this issue due to a problematic theme. You can try changing the theme and then check if you are facing the issue. To change the theme, follow these steps:
- Open the Settings app on your PC by pressing the key combination Windows + I.
- In settings, go to the “Personalization “section on the left sidebar.
- Now click on Themes in Personalization.
- Now select any other theme than your current theme.
After you change the theme, your issue should be resolved.
Delete the theme and reinstall it
If changing the theme fixes the problem that one of the files in that theme can’t be found, then there’s a problem with the theme. What you can do is uninstall the theme and then reinstall it on your computer. To remove a theme and reinstall it on your computer, follow these steps:
- In the Settings app on your PC, go to the Personalization section on the left sidebar.
- Here, click on the “ Themes” option. Make sure the theme with the problem is inactive and you are using a different theme.
- Right-click on the topic that is causing the issue and click Delete to remove the topic.
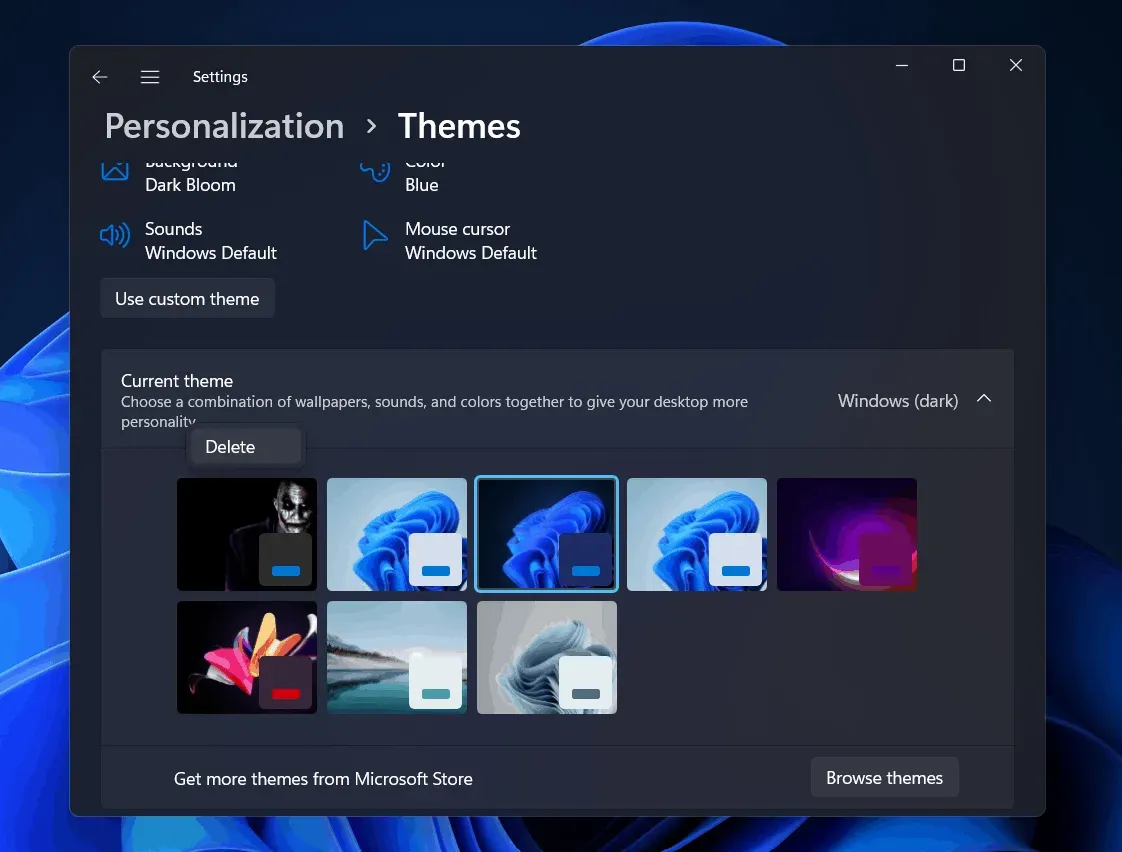
- Once you have uninstalled the theme, you will have to reinstall it. If you want to download a theme from the Microsoft Store, click the Browse Themes button on the same page.
- This will take you to the Microsoft Store and you can download and install the desired theme from here.
- You can browse the Internet, find the theme you want and install it on your computer.
Disable sync settings
Another thing you can try is to turn off the sync settings. This was previously known as sync settings, but now there is no separate option for it and you can do it from a Windows backup. To disable sync settings, follow these steps:
- Open the Start menu by clicking the Start icon on the taskbar .
- From the Start menu , find” Sync settings”and open it.
- You will be taken to the Windows Backup page in Settings.
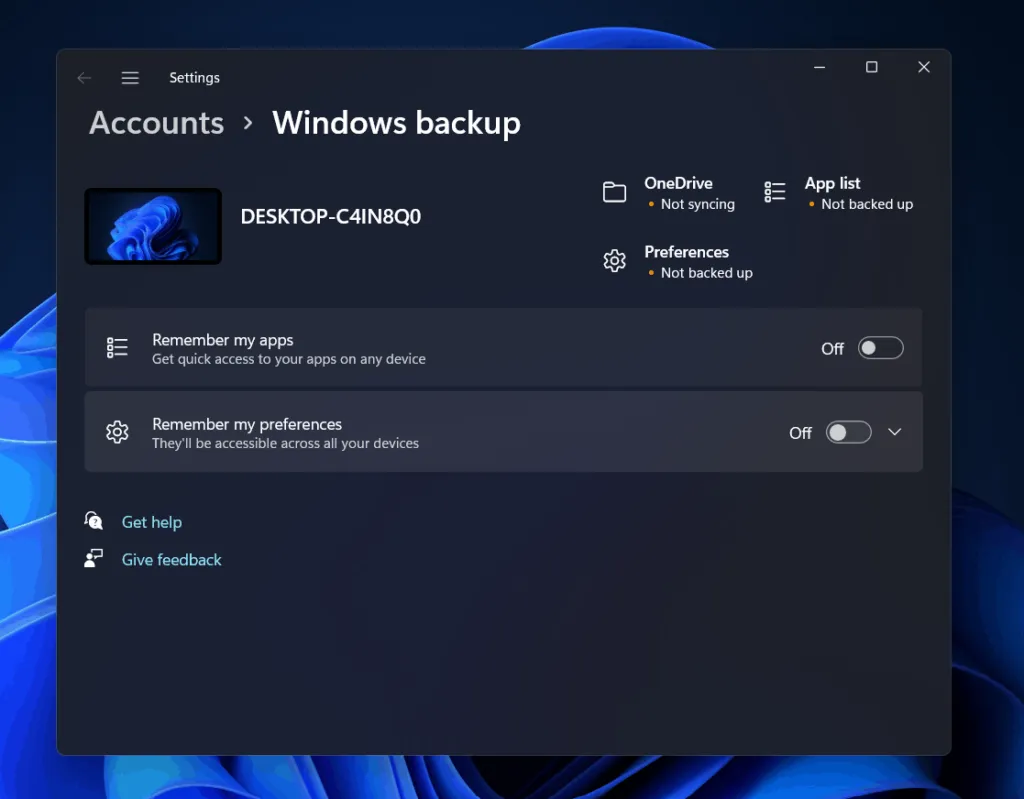
Here, turn off Remember my apps and Remember my settings. This will disable the sync settings on your PC.
Now you should not be faced with not being able to find one of the files in this theme issue.
Final words
These were some troubleshooting methods that helped fix the problem that Windows 11 cannot find one of the files in this thread. You can follow the steps above if you encounter this issue and you should be able to resolve the issue.
Leave a Reply