How to Fix iOS 16 Stuck on Update Request on iPhone
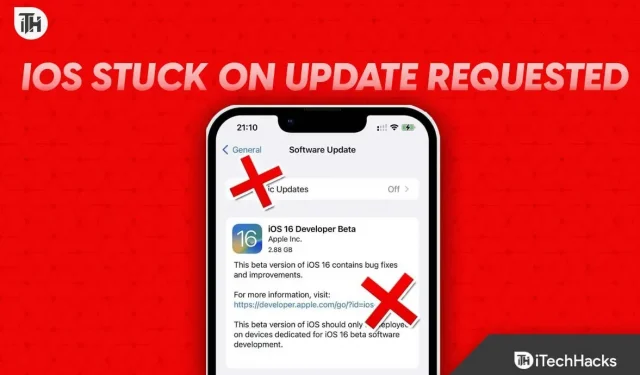
Apple released the iOS 16 update to all eligible iPhones in mid-September. While some devices were able to download and install the update without issue, on some devices, iOS 16 got stuck on the update requested on the iPhone. If you’re also experiencing this problem, look no further because we’ve got you covered. Here is our guide to help you fix iOS 16 stuck on update requested on iPhone. We also discussed why this is caused.
Why does iOS 16 freeze when requesting an update?
There can be many reasons why your iPhone is stuck due to update request error when updating to iOS 16. This problem can occur if you have a slow internet connection. Also, this can happen if you are low on memory.
It is also possible that your battery is not sufficiently charged. Remember, it is always recommended to charge the battery to 80% before performing an update.
Some users are also reporting that there is a glitch in iOS 16 that is causing this issue. Don’t forget that iOS 16 also caused the black screen wallpaper issue. However, whatever the cause, here is everything you need to fix it.
How to fix iOS 16 stuck on update request on iPhone?
Here we have listed 7 reliable ways to fix iOS 16 stuck on update requested on iPhone. We recommend that you go through all the fixes because one or the other will prove to be useful. And please don’t skip any fixes, because by skipping you won’t understand the root cause of the problem.
Fix 1: Check your internet connection
If iOS 16 is stuck asking for an update, you may have a slow internet connection. As a result, the iPhone is unable to request and download the update.
Slow internet speed affects not only the iPhone but also other devices in different ways. Therefore, it is recommended that if you are using mobile data, try switching to Wi-Fi. If you don’t know the Wi-Fi password, check out this guide to find out Wi-Fi passwords.
If you’re already connected to Wi-Fi but still have slow internet, try getting closer to your router. If your internet is fine, move on to the next fix.
Fix 2: Check if the battery is dead
If your iPhone battery is below 30%, the update will not install. In some cases, it may also display an update request error on iPhone.
iPhones tend to drain quickly. If you’re having battery problems, you can try limiting your battery to a set percentage to extend battery life.
If your iPhone supports fast charging, be sure to charge it before attempting an update. Finally, it would be great if you charge your iPhone to 80% and then proceed to download and install it.
Fix 3: Check Low Power Mode
As the name suggests, in Low Power Mode, the iPhone runs at its lowest power. As a result, if an update is available and your phone is stuck asking for an update, it’s likely that the phone is in low power mode.
You can easily tell this apart by looking at the battery icon in the top right corner. If it’s green, you don’t have to worry about anything. However, if it’s yellow, you can follow these steps to turn off Power Saving Mode on your iPhone:
- Open settings.
- Go to battery.
- Toggle low power mode.
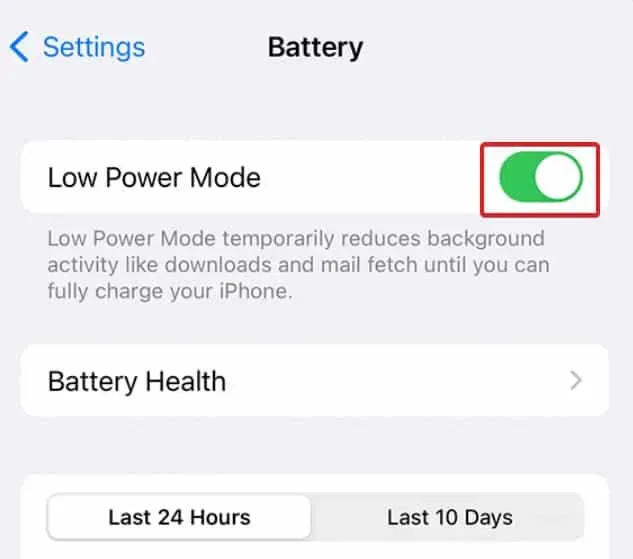
After deactivating low power mode, you can try restarting your phone and downloading the update again, and luckily it should work this time.
Fix 4: Restart iPhone
As simple as it sounds, restarting your iPhone is one of the best ways to fix iOS 16 stuck on a requested update. However, this is not a normal restart that you would normally do. It should be done differently. To do this, follow these steps:
- Charge your phone up to 80%.
- Disable low power mode if enabled.
- Press and hold the power button for 10 seconds.
Now your iPhone will reboot and when you go to settings you will see that the update has already started.
Fix 5: Force Close Settings
If the other methods haven’t worked for you so far, you can try force-closing settings. Moreover, it is very easy to do this, since you do it every single day without even knowing it.
You just need to swipe up with two fingers and swipe up on “Settings”and it will force close. For added reassurance, you can also restart your device and fully charge it before restarting the update.
Fix 6: Free up storage space
Sometimes your iPhone doesn’t give you any prompts, but it runs out of storage space. Because the iPhone doesn’t have expandable storage, it’s easy to clutter up space and make it unavailable for future upgrades.
You should always try to leave at least 10 GB of free space for updates and the like. If you’re really low on memory and seeing an “Update Requested”error almost every time an update comes up, be sure to clear out your storage space before it causes more problems.
Fix 7: Reset network settings
If the fixes above haven’t worked for you so far, it’s time to reset the network settings on your iOS device. Resetting network settings is different from factory reset. Follow these steps to reset the network:
- First, open Settings.
- Now click on General.
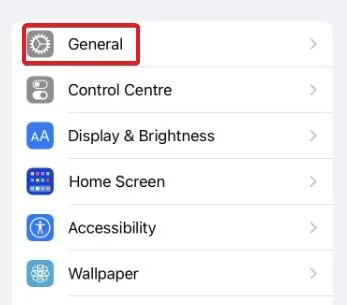
- Then click Transfer or Reset iPhone.
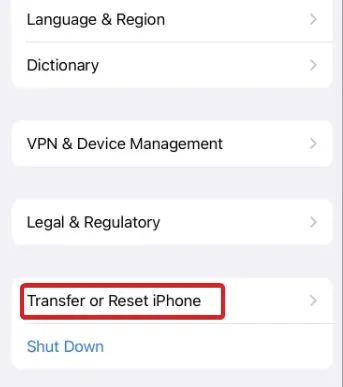
- After that click “Reset”.
- Then click Reset Network Settings.
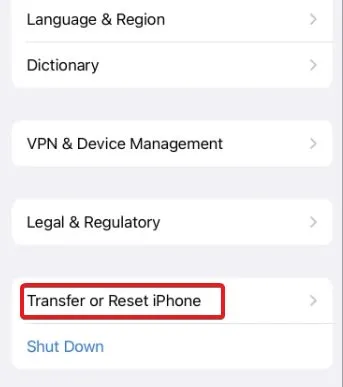
- Finally, enter your password to confirm the operation.
After completing the above steps, your iPhone will restart and network settings will be reset.
After resetting the network, you can proceed to download iOS 16 and it won’t get stuck when prompting for an update.
bottom line
Well, that is all we have on how to fix iOS 16 stuck on update request error. We hope this guide has helped you. If you still have any problems, don’t forget to comment below.
Leave a Reply