How to Fix Halo Infinite Loading Map Stuck
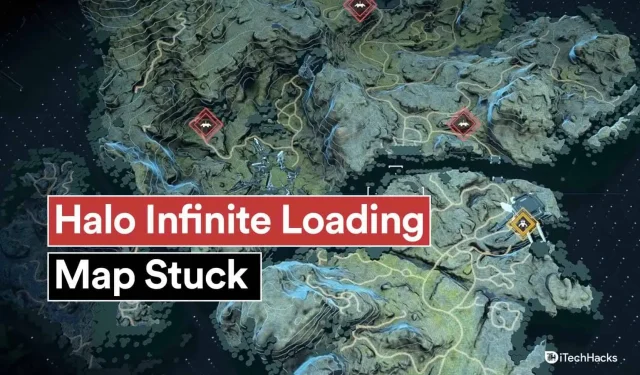
Halo Infinite is currently one of the most popular games around the world. Its user base has grown significantly over the past few months. This has resulted in developers releasing updates frequently to keep up with the growing user base. However, the updates also brought some bugs and crashes to the game. One of these errors is the loading map freeze. And in this article, we will see how to fix Halo Infinite loading map stuck?
Content:
- 1 Halo Infinite 2023 loading map freeze fix
- 1.1 Reconnect to the Internet
- 1.2 Change game installation location
- 1.3 Disable real-time protection
- 1.4 Play as administrator
- 1.5 MS Defender must be configured to ignore the Halo Infinite folder
- 1.6 Uninstall High Definition DLC Pack
- 1.7 Frame rate lock
- 1.8 Setting up Windows virtual memory
- 1.9 Remove Infinite Halo Cache
- 1.10 Sign out of your Microsoft account
- 1.11 Downloading each map individually
- 1.12 Install the latest graphics driver
- 2 final words
Fix Halo Infinite 2023 Loading Map Stuck
Several factors can cause the game to freeze at this stage. Some of them are listed below.
Virtual Memory Allocation: This is a relatively new Windows feature. You can see how your OS is using your memory to run background tasks to conserve resources, especially RAM. Halo Infinite hangs on loading maps when this misconfiguration occurs on Windows systems.
Hard Drive: Hard drives are very outdated. You will need an SSD if you play AAA games. Loading times for Halo Infinite may take a significant amount of time when playing from a hard drive. This is one of the reasons why your game freezes when loading the map. You are simply experiencing longer boot times due to the hard drive.
Problems with UAC: Essentially, User Account Control (UAC) prevents your applications from accessing and modifying files on your system that they aren’t supposed to. Many systems are having issues with a recent update due to UAC. Because Windows Defender mistakenly identifies Halo Infinite as malware trying to modify your file system, the game will not be able to load the map.
High-Resolution DLC Texture Pack: It provides your PC with high-resolution textures, allowing the game to use the texture pack. However, these textures are designed for resolutions higher than or up to 4K, which very few users currently use. This can cause random crashes and game freezes if you have the DLC texture pack installed but are using lower resolutions.
Conflicts between background applications. Conflicts between background apps and services can also cause this issue. How many games do you have installed on your PC from different services? Are you running multiple anti-cheat programs from different games in the background? You may be experiencing a conflict between two background apps that is preventing Halo Infinite from loading the required maps.
Slow Network Speed: Halo Infinite map loading times may also be slower due to low network bandwidth. It’s likely that network issues or network speed fluctuations are causing Halo Infinite to take longer to load if you’ve experienced these issues. The best performance in multiplayer games depends on low ping. Data packets may be lost when network problems occur. In addition, even if the map appears after a long wait, it can seriously interfere with your gameplay.
You can fix the problem by restarting your computer. Below are some troubleshooting solutions you can use if your map still won’t load.
Connect to the Internet again
- Use a cable connection if you are using a wireless connection.
- Turn off all other devices on your network.
- Turn off the router. Let it stand for two minutes without connecting to the network. Plug it back into the power outlet.
- Run Command Prompt as Administrator on Windows. To flush the DNS cache, type ipconfig /flushdns.
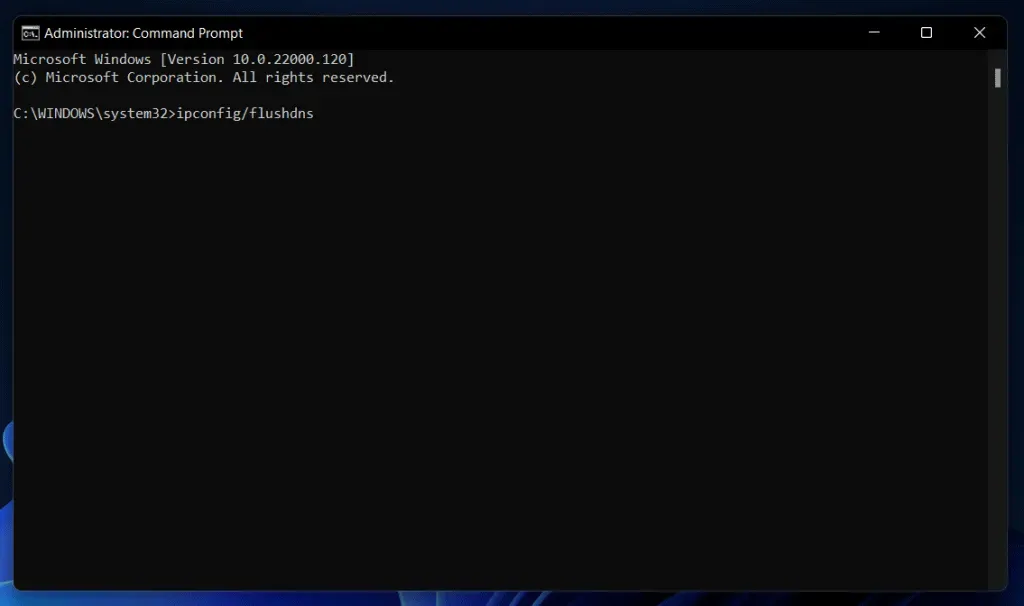
Change game installation location
This fix is also for Xbox app users. However, you will not be able to select the installation location. This is normal because the Xbox app should fix most of the corrupted files on your computer by reinstalling. However, we recommend that Steam users reinstall the game in a new location.
If possible, use a different disk or partition in the system. As a result, real-time protection will not be misidentified by Halo Infinite due to registry or permission errors. You may be able to fix the problem with a reinstall, even if real-time protection was not the root cause of the problem.
Disable real-time protection
It is likely that MS Defender is to blame for your problems, if you still have them. In particular, Real-time protection. Using this feature, you can detect malicious activity in files and programs on your system in real time. However, a recent update causes the game to incorrectly identify Halo Infinite when loading maps. As a result, the game won’t load. You can disable Real-Time Protection in the guide below.
1. Open the Start menu. Enter Windows Security. Click on the application as soon as it appears in the search results.
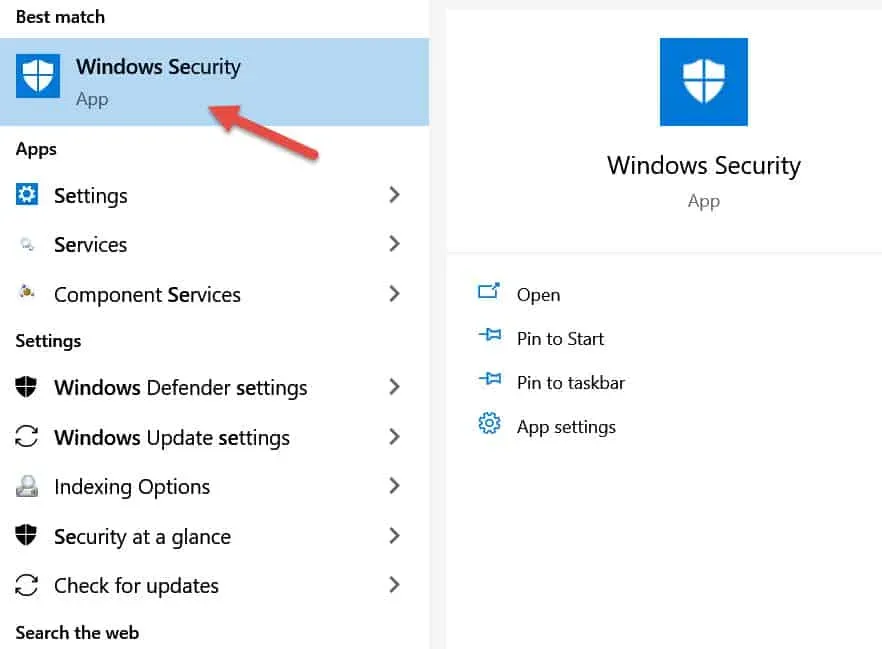
2. Select Virus & Threat Protection.
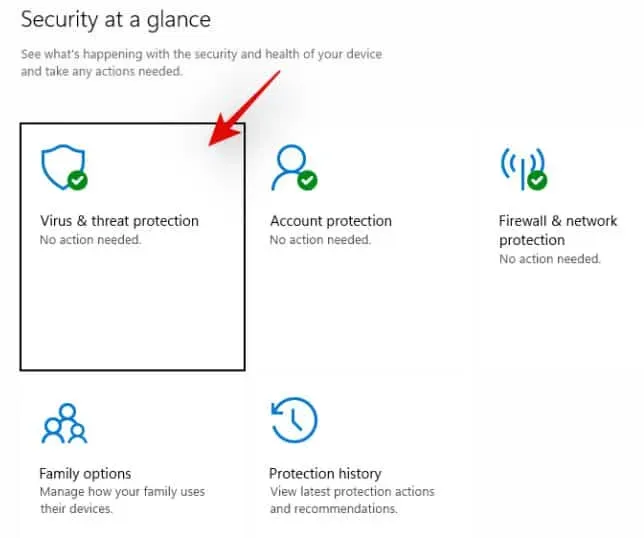
3. Select Manage Settings.

4. Click the top switch to turn it off. Confirm your choice with UAC.
Launch Halo Infinite and play multiplayer after it’s disabled. Proceed to the next steps if the map can be loaded. If the loading map screen is still stuck, skip this fix. Proceed to the next step as real-time protection is not the cause of your problem.
Play as administrator
The problem can also be caused by using UAC. The game cannot access your drive’s map resources when UAC is enabled. As a result, the game freezes on the loading screen. If your game is installed on a misconfigured drive, you may experience UAC issues if you move the installation folder or change your account type. Running the game as an administrator can resolve these issues on the surface. Let’s start.
1. Navigate to the local Halo Infinite files on your computer. Navigate to Halo Infinite > Properties > Local Files > Browse if you are a Steam user. There’s nothing you can do about it if you’re using the Xbox app, as the games you install through the app are stored in a system-protected folder hidden from all users.

2. Click the HaloInfinite.exe file. Press Alt + Enter.
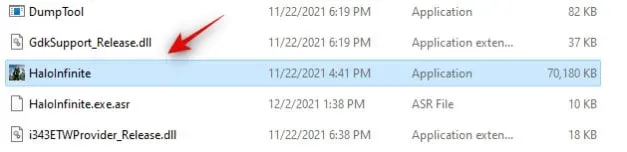
3. At the top of the screen, click the Compatibility tab.

4. Check the “Run as administrator”box.
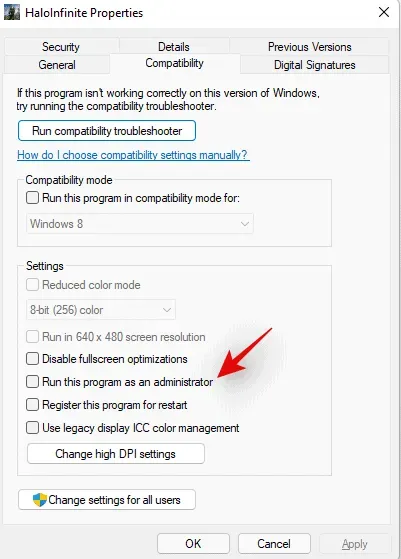
5. When you’re done, click OK.
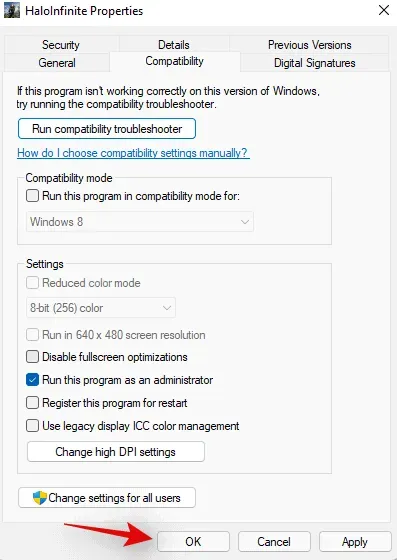
Now you can start the game and select the game mode. The issue should now be resolved on your PC if UAC and mismatched permissions were the culprits.
MS Defender must be configured to ignore the Halo Infinite folder
Using this method, Halo Infinite will be able to bypass Microsoft Defender. However, if you enjoy installing mods in the game, you may be at risk if you do so. Because malicious mods may not be detected by Microsoft Defender. The following fix might be helpful if you want to use mods. The game can also be reinstalled on your system in a new location to resolve this issue. However, Xbox users are not eligible for this fix.
1. Locate the Halo Infinite folder in your local storage. Right-click a folder to copy its path. It can be found by going to Steam > Halo Infinite > Properties > Local Files > Browse.
2. Go to the start menu. Enter Windows Security. Click on a search result to launch it.
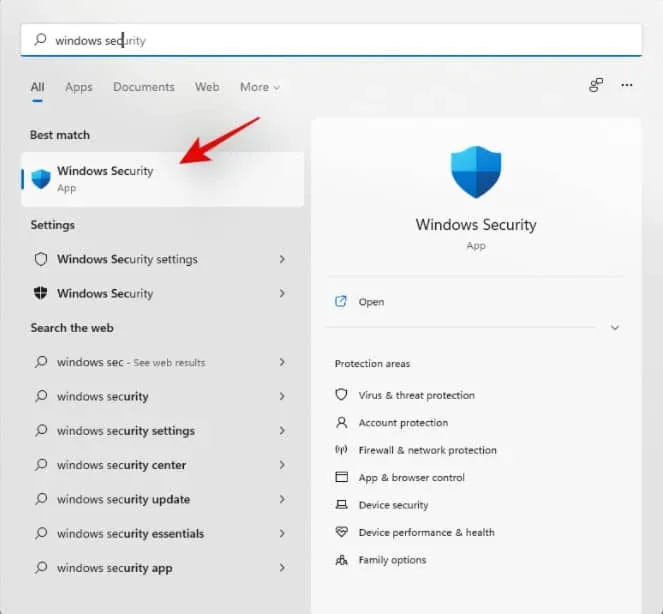
3. Select Virus & Threat Protection.
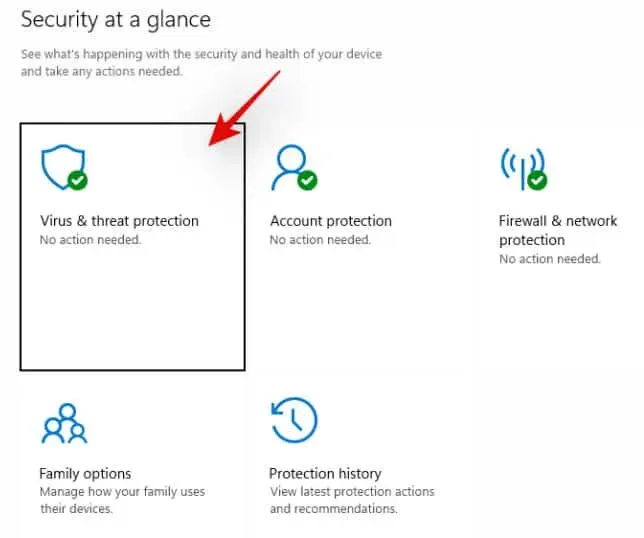
4. Select Manage Settings from the menu.
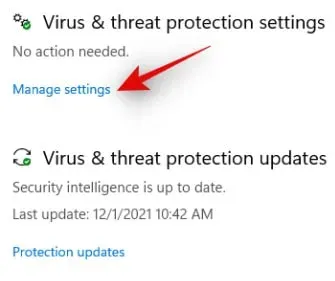
5. Scroll down. Select the Add or Remove Exceptions option under the Exceptions section.
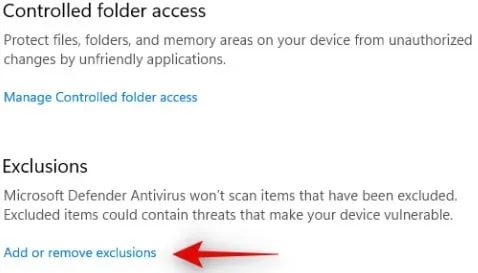
6. Select “+ Add exception”.
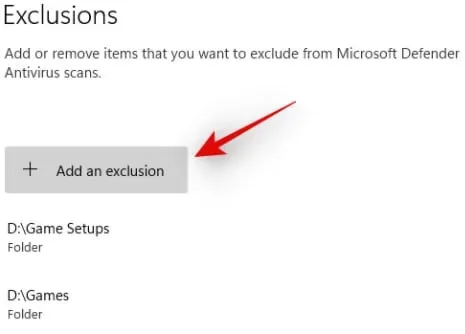
7. Click Folder. Then select the Halo Infinite catalog. The path we copied to the clipboard earlier can also be pasted into the address bar at the top left.
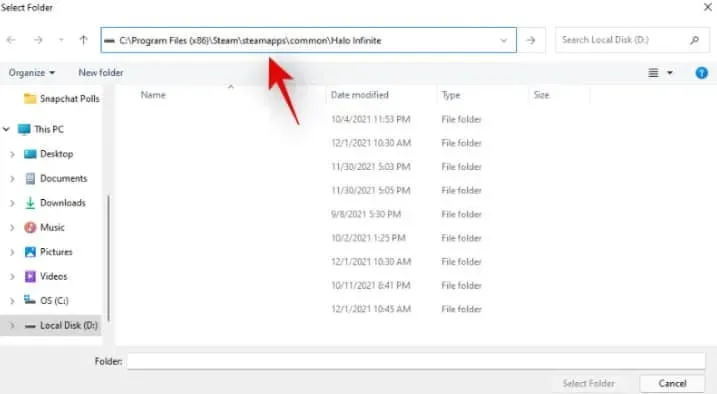
8. When finished, click “Select Folder”.

Now your system will include the exception. Your system should now be able to get past the map loading screen if the real-time protection was preventing you from doing so.
Remove the High Definition DLC Pack
You should only use this DLC pack if you are using a resolution higher than 4K. This texture pack is not needed if you are using a lower resolution. In Halo Infinite, a texture pack is loaded at the start of every game. Also, depending on the system, you may experience problems loading maps or data from other players. The issue has been reported in other Halo Infinite crashes. Crashes have also been reported when trying to launch Halo Infinite. The guide below will help you remove this DLC package from your computer.
1. Launch Steam. Select “Library”from the top.
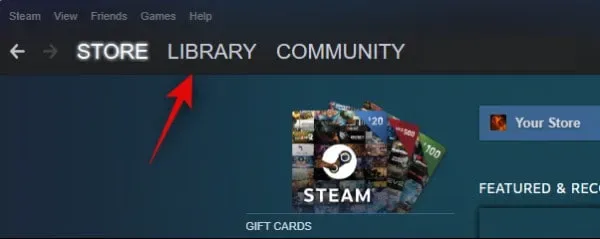
2. Right click “Halo Infinite”. Click “Properties”.
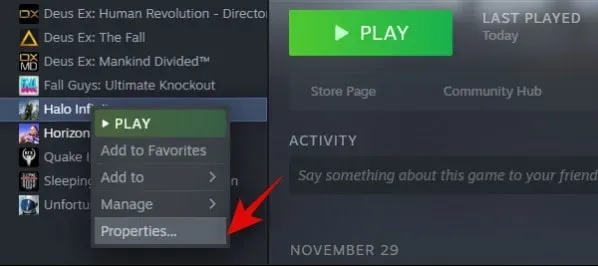
3. Click on the DLC icon on the left.
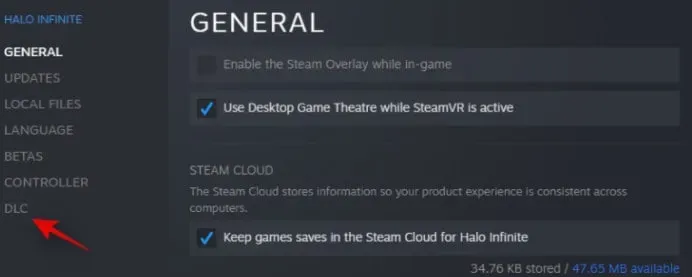
4. Uncheck “High Resolution Multiplayer Textures”.

5. Close Steam and restart your computer.
Since your problem was related to high resolution textures, you should now be able to get past the map loading screen.
Frame rate lock
If you still can’t get past the map loading screen, we recommend locking the frame rate. It looks like most users can get past the map loading screen using this fix. You can also use this fix if you are experiencing random crashes. The same can happen if you respawn after every crash in Halo Infinite.
1. Launch Halo Infinite. Select Settings. Select Video.
2. Make sure your frame rate is locked.
3. You can now change the maximum and minimum frame rates depending on the compatibility of your monitor. Then save your changes.
Your issue should now be resolved if you enter the multiplayer game now.
Setting up Windows virtual memory
Windows virtual memory settings for disks appear to be set incorrectly for most users experiencing this issue. It looks like virtual memory plays an important role in Halo Infinite. This may explain why it freezes when loading maps. You can check the virtual memory configuration using the guide below. Change it if necessary.
1. Open the Settings app by pressing Windows + i on your keyboard. Select System on the left. Scroll down and click About.
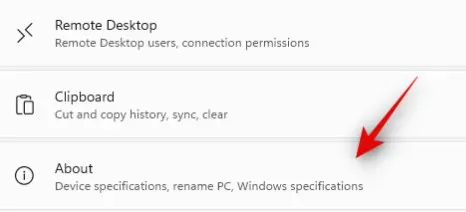
2. Select “Advanced system settings”.
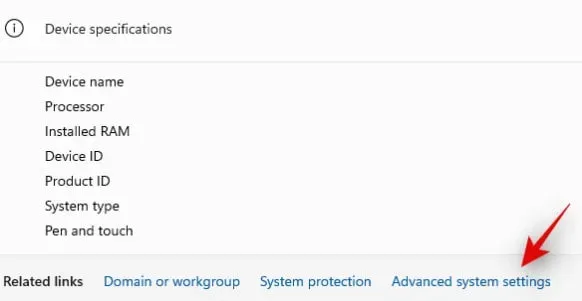
3. Click “Settings”.
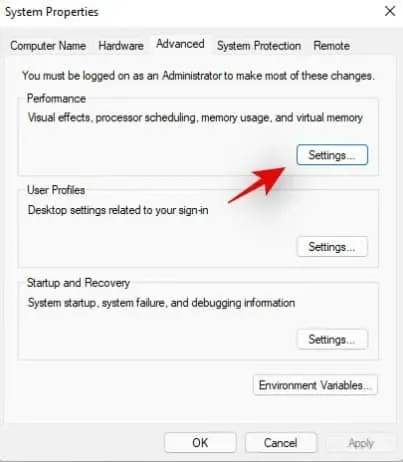
4. Select the “Advanced”tab.

5. Regardless of what size your virtual memory is currently, click “Change”in the “Virtual Memory”section.
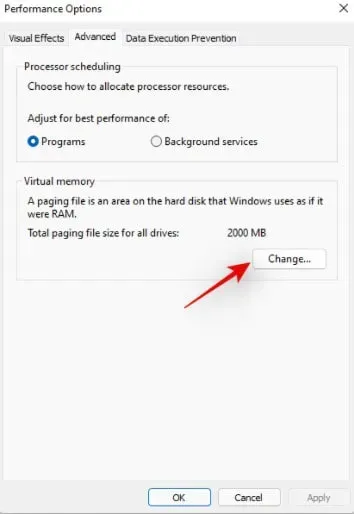
6. Make sure that in the “Total paging file size for all drives”section, the “Recommended”list is selected. You can go if it’s smaller than your “Currently Selected”size. You can now proceed with the guide below with confidence that the problem is not caused by virtual memory.

7. To uncheck the option at the top of the window, click “Currently allocated”if it is below the recommended value.
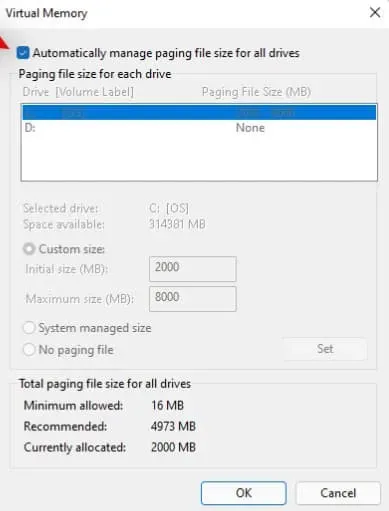
8. Choose a boot disk or SSD with a higher speed. Select “Custom Size”from the drop-down menu. Fill in the “Initial Size”text box with a value below the recommended value.
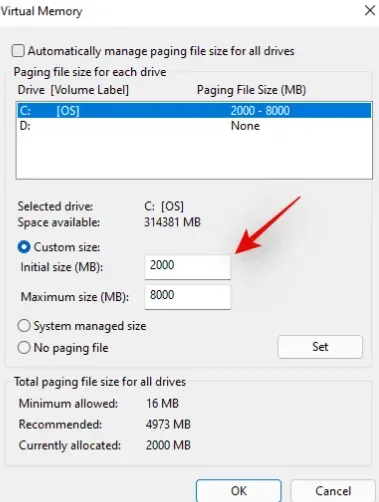
9. Next to “Maximum size”, enter a size larger than the recommended virtual memory size.

10. When you’re done, click Install.
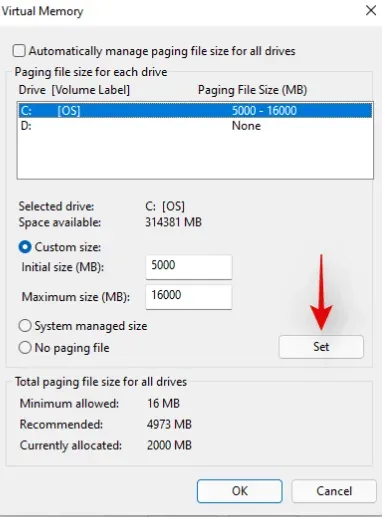
11. You should also see this in the drive lists at the top. When you’re done, click OK.
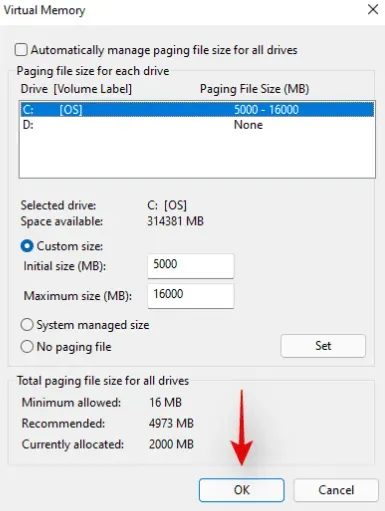
12. Now your computer needs to be restarted. If you want to close the dialog box, click OK.
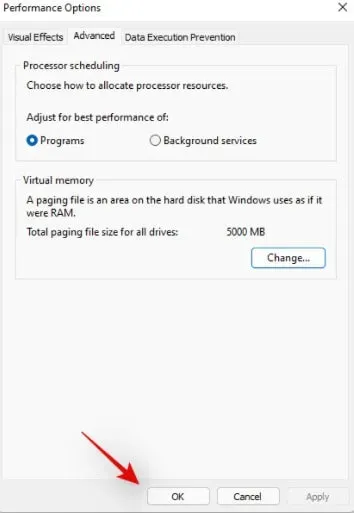
13. Click OK again.
Now your system needs to be rebooted. We recommend that you restart your computer as soon as possible. You can then try playing Halo Infinite again. If your system had virtual memory set up incorrectly, the game should now work correctly and the map should load correctly.
Delete cache Halo Infinite
Try deleting the Halo Infinite game cache from the folder and see if that helps.
- Launch Steam.
- Visit Halo Infinite.
- Click Properties.
- Select Local Files.
- Click the Browse button.
- Navigate to the disk cache folder.
- Go to the game’s cache folder.
- Delete all files from this folder.
- Turn off your computer and restart it.
Launch Halo Infinite. The cache folder will be automatically recreated. You may experience unusually long loading times. During this process, the game will regenerate the cache folder.
Sign out of your Microsoft account
Launch Halo Infinite. Skip screensaver. Select the settings menu by pressing F1. The same icon can also be found in the lower right corner of the screen.
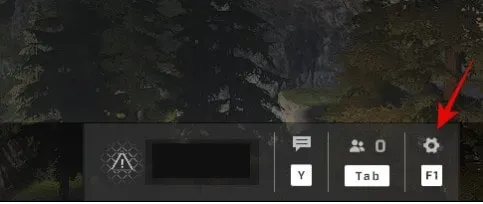
1. To sign out of your Microsoft account, press “F”on your keyboard.
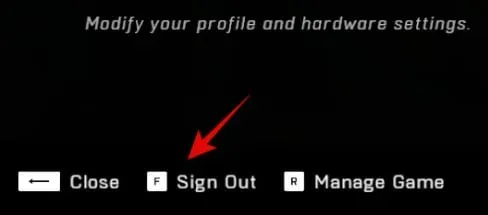
2. Confirm your choice. This will take you back to the splash screen.

3. Close Halo Infinite on your computer. Restart your computer now.
Launch Halo Infinite after restarting your computer. When prompted, enter your Microsoft account information. After logging in, a background conflict with your Microsoft account should no longer cause you to get stuck on the map loading screen.
Download each map separately
You can fix this bug by simply loading each map in single player. This way you can force the game to automatically update the cache for each map. This way you can avoid getting stuck on the map loading screen. Nvidia users with 10 series graphics cards can apply this known fix. From what we’ve seen so far, Halo Infinite’s recent minimum spec changes are much more than just a safety net. However, this is still pure speculation at this point until the 343i acknowledges and fixes the issue.
Install the latest graphics driver
Update your graphics drivers.
1. Launch Device Manager.
2. Select Display Adapters.
3. Right click on the graphics driver.
4. Click Update Driver.
5. Start your computer again.
You can also download the latest graphics driver manually.
Final words
It’s all about Halo Infinite Map loading stuck? How to fix. You can easily solve the problem using any of the above methods.
Leave a Reply