How to Fix iCloud Restore Stuck Issue on iPhone and iPad
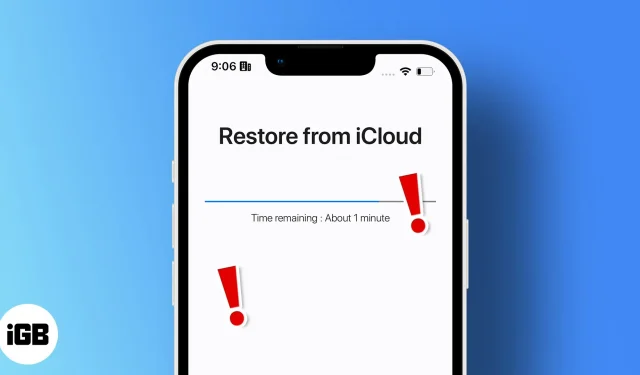
The joy of trying out your new iPhone or iPad ends when iCloud restore gets stuck. Now it’s all about worrying about what to do and how you can fix this problem. I have looked at the common causes that cause this problem and how to solve it. Let’s go to them!
1. Check iCloud system status
Sometimes this may not be an issue on your end, and perhaps it may be an issue on the Apple server side that is preventing iCloud data recovery. If you feel like the process is stuck, the first thing to do is visit the Apple System Status page.
Here, check if you see a green dot next to services like iCloud backup, Apple ID, iCloud account, and sign in. If not, these services are having problems or may be under maintenance. Hence, all you can do is wait for Apple to resolve them and bring the service back online.
2. Use a strong Wi-Fi connection
Since you’re restoring data from iCloud, it’s always best to use a fast Wi-Fi connection that doesn’t fluctuate. If the Wi-Fi is not fast enough, the entire recovery process can take several hours. If you have multiple Wi-Fi connections, you can change Wi-Fi in Control Center.
Disable Wi-Fi Assistance
It’s also best to disable Wi-Fi Assist because if your Wi-Fi connection is unreliable, it will switch from Wi-Fi to cellular data. As you might guess, this will affect data recovery; hence the process will either get stuck or be cancelled. To disable Wi-Fi assistance:
- Open settings.
- Tap Mobile data/Cellular.
- Scroll down and turn off Wi-Fi Assist.
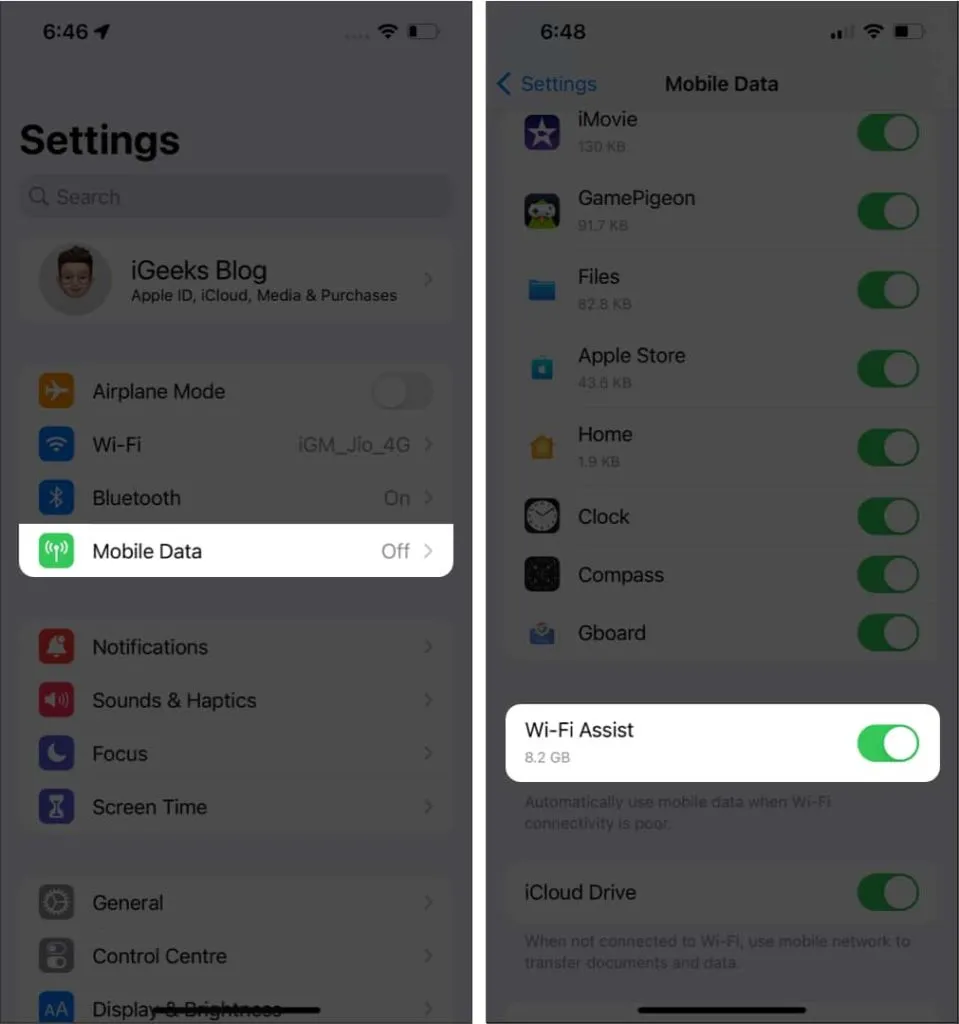
If these measures didn’t save your iPhone from getting stuck while restoring from iCloud, check out the next method.
3. Update iOS and try to restore
Usually, if your iPhone is stuck while restoring from iCloud or doing any other things, the best thing to do is to check if it is updated to the latest version. When you update your iPhone, it removes all existing bugs and fixes any problems in the system.
If you are adventurous, you can also install iOS 16 on your iPhone. But remember that it is still in beta so you will run into bugs.
4. Stop iCloud restore and try again.
Since updating your iPhone still didn’t solve the problem, it’s time to stop the restore process and restart it again. To stop the iCloud restore process:
- Open settings.
- Tap your Apple ID.
- Then tap iCloud.
- In the BACKUP DEVICES section, click iCloud Backup.
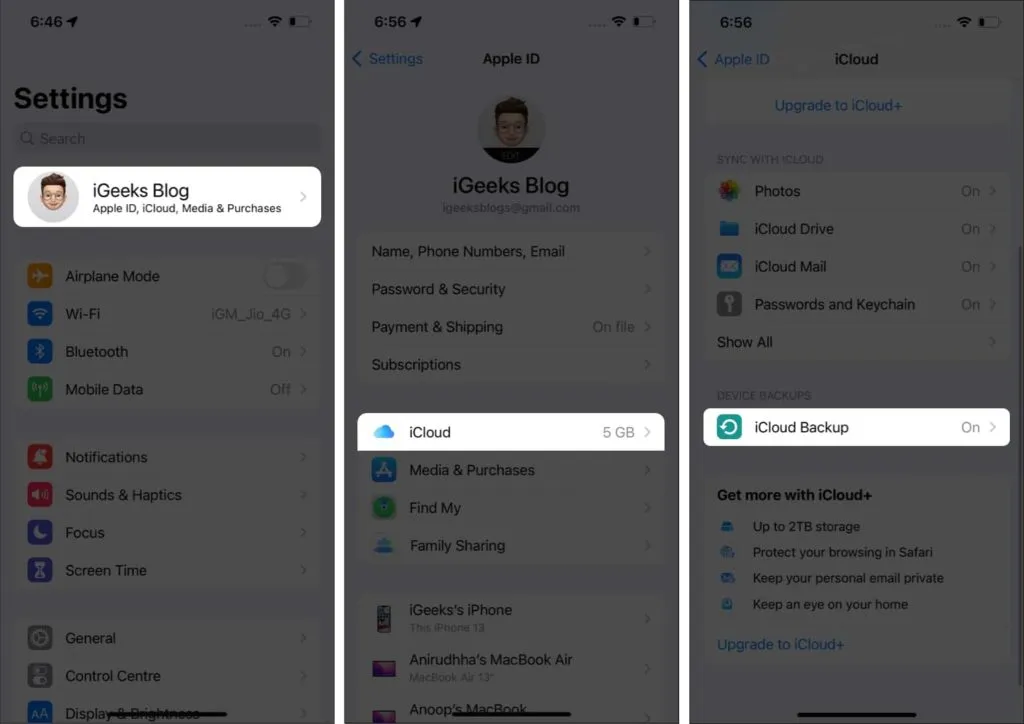
- Then click “Stop iPhone Restore”.
Thus, the backup process will be cancelled. You can restart the process and see if you are facing the issue. If not, you can stop the process again, restart your iPhone, and then try to restore iCloud data.
5. Restart your iPhone
Rebooting is a magic spell that will almost always help fix some issues with your iPhone. If the iCloud restore process is stuck, please restart your iPhone. Now try recovering iCloud data.
6. Erase your iPhone
If none of the methods mentioned so far have helped you recover from iCloud, we have to go the hard way. In most cases, if you factory reset your iPhone, many software issues can be resolved. Don’t forget to back up your iPhone as a reset will delete all data.
7. Restore using a different backup
If you are a person who makes multiple backups, you may be in a good place as those backups can come in handy. Also, whenever you make a backup, it’s best to store it offline as well, such as on a USB stick or hard drive other than iCloud or online drives.
FAQ
Depending on the file size and internet speed, the time it takes to recover iCloud data on your iPhone will vary accordingly.
If you stop the restore process, you will have to restart the process again in order to access the file. If you stop the process halfway through, you won’t be able to access the recovered files.
That’s all!
We can all agree that restoring data from iCloud sometimes becomes a headache if it gets stuck halfway through. I hope these solutions helped you fix the iCloud stuck issue on your iPhone or iPad. If you still have any doubts, please share in the comments below.
Leave a Reply