How to Change and Customize App Icons on Mac
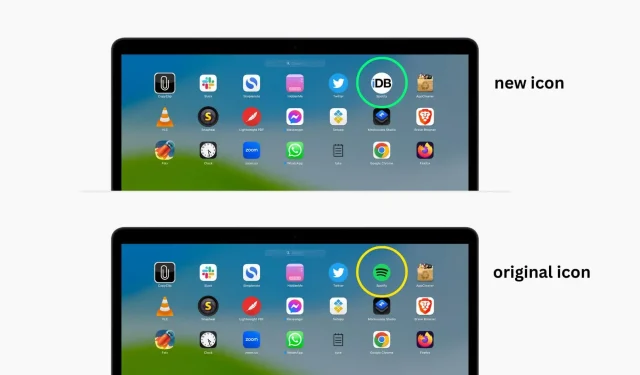
In this guide, we’ll walk you through how to change the default icons for your Mac apps to something more personalized and unique. Whether you’re looking to give your desktop a new look, or just want to make certain apps easier to find, this guide will show you how to do it quickly and easily.
The method highlighted in this guide works not only for third-party apps, but also for system apps. This even works for individual folders and files.
Why change the app icon on Mac
Changing Mac app icons doesn’t do anything functionally, but it does change the aesthetic, meaning you might be looking at something else. The change will appear in the Finder, Dock, Launchpad, and anywhere else you can launch the app from.
Many people may want to change the app icon for the following reasons:
- They don’t like the way the app icon looks
- They want to give their Mac a new look.
- Most of their apps have an iOS-style look and feel, but some non-updated app icons look different.
- They have an app like Tyke with a transparent app icon that doesn’t display properly on some wallpapers.
So, if you fall under one of these reasons, it’s time to change the original app icon to your own icon.
Before you start
You can easily change the app icon of third party apps. But in order to change the built-in Mac apps icon, you will have to disable System Integrity Protection on your Mac. For security reasons, we can only recommend that you re-enable System Integrity Protection only after you have finished changing icons.
Change app icon on Mac
1) Make sure you have a new app icon or image (JPG or PNG) you want to use. You can download it from the Internet or create it in Photoshop or similar applications.
2) Find your app in the Finder or desktop. Right-click or Control-click on it and then click Get Info.
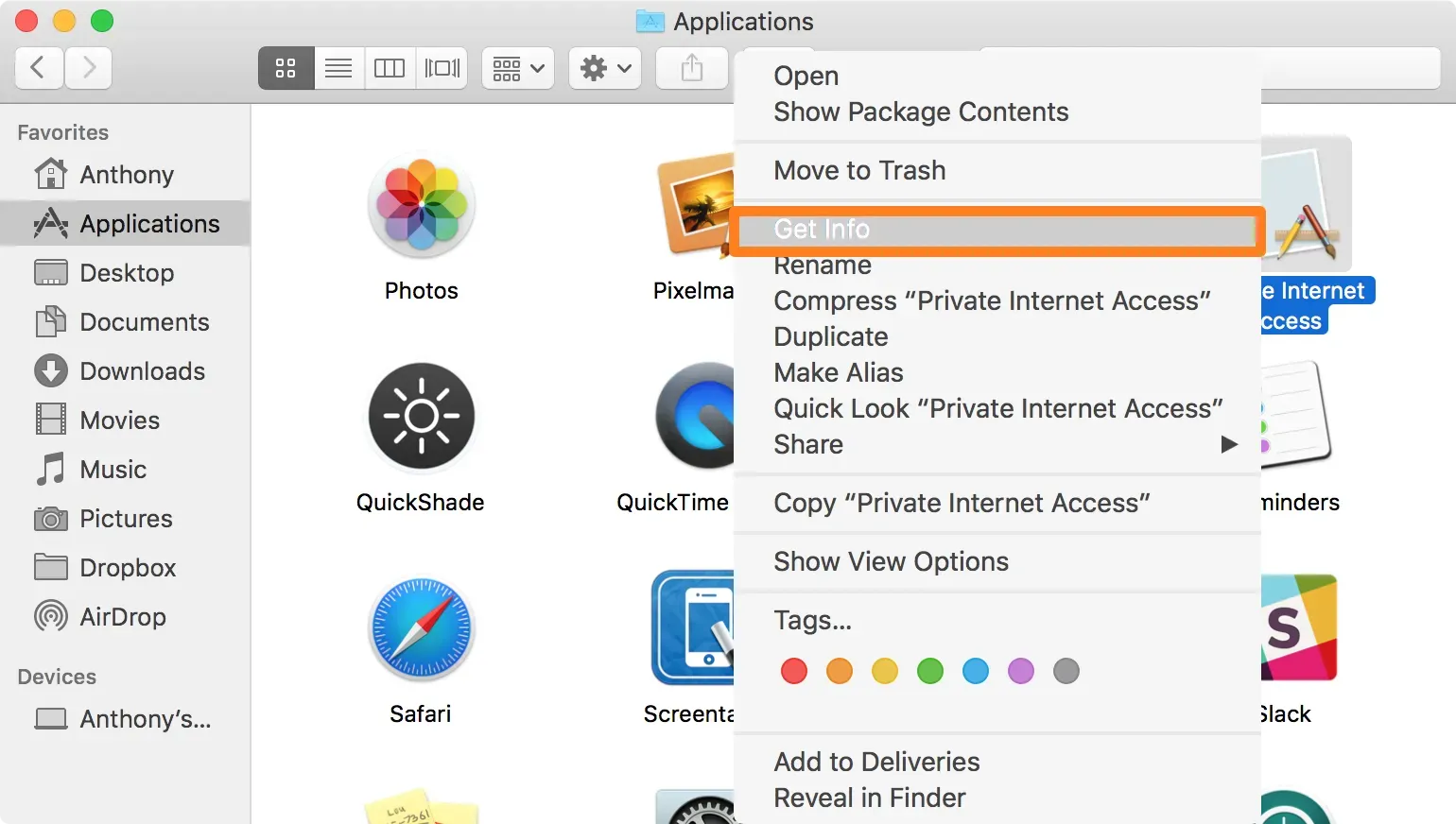
This will open the info menu for the app you just requested:

3) Then open the image or icon you want to use as the app icon with the Preview app.
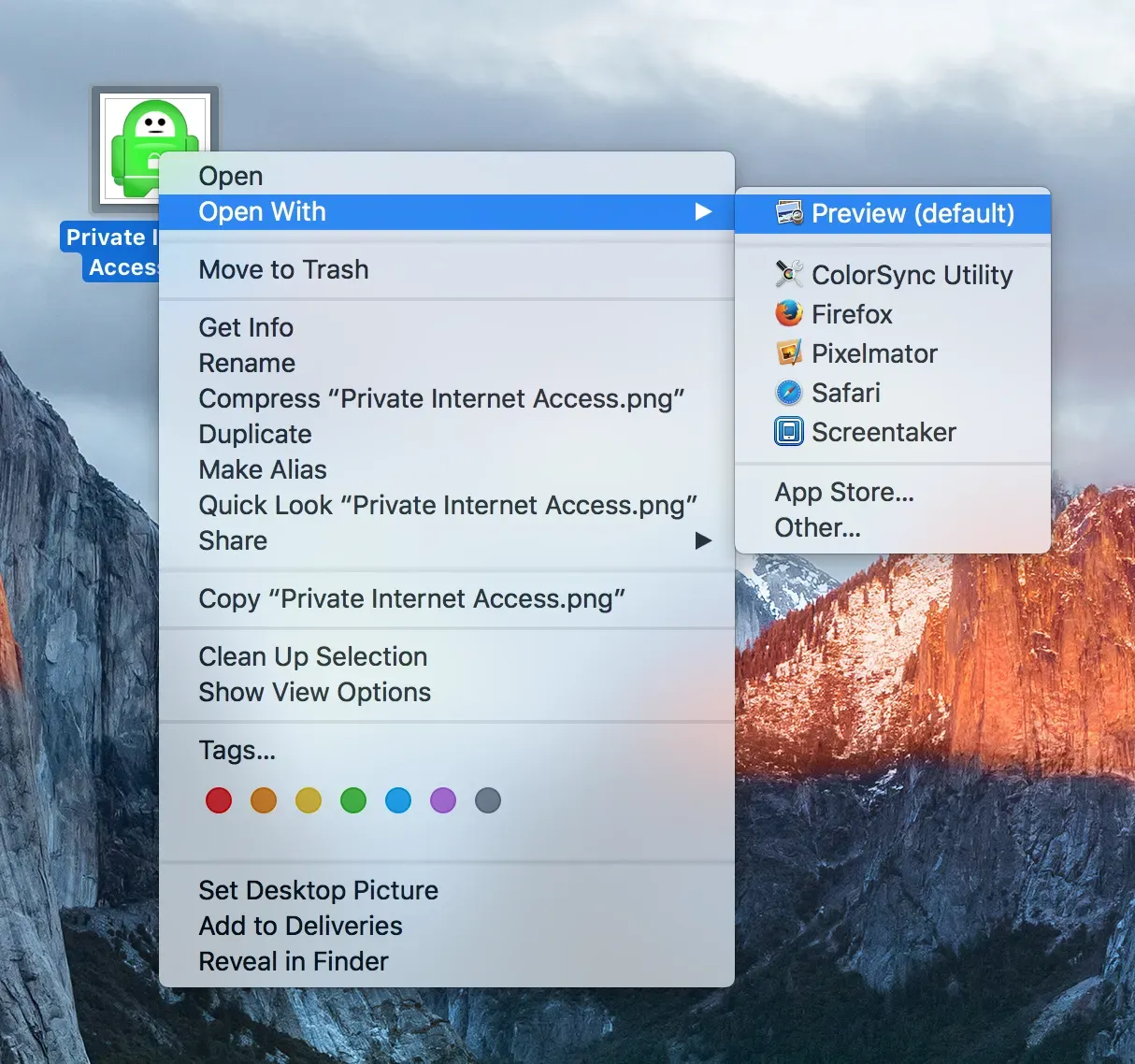
4) With the image open in Preview, choose Edit > Select All from the top menu bar to select the entire image.
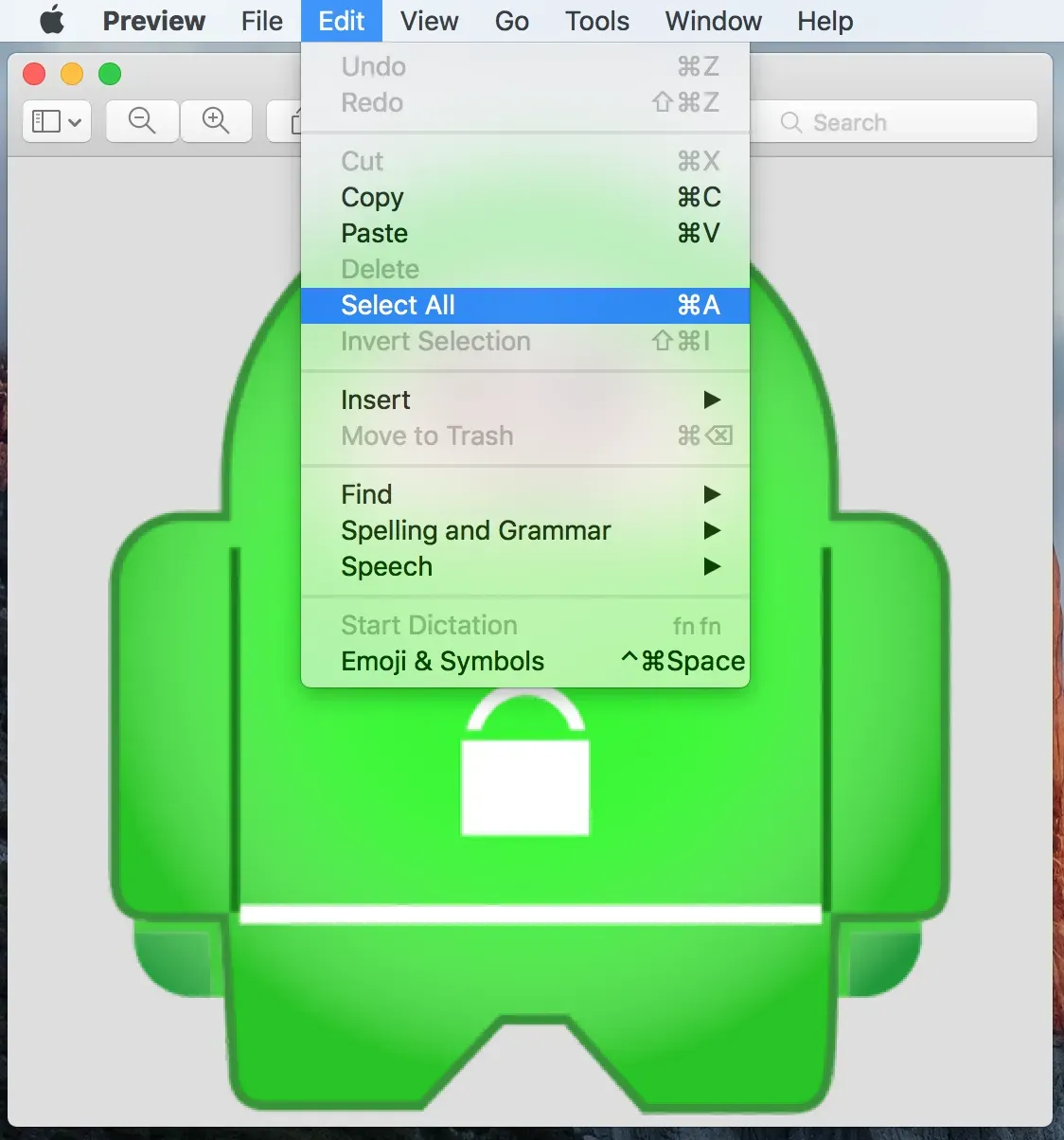
5) Then with the image selected, go to Edit > Copy from the menu bar to copy the entire image to your Mac’s clipboard.
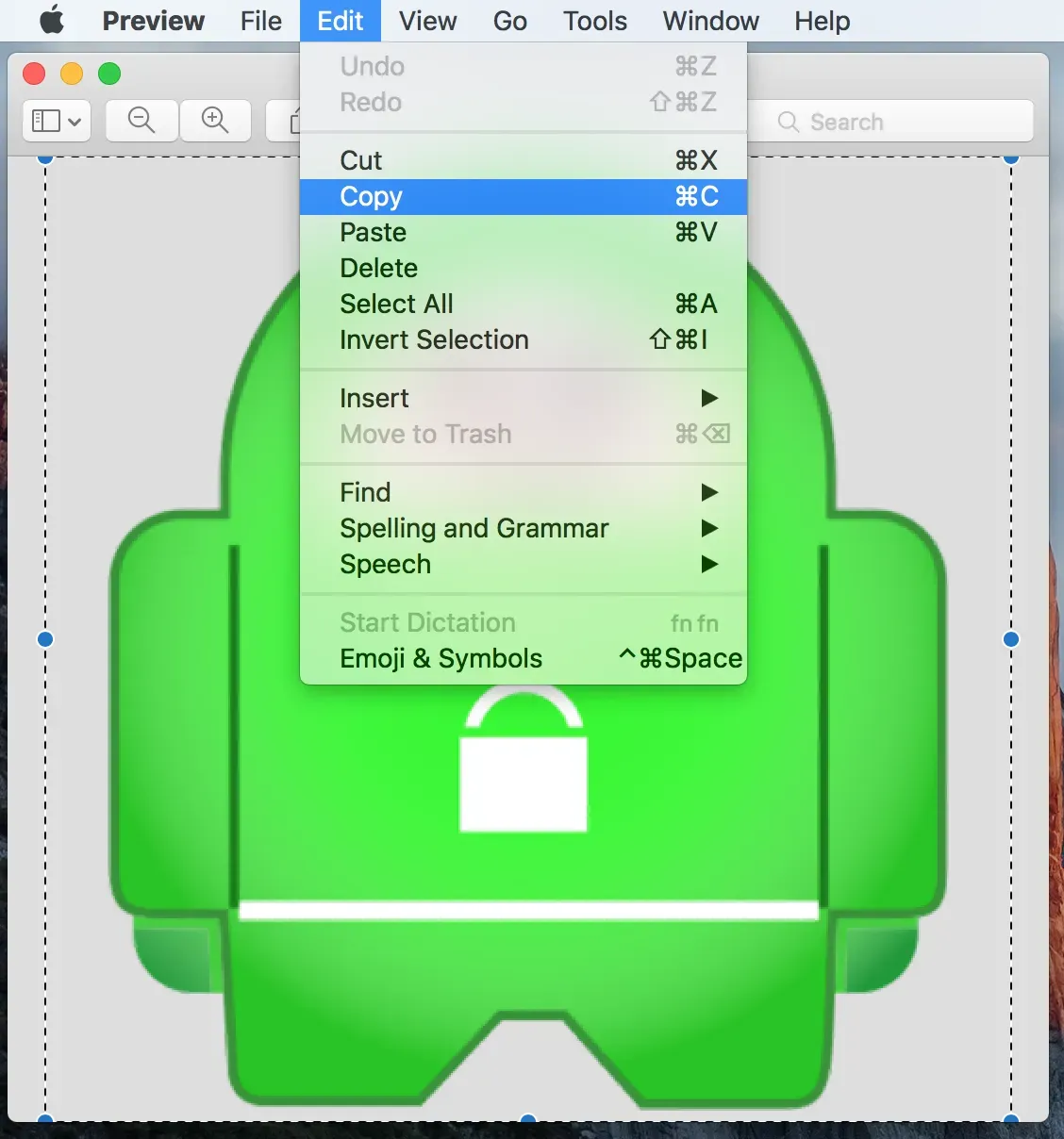
6) With the image on your clipboard, go back to the info window you opened in step 2 earlier, click the icon in the top left corner of the window, and then choose Edit > Paste from the menu bar.
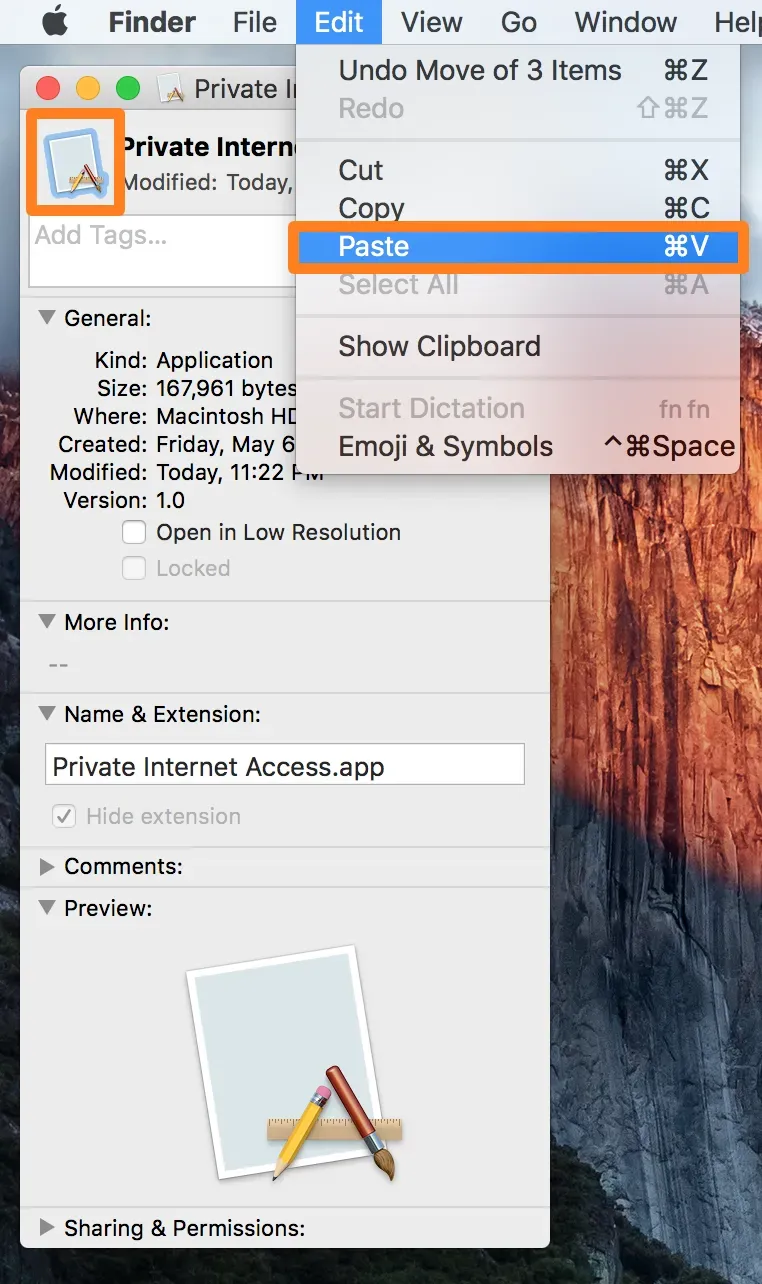
7) Depending on the location of the application whose icon you are trying to change, you may be asked to enter a password. Go ahead and enter it, then press the blue OK button.
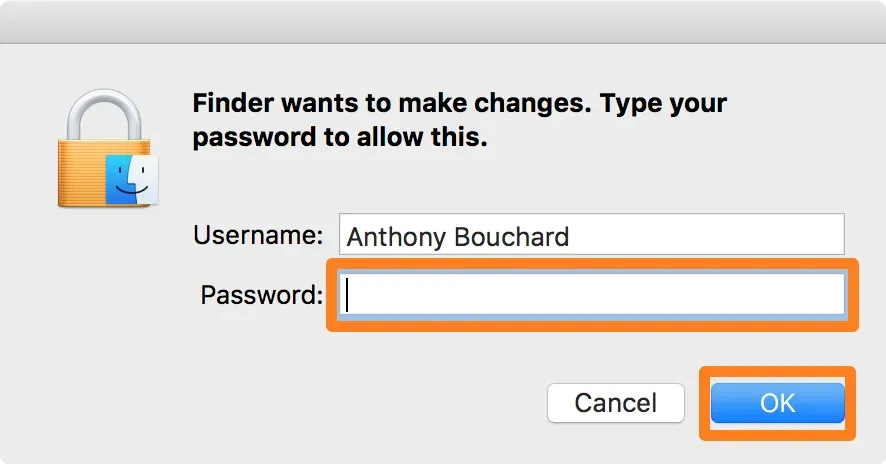
8) The new image should now be applied to the application, but for it to fully take effect, you should restart your Mac. After you log in again, you can go to Launchpad or Dock and you will see the changes.
Another way: drag the app icon.
1) Use the Finder to navigate to the Applications folder on your Mac and select the application you want to change the icon for.
2) Right-click on the app you want to change the icon for and select Get Info.
3) In the upper left corner of the Info panel, you will see an application icon. From here, drag the new icon file on top of the original. Drop it when you see the green plus sign (+) above the cursor.

Note. At this point, macOS may ask you for an administrator password; enter it to change the icon.
4) If the application is already in the Dock, the new icon may not appear until you log out. To fix this, open Terminal, type killall Dockand press enter.
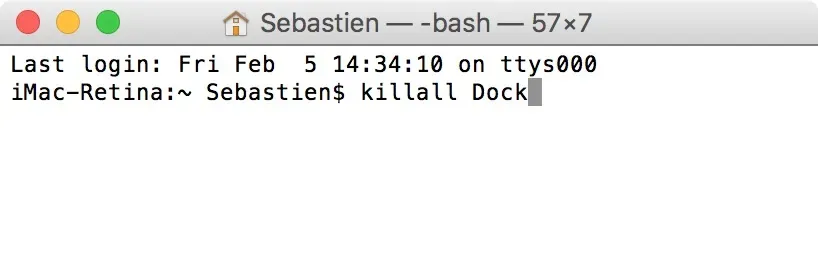
How to return to the original icon
If you decide to revert back to the original app icon, you can easily do so.
1) Use the Finder to navigate to the Applications folder on your Mac and select an application.
2) Right-click the application and select Get Info.
3) In the upper left corner of the Info panel, you will see an application icon. Click it to highlight.
4) Press the delete key on your Mac keyboard. At this point, macOS may ask you for an administrator password; enter it to reset the icon.
The application icon should return to its original state.
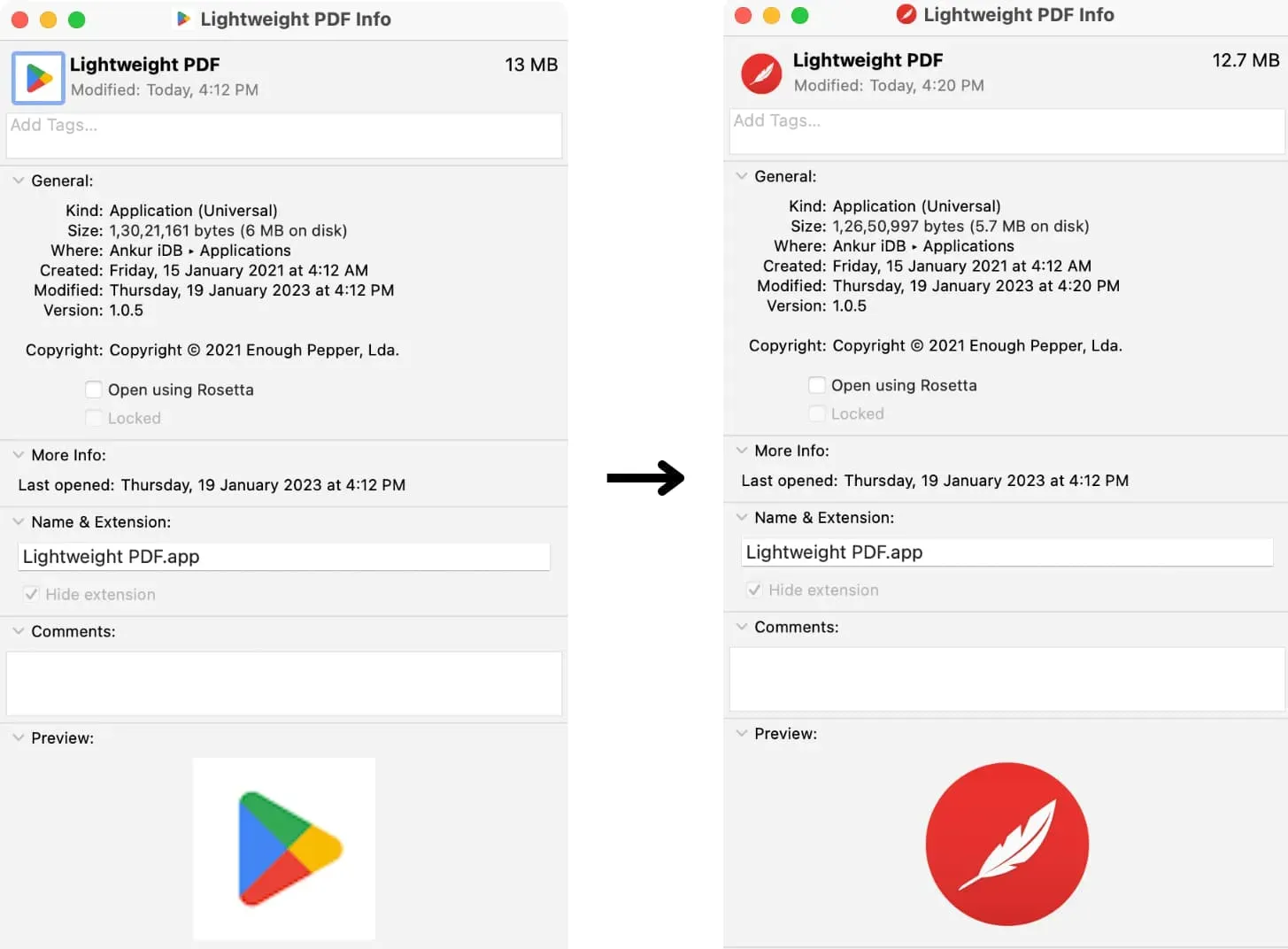
Leave a Reply