How to Change Your AirDrop Name on iPhone, Mac, iPad
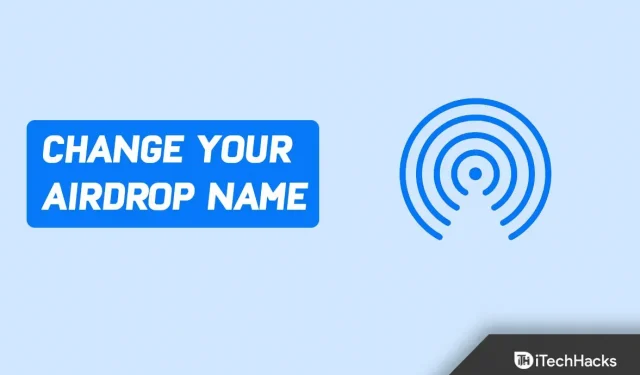
AirDrop is a pretty useful feature on Apple devices that allows you to transfer files between them. If you have an iPhone, Mac, or iPad, you can easily transfer files between them using AirdDrop. However, it is not easy to distinguish between devices when multiple Apple devices are connected to the same network. Because of this, data transfer becomes quite complicated.
If you have multiple Apple devices and can’t distinguish between devices when transferring files, you can change the AirDrop name.
How to Change Your AirDrop Name 2022
In this article, we will discuss how you can change the AirDrop name on the various devices you use.
Change AirDrop name on iPhone.
If you want to change AirDrop on your iPhone, you can do so by following these steps:
- Open the Settings app on your iPhone.
- In the Settings app , go to the General section .
- Here, click on the About option.
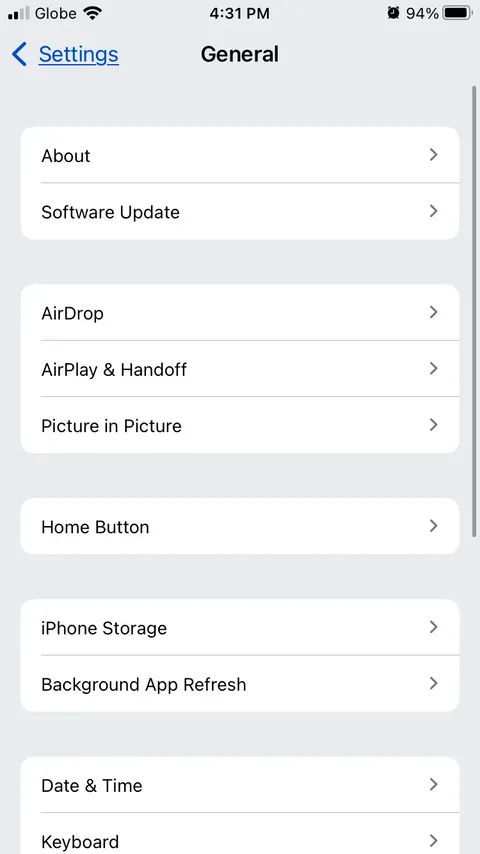
- Now click on the name and change the name to your preferred name.
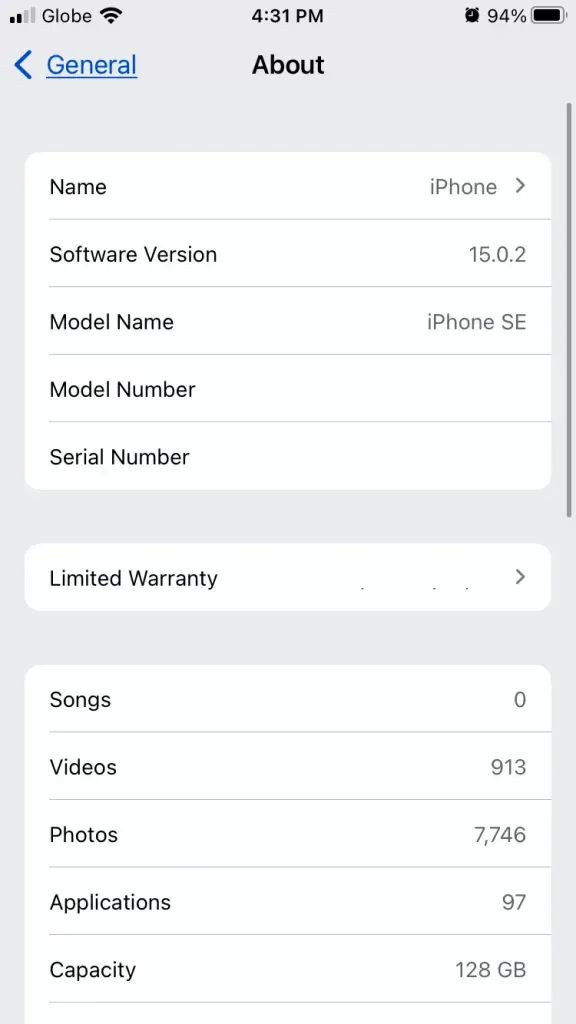
- After that, click “Done “and the name will be changed.
Change AirDrop Name on iPad
The process for changing the AirDrop name on iPad is similar to iPhone. To change the AirDrop name on iPad, follow these steps:
- On an iPad, open the Settings app .
- Click General in settings.
- Here, click on the About option.
- In the About section, click Name and then enter the name you prefer.
- Once you’ve entered a name, click Done to save your changes.
Change AirDrop Name on Mac
If you use AirDrop on your Mac to transfer files and can’t find your Mac due to similar names, you will have to change its name on your Mac. Changing the AirDrop name on Mac is also pretty easy, just like the process above. To change the AirDrop name on Mac, follow these steps:
- Click on the Apple icon in the top left corner of the screen. From the menu that opens, click System Preferences.
- In the System Preferences window , click Sharing .
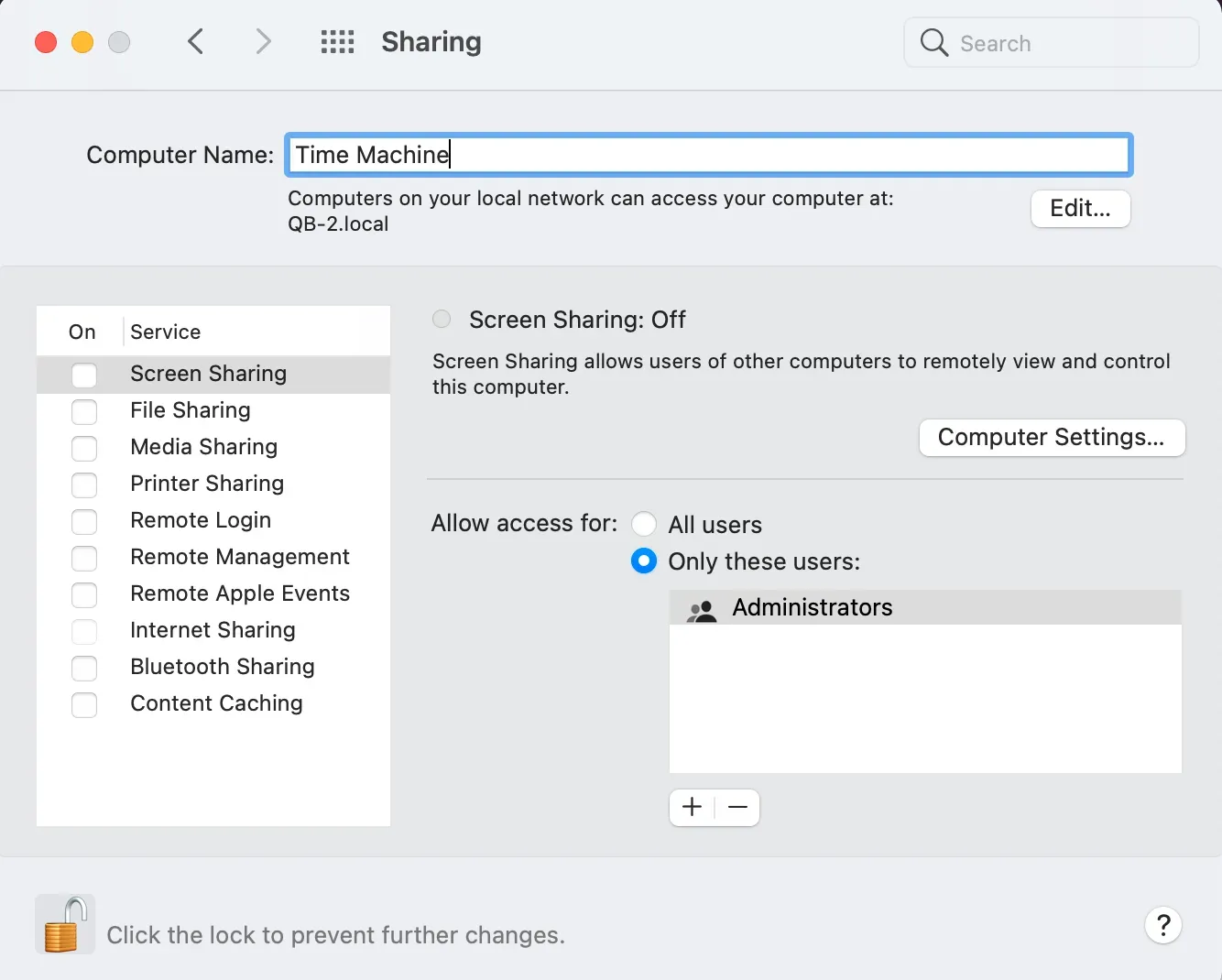
- Click on the empty field next to the computer name and then enter the computer name.
- After entering the correct name, close the window and the name will be changed.
Final words
If you have an iPhone, iPad, or Mac and want to change the AirDrop name on those devices, you can follow the steps in this article. As stated above in this article, we have discussed the complete step by step process to help you change AirDrop name on Mac, iPhone or iPad.
Leave a Reply