How to find and favorite currently playing songs identified on your Pixel
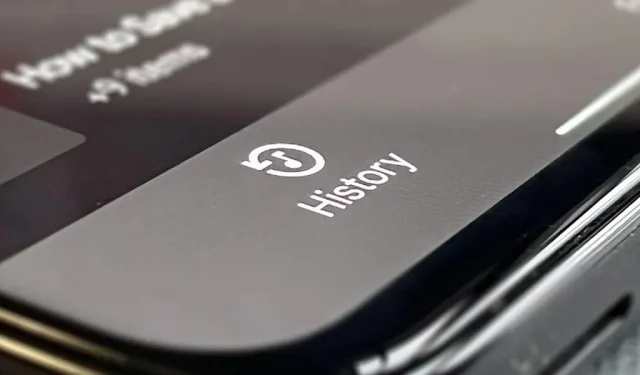
Your Pixel Now Playing’s song search tool has received several updates in Android 12, and the feature is finally comparable to other music recognition services.
The most significant updates to Now Playing on Google Pixel phones include the ability to favorite identified music and manually search for tracks from the lock screen when the tool doesn’t automatically recognize the music. Combine this with an offline music database, automatic song identification, and bulk editing options and you’ll go a long way to win you over. Here is a summary of how it all works.
Unlock now playing in settings
If the Now Playing feature is not already enabled on your Android phone, you will have to enable the feature manually, which is available for Google Pixel 2 and newer.
To do this, go to “Settings”-> “Display”-> “Lock screen”-> “Now playing”.
Then, in the “Now Playing”settings, toggle the “Detect songs playing nearby”toggle. It may take a few minutes for your phone to download the song database to your device. Your phone can then identify music without internet connection using this database.
To protect your privacy, the automatic recognition process never sends audio or background conversations to Google. Now Playing uses analytics to maintain privacy.
Set up playback notifications
Now Playing offers a lot of settings to customize, the first being notifications for new songs it detects. Tapping “Notifications”in the “Now Playing”settings will take you to the Android System Intelligence screen, where you can toggle “Recognized music notifications”on or off.
The switch will tell you the average number of notifications your phone can send you per day based on your previous usage. If this setting is enabled, discovered songs will be displayed on the lock screen and in notifications when they are unlocked.
Activate the “Now Playing”search button.
There is also a toggle in the Now Playing settings that says “Show search button on lock screen”. Turning on the switch allows you to manually “identify songs playing nearby that are not recognized by your device”.
When it’s on, you can press the little music search button at the bottom of the screen to have it listen to a song it couldn’t find automatically. An internet connection is required as your phone will send a “short digital audio fingerprint”to Google to identify the music. This feature first became available in the November feature release for Google Pixel 4 and later.
Please note that the search for music button is different from the “Find a song”option in the sound detection feature in the Google app. The former connects to Now Playing, while the latter only searches for identified music on Google.
Access your playback history
The last option in the Now Playing settings is Play History. Touch it to view all songs automatically or manually detected by your phone.
You can also add a shortcut to the story on the home screen. To do this, tap the vertical ellipsis at the top, then “Add to Home Screen”and place it in the right place. Another way to access your history is by tapping a recently found song on the lock screen (you’ll need to unlock your phone to continue).
On the “Now Playing”history screen, identified music will be displayed in reverse chronological order, with newer songs at the top. Your phone can store thousands of songs here, and none of this information will affect your phone’s internal storage limits.
I was able to go back to May 2021 (when I got my current phone) and see a breakdown of the songs my phone was listening to. You’ll find out the time of day it was discovered and the number of songs that were discovered in a given month, if there were many. You can click on a group to expand the full list of songs.
Bulk selection of songs from your history (optional)
In the story, you can press and hold the name of a song, or tap the musical note icon next to a song to select it, and then select any others from the list. You can delete them in bulk using the trash icon, add selected tracks to your favorites, or share them in a playlist in the YouTube Music app. Bulk editing is only available on Pixel 3 and later.
Open or share songs from your story (optional)
You can also tap on a song in the story to see which apps can open it, such as Apple Music, Spotify, YouTube, YouTube Music, and more. Tap More to see more options, including opening the regular menu “Share. You’ll also see a trash can to remove the song from your story, and a heart to add it to your favorites (see the next section for more information on adding favorites).
Favorite songs in your story (optional)
Pixel 3a and later have a Favorites tab in the Now Playing history. When you open it, you will see any track you like from the history track list or song share menu as shown above. However, these are not the only places where you can add tracks to your favorites.
You can also add a song to your favorites by tapping the note next to the song name on the lock screen; A small heart icon should appear next to the note to indicate that it worked.
You can also favorite a song from any Now Playing notifications your device sends.
Featured songs will be organized in the Favorites tab in your Now Playing story, and all the songs you like will save their discovery data in the regular list.
Remove songs from your history (optional)
If you don’t like a song or group of songs, you can remove it from your history. As discussed above, you can bulk select items (on Pixel 3 or later) from history or favorites lists and then tap the trash can icon to delete them. Alternatively, you can tap the song and click the trash can icon in the share menu.
If you want a clean slate, you can tap the vertical ellipsis on the history screen and then select Delete All, which will delete everything.
Tips for using Now Playing
While Now Playing is much more helpful in finding new songs, there are a few things to keep in mind when using it. If you work or frequent places where music is constantly playing, your Playlist will fill up quickly. If not checked, you will have to sift through dozens or even hundreds of songs individually to find it. To counteract this, consider doing the following:
- Favorite songs as they appear on the lock screen so you don’t lose them.
- Delete old or unwanted songs from your history.
- View the songs found by your phone at the end of each day.
- Use the “Search”button on the history screen to find a specific song.
Leave a Reply