How to find a lost android phone that is dead? 10 best ways

It is a terrible situation when your phone is lost or in the worst case, your phone is stolen. And from that moment you start to google “how to track a lost android phone?”.
There are various methods available on the internet to track your Android phone. However, in this article, we are going to be more specific, such as how to find a lost Android phone that is not working?

Track and Find Lost Android Smartphones
First of all, an active internet connection is required to track the current location of your Android phone. But if your phone’s battery dies, you won’t be able to pinpoint the exact location.
In this case, you can guess the approximate location using your Android phone’s last recorded position and travel route history.
Methods used to detect your android phones:
- Google Android Device Manager (now Find My Device).
- Google timeline/use location history.
- Use Samsung’s Find My Mobile feature.
- Use Dropbox’s Camera Upload feature.
- Use the Android app to track your lost items.
Google’s Android Device Manager (how to find a lost android phone that’s not working)
Find My Device, formerly known as Android Device Manager, is Google’s own service for tracking and locating your Android phones. Thus, you can activate the Find My Device service when you lose your phone. With this feature, you can play sounds on your phone, secure/lock your device, and wipe data from your Android mobile device.
Before you move on to learn more about how to find your lost Android phone with Find My Device, you need to complete some prerequisites for this Google service. Below are a few prerequisites for Find My Device to work.
- Your phone is linked to your Google account.
- The phone is on (for real-time location transmission).
- Your phone has an active Internet connection (mobile data or Wi-Fi).
- The phone is visible on Google Play.
- The device location service is enabled.
- The Find My Device feature is enabled.
How do I turn on or turn on Find My Device?
If you notice the last condition in the previous section that says “Find My Device is on.”So how do you enable this feature?
Please note that on different brands of Android, you may find Find My Device in different places. For example, the Google Pixel’s Find My Device feature is located in the Security section of the Settings app. Whereas at Samsung it’s under Biometrics and Security.
Regardless of the brand of Android phone you are using, the steps can be summarized as follows:
- Open the Settings app.
- Navigate to the location where Find My Device is located.
- Alternatively, you can type “find my device”in the “Settings”search box.
- Also, enable the device’s location service and the Google Location Accuracy setting.
Read the specific steps below to enable Google Find My Device on Google Pixel and Samsung Android phones for reference:
Enable Find My Device on Google Pixel
Follow these steps:
- Launch Settings by clicking on the Settings app.
- Go to “Security”-> “Find my device”.
- Enable or toggle this feature by clicking on it.
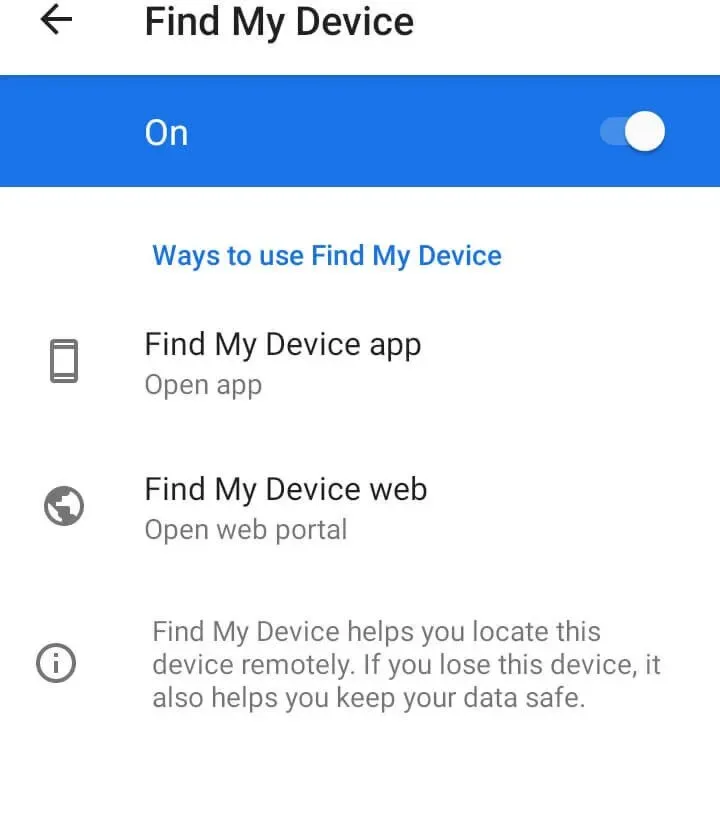
Along with the Find My Device feature, you also need to enable location settings on your phone.
- Open settings.
- Click on a location.
- Toggle the on/off option button if the option is disabled.
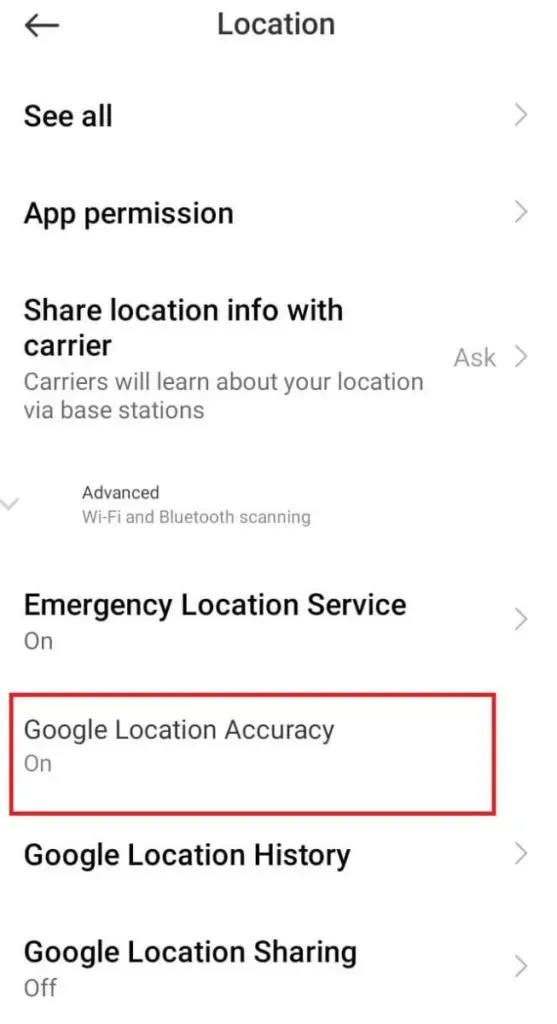
Enable Find My Device on Samsung
- Launch the Settings app.
- Find and tap the Biometrics & Security option.
- Click on the “Find my device”option and slide the “On/Off”button to the “On”position.
Similarly, you need to turn on the Location feature on your Samsung Android phone.
- Go to “Settings”-> “Location”.
- Click on the “Location Services”option.
- Next, select the Google Location Accuracy option.
- Leave this option enabled.
How to find device location using Google Find My Device feature?
- Open the default web browser on your PC or phone.
- Visit the website “www.google.com/android/find “.
- Sign in to your Google account. This Google account is associated with your phone.
- Select the correct device model you want to search if your Google account is associated with multiple devices.
- Let’s assume your phone is active and connected to the Internet. In this case, you can see its current location on Google Maps and other information.

- But if your phone runs out of power, the map will show the last recorded position and the time since the last location update.
Alternatively, you can also use the Google Find My Device app on another Android phone. Then sign in with your Google account and track your lost android phone.
Google Timeline/Use Location History
Another feature that Google has launched is Timeline. The timeline records the places you have traveled. This is your history of visited places or just location history.
- Open your default web browser.
- Visit the Google Timeline website.
- Sign in with your Google account associated with your lost Android phone.
- On the left panel, you can see different periods. Select the date of the last entry.

- In the right pane, Google Maps will display your location using dots. The line connecting the scattered dots is the route of your lost Android phone on that particular day.
Note that there are some conditions before using Google Timeline location history to make guesses about your phone’s location.
- Your phone must have an active internet connection before the “dead”status is displayed.
- You must have one Google account linked to your phone.
- Enable both the location service and the Location Sharing option on your Android phone.
Assume that any of the above three conditions remains unfulfilled. In this case, you will not be able to use this method to locate your Android phone.
Other Ways to Find a Lost Android Phone That’s Dead
Use the Find My Mobile feature on your Samsung phone.
Find My Mobile is the twin of Google Find My Device. But this only applies to Samsung Android phones and has a Samsung account. Using this feature, you can track the current location of your Samsung device as long as your phone has an active internet connection. If not, the last recorded phone position will work.
In addition, you can make your phone ring at full volume, erase your data while maintaining privacy from strangers.
- Open the Settings app on your Samsung Android phone.
- Go to Biometrics & Security -> Find My Mobile.
- Click the button next to the option. When turned on, it will turn blue.
- Also, enable the “Send Last Location”option. This option allows your phone to broadcast the device’s last location when the battery percentage drops below the warning limit.
Now that you have enabled Find My Mobile on your Samsung Android device. Then let’s get started on how to find your lost Android phone with this feature.
- First, visit findmymobile.samsung.com in your default web browser.
- Sign in with your Samsung account information.
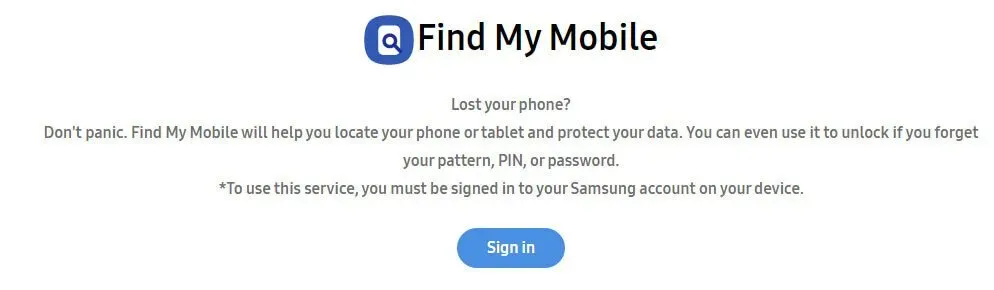
- After signing into your Samsung account, you can see the current location of your Samsung device if it is connected to the Internet (mobile data or Wi-Fi).
- Or, if your phone runs out of power, the last recorded position will be displayed on the map. Why? Because in the previous section, you enabled the “Send Last Location”option.
In addition, Samsung Find My Mobile provides various actions that users can perform. Call, monitor, erase, block, backup, receive calls/messages, etc.
Use Dropbox
Before you can use Dropbox, you must meet some conditions in order to find your lost Android phone.
- You must have the Dropbox app installed on your Android phone.
- You must have Dropbox’s Camera Upload feature turned on.
- The phone must have an active Internet connection before it disconnects.
- You must take a photo before your Android phone runs out of power.
Locating an Android phone with Dropbox’s Camera Upload works similarly to Google Photos. If the above three conditions are met, you can use the last uploaded image to locate your android phone from the background of the image.
This solution works best when your phone is stolen by a thief. If they take pictures or selfies with their stolen Android phone, they will be uploaded to your Dropbox Cloud account.
The chance of finding your dead Android phone is relatively low. If the photo was taken just before your Android phone ran out of battery. Then there is a high chance of finding a lost android phone.
Unfortunately, Dropbox does not provide the IP address of the Android device from which the image is being uploaded. This feature is only available on Dropbox PC/Laptops.
Use the Android App to Track Your Lost Items
The Android Lost app can be downloaded and installed from the Google Play store. This is a third party app that you can use to find your lost android phone. Erase data, erase SD card data, record sounds, and take pictures remotely are additional features of the Android Lost app.
- Download and install the Android Lost app from the Google Play Store.
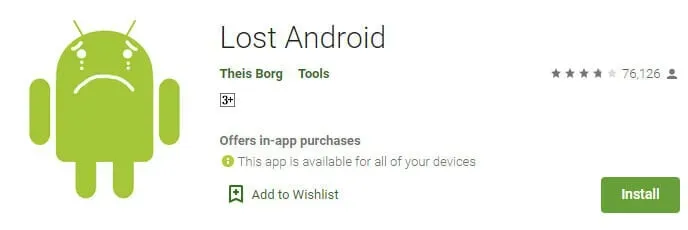
- Launch the application after installation is complete.
- Give the administrator access to the application.
- Visit the Android Lost website.

- Sign in to your Google account. The one that is linked to your lost android phone.
- Click on the Manage tab. You can use some functions such as tracking, erasing and taking photos remotely. Please note that the phone must have an active Internet connection.
Also, you can send SMS containing specific action commands from other Android phones to your lost Android phone. Using SMS commands, you can control your lost android phone remotely. You can use this feature even if your phone does not have an active Internet connection.
Following are some of the SMS import commands used by Android.
- androidlost status (sends status back)
- androidlost alarm 5 (alarm sounds for 5 seconds)
- androidlost vibrates 3 (vibrates 3 seconds)
- androidlost wifi start (starts wifi connection)
- androidlost wifi stop (stops wifi connection)
- androidlost call 12345678 (calls 12345678)
- androidlost hangup (ends an active call)
- androidlost RecordSound 30 (record 30 seconds from microphone)
- androidlost gps (finds phone and returns SMS)
- androidlost lock 1234 (locks the phone on PIN code 1234)
- androidlost unlock (unlocks the phone)
- androidlost erasesdcard (erases SD card)
- androidlost wipe (erases the phone)
- androidlost register (Remotely records messages and status via your google account)
Conclusion
If you lose your android phone and in addition your phone is not working. You can try to track your phone in several proven ways. The first thing you can use is Google’s own services like Find My Device, Google Timeline, Google photos, etc.
Alternatively, you can use the Dropbox camera upload option and Samsung’s Find My Mobile feature to help you find your Android phone.
Frequently Asked Questions (FAQ)
Can I find my lost phone if the battery is low?
You won’t be able to pinpoint the location of a lost Android phone if it doesn’t have an active internet connection. However, you can use a workaround to narrow down your phone’s last known location. Google Timeline records your travel history, draws a line connecting scattered dots on Google Maps, and displays your phone’s route for that day.
How to find a broken Android phone?
If you have enabled Google Find My Device and Location Services on your lost Android phone, you can visit “google.com/android/find”and track your phone. You need to sign in with the same Google account associated with the lost Android device. Also, you can use your phone’s location history to get your phone’s last recorded location and travel route before the battery runs out. And if you’re using Samsung Android phones, you can use Find My Mobile to track down your lost phone.
Can I find my phone by IMEI number?
No, you cannot track your phone by IMEI number. But law enforcement can find your phone with the help of the phone manufacturer. So the only way to track down the IMEI number is to complain to the local police. Contacting the authorities should be the final decision you can make if you can’t find your lost or stolen Android phone.
Why doesn’t Find My Device show my phone?
There are several conditions for Find My Device to work. These terms include Find My Device turned on, the phone associated with your Google account, and location services turned on. You must meet these three conditions in order to use Google Find My Device.
Leave a Reply