How to find old context menus in Windows 11
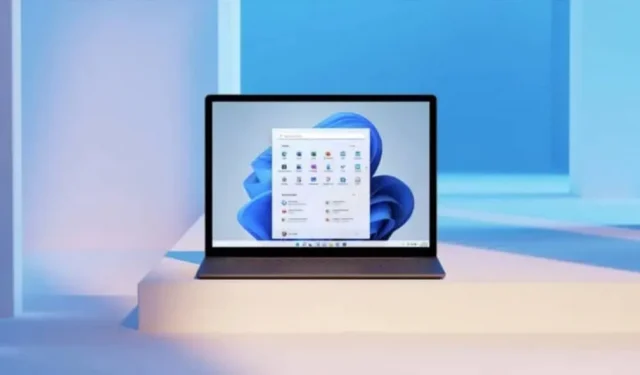
Windows 11 has ditched regular context menus and replaced them with a modern, more streamlined version. Sometimes too much. Here’s how to get the old ones back.
While Windows 11 isn’t as big of an interface upgrade over Windows 10 as Windows 8 was after Windows 7, Microsoft has made a number of changes that may frustrate many users. One of these changes is the context menu that appears whenever you right-click a file.
In Windows 10, right-clicking on a file brings up a number of options such as rename, delete, open, open with, send, etc. Microsoft felt that this context menu had become too cluttered, including too many options not necessarily useful for all.
It’s for this reason that Redmond has introduced new context menus in Windows 11, menus designed to be more compact and offer the most commonly used features. According to Microsoft, “The menu is exceptionally long. It has been running in an uncontrolled environment for 20 years since Windows XP when IContextMenu was introduced.”
That being said, if you’re not particularly a fan of these new context menus, don’t panic. In fact, getting the old ones back isn’t that hard. Here are two ways to achieve this.
Method 1 – Workaround
This method is temporary as it will let you see the old context menu, but when you click on another file the old menu will disappear. You will need to repeat the operation. The benefit of this method is that you can take advantage of the new, more compact menu and access additional options when you need them.
- Right-click the file.
- Click Show Advanced Options.
- You should see the old context menu.
If you prefer the keyboard shortcut version:
- Press Shift + F10.
- Right click the file, the old context menu should appear.
Method 2 – Editing the Registry
If you prefer the old context menu to be displayed all the time, this method is for you. To do this, you need to edit your computer’s registry. If you’re unfamiliar with this process, or feel uncomfortable doing it, it’s best not to go through with it. The operation is in any case very simple and fast. It will only take a couple of minutes.
- Click the Start menu, type “regedit”(without quotes), then press Enter.
- In the navigation pane on the left, find HKEY_CURRENT_USERSoftwareClassesCLSID.
- Once found, right-click on the CLSID folder and select New > Key.
- Enter {86ca1aa0-34aa-4e8b-a509-50c905bae2a2} as the name and press Enter.
- Right-click the key you just created and choose New > Clef.
- Enter InprocServer32 as the name and press Enter.
- Double-click the registry entry (default) and press Enter to give it an empty value.
- Close Registry Editor.
- Restart your computer and you should see the old context menu every time you right click on a file.
- If you want to restore a new context menu, follow the steps above, but find the {86ca1aa0-34aa-4e8b-a509-50c905bae2a2} key you created and delete it. Make sure you select the correct key otherwise you may cause problems with your Windows installation. When it’s done, restart your computer to find the new context menus.
Leave a Reply