How to Customize the Color, Font, and Script of the Lock Screen Clock on iPhone

You look at the time, date, day, and month on the iPhone’s lock screen multiple times a day. So the style of your favorite color and font will go a long way in personalizing your iPhone.
In this post, we will show you how to change the color, font, and even the clock script on your iPhone lock screen in iOS 16.
Customize the appearance of the time and date on your iPhone lock screen.
1) Wake up your iPhone and make sure it’s unlocked. After that, press and hold the lock screen to enter edit mode.
2) Now click “Customize”.
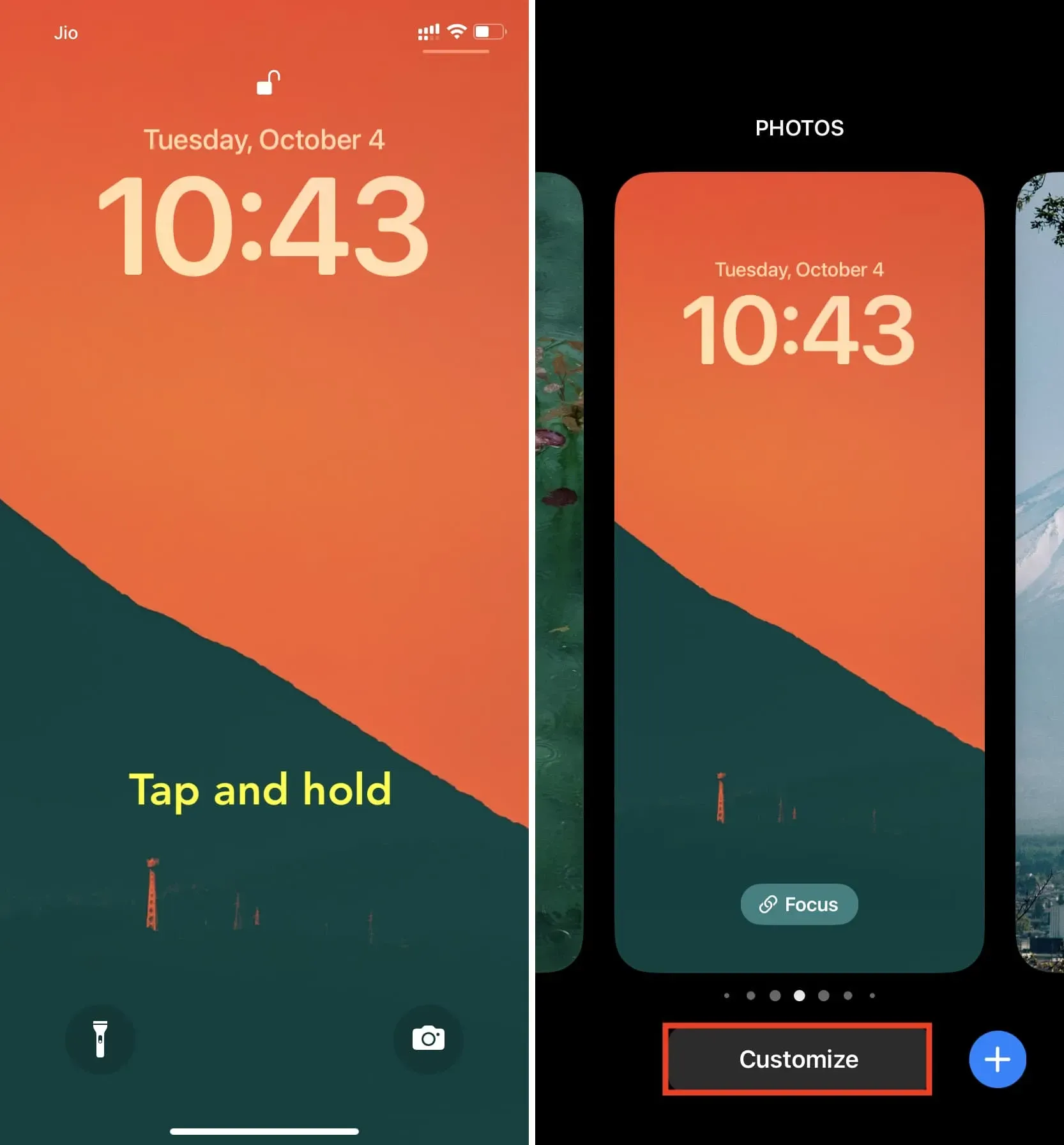
3) Touch the clock area and the Font & Color panel will slide up from the bottom of the screen.
4) Choose a different font style.
You can also click the globe button to see fonts from different scenarios. For example, you can choose Arabic (the most common worldwide), Arabic Indian (used in regions east of the Arab world such as Egypt, UAE, Oman, etc.) or Devanagari (which means the divine city script used in India). and surrounding areas.)
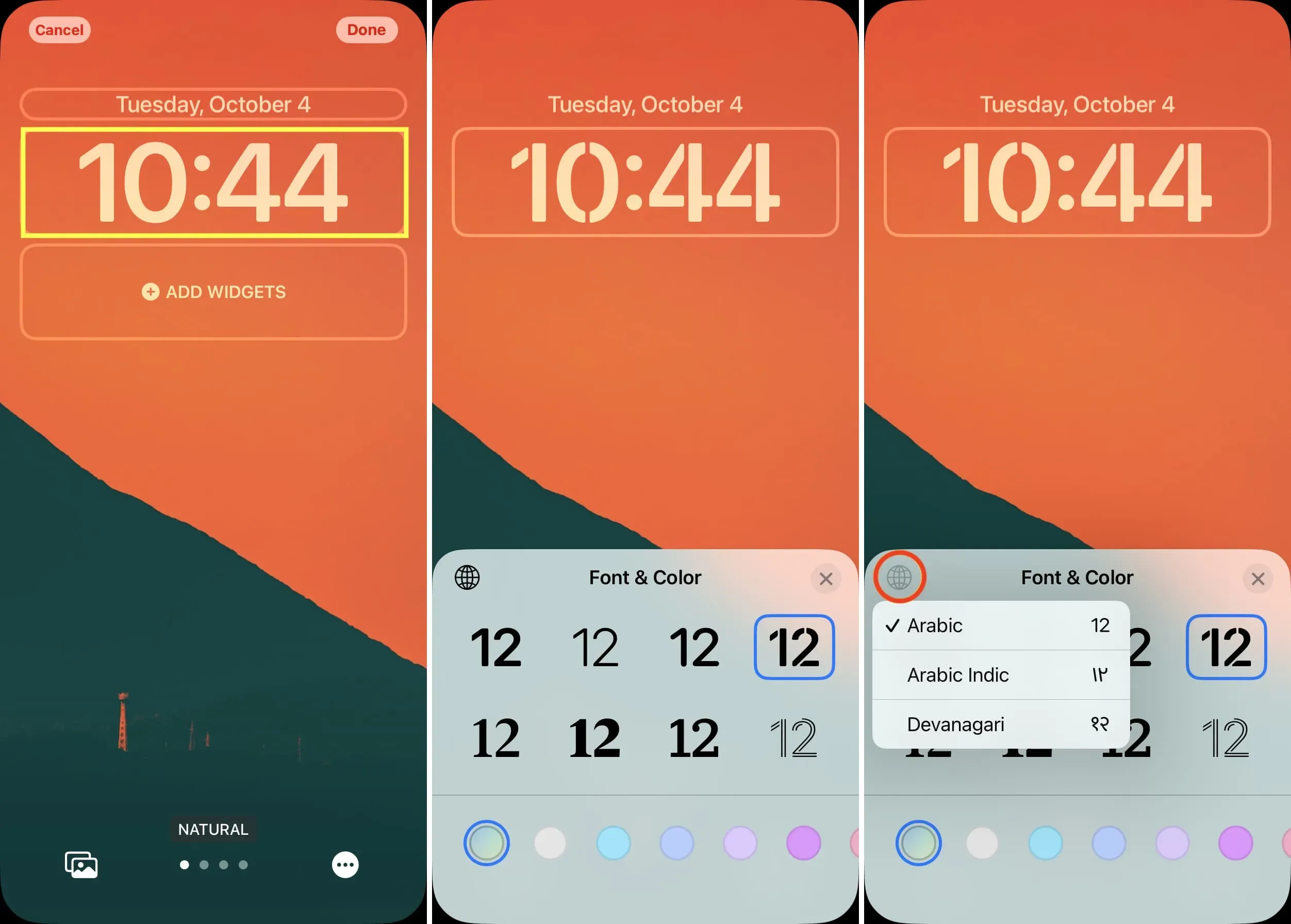
Note. You can only customize the clock font. The font of the day, month and date cannot be changed.
5) After you’ve finished choosing the font type, we can switch to color. Your iPhone takes into account the look of your wallpaper and automatically adjusts the look of the clock to the color it thinks is best. But you can use a different hue by selecting a point of the desired color and adjusting its saturation using the slider.
To choose from millions of colors, swipe all the way to the left and tap the last dot. From here, you can use various options to set the perfect color you want. One very useful tool here is the Color Picker. Tap its icon in the top left corner and then drag its selector to a part of your wallpaper. It will recognize this color and set it as the clock color.
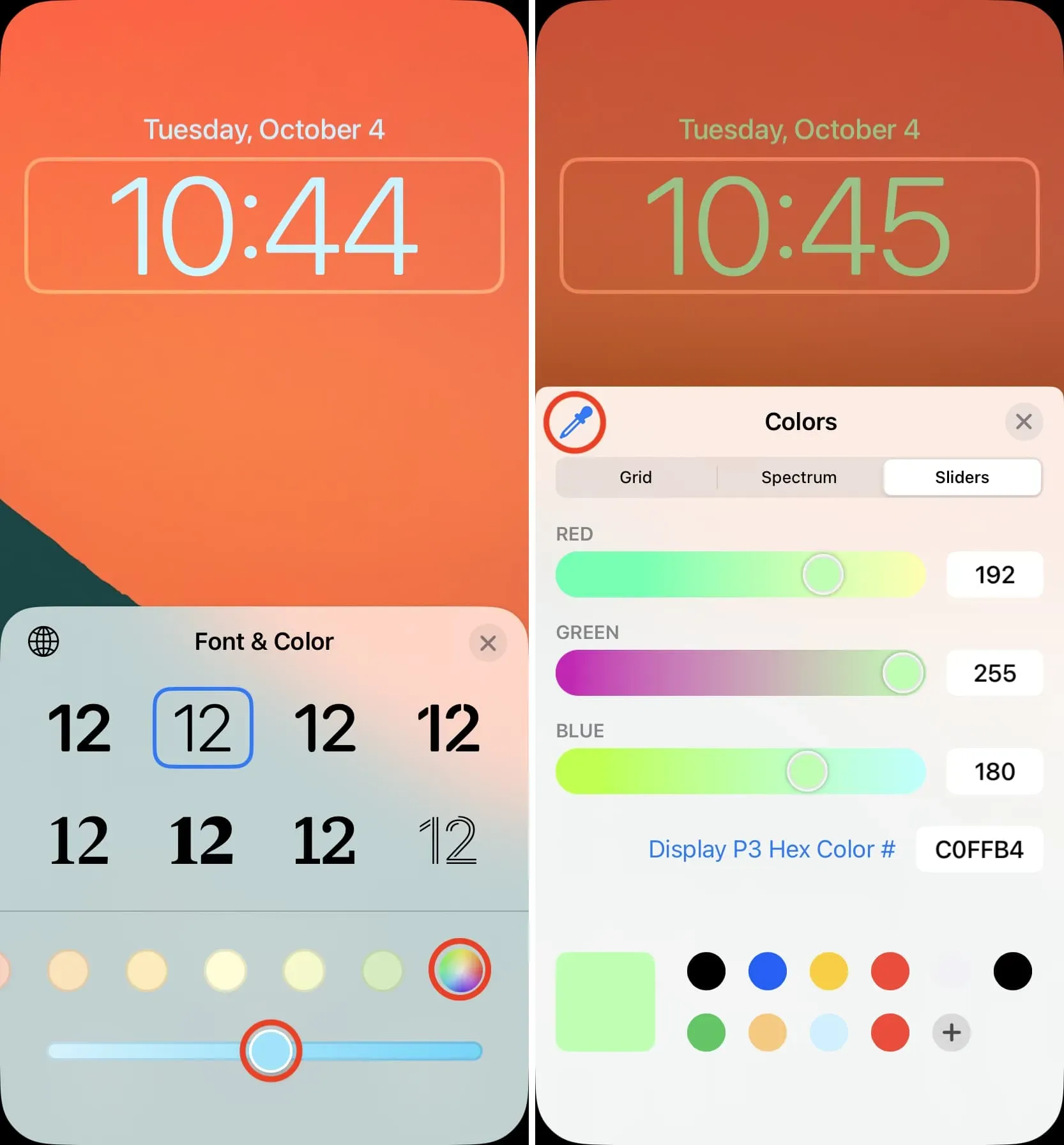
Note. The color you choose for your watch will also be applied to the day, month, and date indicator above the time.
6) When you’re done, press X > Done > Set as Wallpaper Pair.
You have successfully changed the color, font and style of the clock on the iPhone lock screen. To make further changes, follow the same steps as above. And if you’ve added multiple lock screens, you can customize the clock style for all of them.
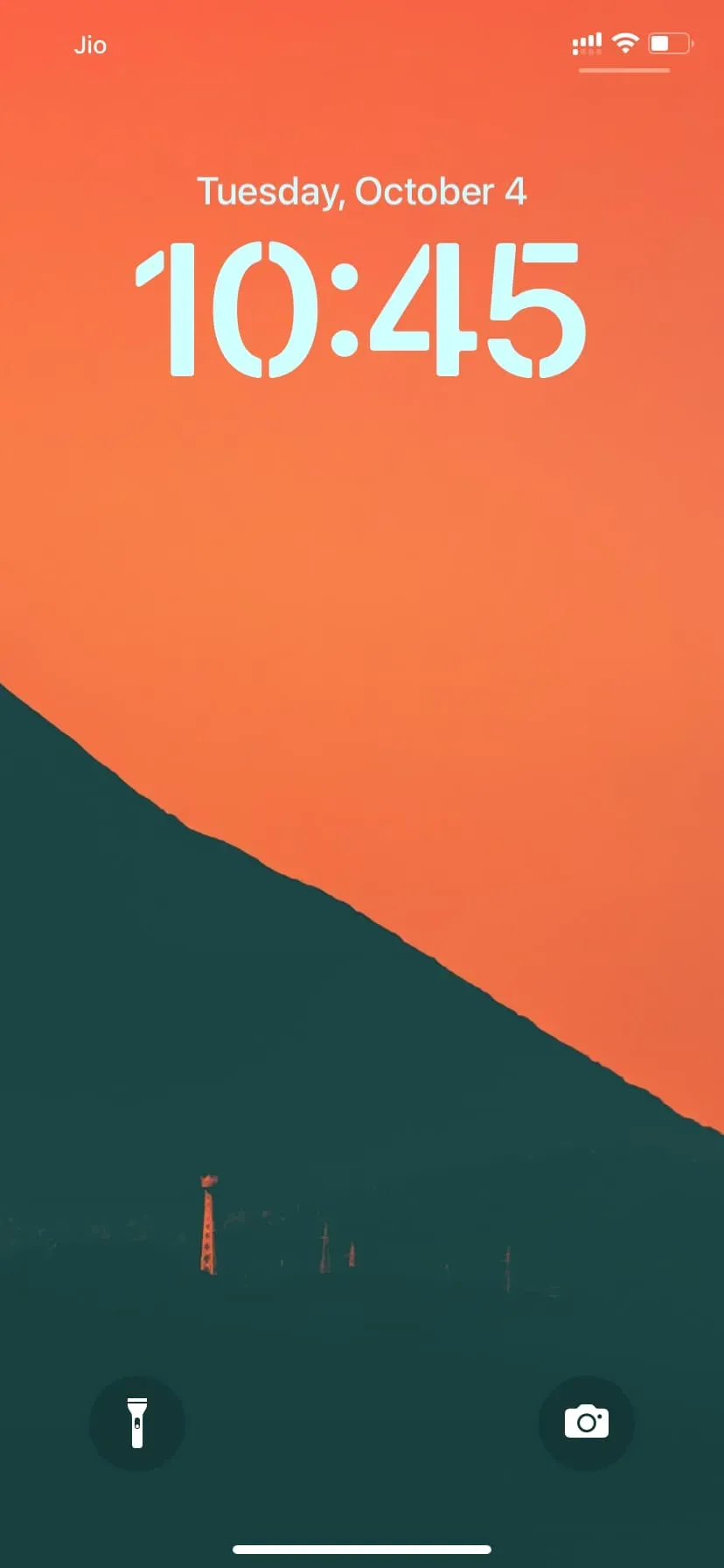
Leave a Reply