How to set up and use Google Pay
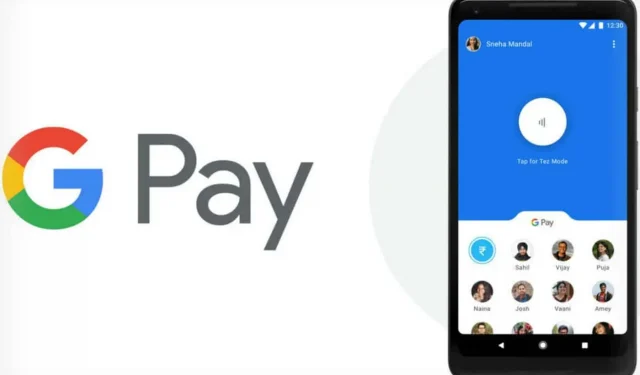
Google Pay is a very useful and comprehensive digital wallet. Here’s how to set up the service and use it daily.
Google Pay is a digital wallet linked to your Google account. You can use it to send or request money from loved ones, use it in payment apps, or in stores with an Android smartphone or Wear OS watch. But the real reason may simply be that a payment transaction is faster and more secure than with a physical card.
Google Pay works without giving institutions your credit card information. This data is securely stored on Google servers, Google Pay only uses a token – a virtual account number – to process the transaction. In recent years, Google has greatly expanded its service, loyalty cards, gift cards, transportation, and even some promotional offers can be saved. But before you can use it, you must set it up.
Set up Google Pay
First you need to download the Google Pay app, which is also available for iOS. Follow the instructions after installation.
1. Click the “Start”button.
2. Click the “Connect to Gmail”button. The window will ask you for permission to allow Google Pay to access your device’s location.
3. Google Pay wants to know your location so you know when you’re in a location that accepts Google Pay. To use this feature, click the “Enable”button at the bottom of the screen.
4. There are four tabs at the bottom of the application: “Home”, “Payment”, “Pass”and “Submit”. Go to the “Payment”tab and click “Add payment method”.
You can also start from the Home tab. Go to the “Pay by phone”section in stores and click “Setup”. If you already have a card linked to your Google account, you will be prompted to connect it to Google Pay on your phone.
5. You can also add a new card. To do this, click “Add new card”and place the card in the camera’s field of view. This will scan the information, then enter the expiration date and CVC code.
6. Then click the “Save”button at the bottom of the screen, read the Terms of Use, then click “Accept and Continue”.
7. Next, your bank will verify the card and you will receive a message that your lock screen will be used for Google Pay. Tap “Got it.”
8. You will then see the Verify Your Card screen. Choose how you would like to receive your verification number. Depending on the card, this is by email or phone number. Tap Continue. When you receive the number, enter it on the Verification Number screen and click Submit.
Set the default card for Google Pay
You can store multiple cards in Google Pay and even set one as your default card.
1. Click on the desired card.
2. When the detailed information appears on the screen, click Default for Store Payments. The operation takes a little time.
How to use Google Pay in stores, restaurants and vending machines
To use Google Pay in a store or restaurant, look for the contactless payment logo on the reader. When you find it, unlock your smartphone next to it, and Google Pay will activate the opening of your card by default. The connection to the machine is via NFC. You can do the same at some ticket machines.
Send and receive money with Google Pay
Google Pay goes beyond replacing your physical card. You can also send and request money from anyone, just like on apps like Venmo or Zelle.
1. To send money, open the Google Pay app.
2. Click Send or request money.
3. Select a contact.
4. If the person is not in your contacts, enter their phone number or email.
5. If her phone has Google Pay, she can share her Google Play QR code with you.
With Google Pay, you can also send or request money from your browser.
1. Go to pay.google.com and sign in.
2. Click the “Send or request money”tab.
3. Click Send Money or Receive Money.
4. Enter the amount followed by a phone number, email, or just your name to find it in your contacts.
5. Click Submit or Request.
Use Google Pay on websites and apps
You can also use Google Pay to pay for purchases on many websites and apps. Whenever you see the Google Pay icon while paying, tap it.
Add loyalty cards and gift cards to Google Pay
Your Google Pay wallet allows you to add loyalty cards and other gift cards. Many brands are supported.
1. To add such a card, open the Google Pay app and tap the Passes tab at the bottom of the screen.
2. Press the blue Pass button with a + sign.
3. Choose a loyalty card or gift card. When the list of participants appears, select the one you want to add.
4. If you have a gift card, you will be prompted to enter your card details. For a loyalty card, the camera takes over scanning the number. Some companies allow you to enter it manually.
Working with these cards in Google Pay is not as easy as with credit cards, but still very convenient. And you can group all your cards together.
1. On the Passes tab, select the card to use.
2. Show the barcode at the checkout. If your card does not have a barcode, please provide the number to the merchant.
You can also rearrange your cards. Touch and hold the card to move it up or down.
Use Google Pay for transportation services
Google Pay allows you to add a travel card for the train, bus or subway.
1. To add a map, open the app and tap the Transport button at the bottom of the Home tab.
2. Then select the desired service.
3. Click the “Continue”button.
4. Depending on the service, you may be redirected to a website or app to purchase tickets or packages. Sometimes an activation window may appear. In this case, click Continue.
To use a package or ticket, activate your phone. Some services require you to unlock your device and select your ticket. Then hold your phone close to the card reader and wait for a visual confirmation.
Google Pay and your transaction details
Google uses certain data from Google Pay transactions: to facilitate your Google Pay transactions, to display the history and details of your transactions, to resolve issues with Google Pay, to provide other Google Pay features.
Leave a Reply